ข้อผิดพลาดของโฟลเดอร์บีบอัด (ซิป) ใน Windows 10
Windows 10ทำให้ผู้ใช้สร้างโฟลเดอร์ZIP ได้ง่าย (ZIP)สิ่งที่คุณต้องทำในWindows 10ไม่เหมือนกับในWindows รุ่นก่อนๆ คือคลิกขวาที่ไฟล์และไปที่โฟลเดอร์ Send to > Compressed (zipped)
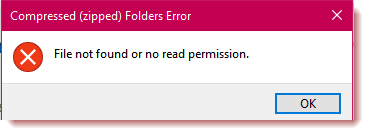
อย่างไรก็ตาม คุณอาจเผชิญกับความท้าทายที่แทนที่จะเพิ่มไฟล์ลงในไฟล์ZIP ใหม่ การดำเนินการจะส่งกลับข้อผิดพลาดที่ระบุว่า:
ไม่พบไฟล์หรือไม่อนุญาตให้อ่าน(Read)
ข้อผิดพลาดนี้อาจเกิดขึ้นเมื่อคุณพยายามสร้างโฟลเดอร์ZIP โดย ใช้JScript แม้ว่าสิ่งที่ทำให้เกิดข้อผิดพลาดในระบบของคุณ ทั้งหมดนี้ชี้ให้เห็นถึงปัญหาการอนุญาต
แม้ว่าสถานการณ์จะยุ่งยาก แต่คุณสามารถล้างข้อความแสดงข้อผิดพลาดและแก้ไขได้อย่างรวดเร็ว อ่านคู่มือนี้จนจบเพื่อเรียนรู้วิธีง่ายๆ สองวิธีในการกำจัดปัญหานี้ในเครื่อง Windows 10 ของคุณ
แก้ไข(Fix)ข้อผิดพลาดโฟลเดอร์บีบอัด (ซิป) ในWindows 10
ข้อ ผิดพลาด ไม่พบไฟล์ หรือ ไม่อนุญาตให้อ่าน(File not found or No Read permission)ปรากฏขึ้นเมื่อบัญชีผู้ใช้ของคุณไม่มีสิทธิ์เพียงพอสำหรับโฟลเดอร์หรือไฟล์ที่คุณต้องการเพิ่มลงในโฟลเดอร์ZIP หากต้องการลบข้อผิดพลาด ให้ลองใช้วิธีแก้ไขสองข้อด้านล่าง:
- รีบูทพีซีของคุณ
- สร้างบัญชีผู้ใช้ใหม่
- รับ(Get)สิทธิ์พิเศษในเนื้อหาของZIP
- ใช้(Use)ซอฟต์แวร์บีบอัดของบริษัทอื่น
อ่านคู่มือนี้ต่อไปสำหรับขั้นตอนโดยละเอียดในการแก้ไขปัญหานี้
1] รีบูทพีซีของคุณ
ปัญหานี้อาจเกิดขึ้นได้หากคุณเปิดไฟล์โดยโปรแกรมอื่นในไดเร็กทอรีที่คุณพยายามจะบีบอัด ดังนั้นเราจึงแนะนำให้คุณรีบูทพีซีของคุณและลอง
2] สร้างบัญชีผู้ใช้ใหม่
คลิก(Click)ที่ ปุ่ม เมนูเริ่ม(Start menu)และเลือกไอคอนรูปเฟืองเพื่อเปิด การ ตั้งค่า (Settings)คุณสามารถไปที่นั่นได้โดยใช้คีย์Windows key + I ไปที่ ไทล์ บัญชี(Accounts)ในการตั้งค่า
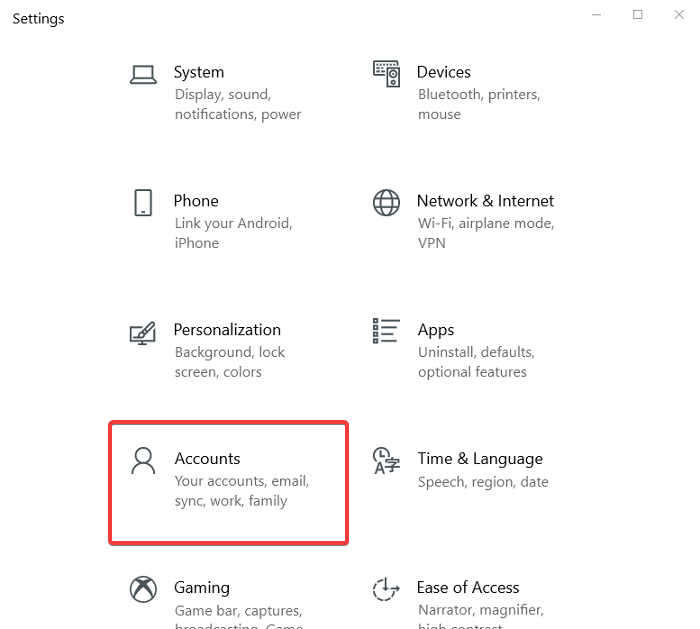
ที่แผงด้านซ้ายมือ ให้เลือกตัวเลือก Family & other users(Family & other users)
เลือกตัวเลือก เพิ่มบุคคลอื่นในพีซีเครื่องนี้(Add someone else to this PC)ด้วย ปุ่มบวก(plus)
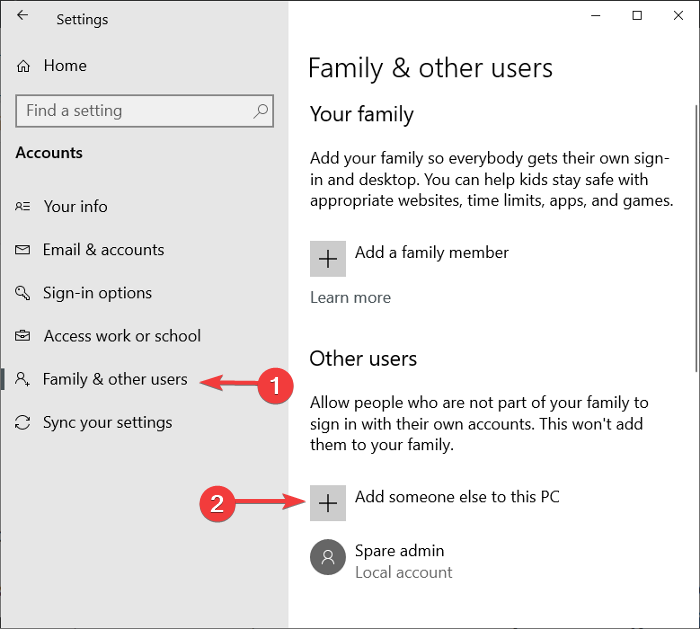
หากระบบขอให้คุณป้อน บัญชี Microsoftและคุณไม่มี ให้กด ลิงก์ ฉัน ไม่มีข้อมูลการลงชื่อเข้าใช้ของบุคคลนี้(I don’t have this person’s sign-in information)และสร้างบัญชีใหม่ หรือคลิกที่ฉันไม่มีข้อมูลการลงชื่อเข้าใช้ของบุคคลนี้(I don’t have this person’s sign-in information)ตัวเลือกในการสร้างด้วยชื่อผู้ใช้และรหัสผ่าน
สร้างบัญชีผู้ใช้ใหม่ให้เสร็จสมบูรณ์โดยทำตามคำแนะนำบนหน้าจอ เมื่อดำเนินการเสร็จสิ้น ให้กด คีย์ผสม CTRL + ALT + DELETEแล้วคลิก ออกจากระบบ(Sign out)
สุดท้าย ลงชื่อเข้าใช้บัญชีผู้ใช้ที่สร้างขึ้นใหม่และพยายามสร้างโฟลเดอร์ zip อีกครั้ง หากข้อผิดพลาดยังคงอยู่ ให้ดำเนินการตามแนวทางแก้ไขปัญหาถัดไปด้านล่าง
3] รับ(Get)สิทธิ์พิเศษในเนื้อหาของZIP
วิธีแก้ปัญหาที่น่าสนใจที่ผู้ใช้เคยใช้เพื่อกำจัดข้อผิดพลาดก็คือการทำให้แน่ใจว่าเนื้อหาของZIPไม่มีการอนุญาตพิเศษ โดยเฉพาะอย่างยิ่งสำหรับโฟลเดอร์ที่มี ไฟล์ ZIPที่ได้รับการป้องกันซึ่งต้องมีสิทธิ์ในการคัดลอกพิเศษ
ดูไฟล์หรือโฟลเดอร์ที่คุณต้องการเพิ่มลงในโฟลเดอร์ZIP ใหม่ (ZIP)หากมี โฟลเดอร์ ZIPให้คลิกขวาและเลือก Properties
ใน หน้าต่าง Propertiesไปที่ แท็บSecurity เลือกบัญชีผู้ใช้ของคุณจาก กล่อง ชื่อกลุ่มหรือชื่อผู้ใช้(Group or user names)และยืนยันว่าคุณมี สิทธิ์ อนุญาต (Allow )สำหรับ สิทธิ์พิเศษ(Special permissions)
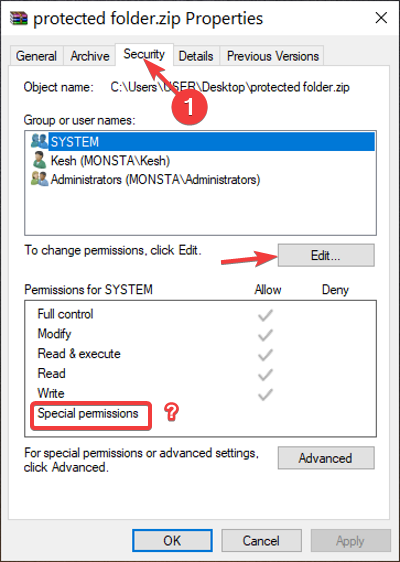
หากบัญชีผู้ใช้ของคุณไม่มีสิทธิ์พิเศษ ให้กด ปุ่ม แก้ไข(Edit)เลือกบัญชีผู้ใช้ของคุณ และกำหนดสิทธิ์ให้กับผู้ใช้ คลิก(Click)ที่ Applyและ OKเพื่อบันทึกการตั้งค่าของคุณและปิดหน้าต่าง
ในสถานการณ์ที่คุณไม่สามารถรับสิทธิ์ที่จำเป็นได้ คุณสามารถยกเว้น โฟลเดอร์ ZIP ที่มีการป้องกัน และเพิ่มไฟล์ที่เหลือในZIPใหม่ ของคุณ
4] ใช้(Use)ซอฟต์แวร์บีบอัดของบริษัทอื่น
ถ้าไม่มีอะไรช่วย ให้ใช้ซอฟต์แวร์บีบอัด(free compression software) ของบริษัทอื่น เช่น 7-Zip
หลังจากทำตามขั้นตอนข้างต้นและนำไปใช้ตามคำแนะนำในคู่มือนี้แล้ว คุณควรจะสร้าง โฟลเดอร์ ZIP ใหม่ได้ โดยไม่มีข้อผิดพลาด แนวทางที่สามไม่เพียงใช้กับโฟลเดอร์ZIP ที่มีการป้องกันเท่านั้น (ZIP)ตรวจสอบรายการทั้งหมดที่คุณต้องการเพิ่มลงใน ไฟล์ ZIPและกำหนดสิทธิ์ที่จำเป็นให้กับรูปภาพ วิดีโอ เอกสาร ฯลฯ ที่คุณไม่มีสิทธิ์ในการคัดลอก
Related posts
วิธีซิปโฟลเดอร์โดยใช้ Batch file ใน Windows 10
วิธีปิดใช้งานการป้องกันสำหรับ Feature Updates บน Windows 10
วิธีใช้ Network Sniffer Tool PktMon.exe ใน Windows 10
Hide Toolbars option ใน Taskbar Context Menu ใน Windows 10
วิธีการติดตั้ง NumPy โดยใช้ PIP บน Windows 10
วิธีการเปิดใช้งานด้วยตนเอง Retpoline บน Windows 10
Dual Monitor Tools สำหรับ Windows 10 ช่วยให้คุณจัดการจอภาพหลายจอ
สร้าง Keyboard Shortcut เพื่อเปิด Website คุณชื่นชอบใน Windows 10
วิธีการปิดการใช้งานหรือเปิดใช้งาน Reader Mode ใน Chrome ใน Windows 10
Make Firefox display Media Controls on Media Controls Lock Screen Lock Screen
New องค์ประกอบใน Windows 10 version 20H2 October 2020 Update
วิธีการติดตั้ง Color Profile ใน Windows 10 โดยใช้ ICC Profile
ขั้นตอน splwow64.exe คืออะไรใน Windows 10 และฉันสามารถปิดการใช้งานได้หรือไม่
Picsart เสนอ Custom Stickers & Exclusive 3D Editing บน Windows 10
เปิดใช้งาน Enhanced Anti-Spoofing ใน Windows 10 Hello Face Authentication
แพคเกจการเปิดใช้งานคืออะไรใน Windows 10
Watch ทีวีดิจิตอลและฟัง Radio บน Windows 10 กับ ProgDVB
ซอฟต์แวร์ฟรีเพื่อตรวจสอบ System Performance & Resources ใน Windows 10
Ashampoo WinOptimizer เป็นซอฟต์แวร์ฟรีที่จะเพิ่มประสิทธิภาพ Windows 10
Encrypt Care เป็น encryption software ฟรีสำหรับ Windows 10
