วิธีใช้แอพ QuickLook เพื่อดูตัวอย่างไฟล์ใน Windows 10
QuickLookเป็นเทคโนโลยีที่ใช้ในการแสดงตัวอย่างเอกสาร เครื่องมือQuickLookได้รับการพัฒนาก่อนหน้านี้โดยApple Incและขณะนี้พร้อมใช้งานสำหรับWindows 10แล้ว แอปนี้เป็นวิธีการแสดงตัวอย่างเอกสารของ Mac อย่างรวดเร็วโดยไม่ต้องโหลดไฟล์จริงจนเต็ม นี่เป็นวิธีที่สะดวกมากในการประหยัดเวลาและช่วยให้คุณแอบดูไฟล์ได้อย่างรวดเร็ว เป็นที่น่าสังเกตว่าแอปนี้รองรับโดยอุปกรณ์ Windows 10 ส่วนใหญ่ยกเว้น(Windows 10)อุปกรณ์Windows 10 S
แอป QuickLook สำหรับ Windows 10(QuickLook app for Windows 10)มีการแสดงตัวอย่างMac สำหรับ (Mac)Windows 10และให้ ผู้ใช้ Windowsดูตัวอย่างPDF , PPT , เอกสาร(Document)และไฟล์อื่นๆ อนุญาตให้ผู้ใช้ดูตัวอย่างไฟล์โดยไม่ต้องเปิดไฟล์เดียวกัน คุณลักษณะนี้มีอยู่ในMacและตอนนี้มีให้สำหรับผู้ใช้Windows แอ ป QuickLookมีอยู่ในMicrosoft Storeและไม่มีค่าใช้จ่าย
แอ ป QuickLookเป็นแอปที่ยอดเยี่ยมมาก ๆ ที่ให้ผู้ใช้สามารถดูตัวอย่างไฟล์ได้อย่างรวดเร็วโดยไม่ต้องเปิดไฟล์ขึ้นมาจริง ๆ เพียงแค่กดแป้น Spacebar(Spacebar)ของแป้นพิมพ์ แอ ป QuickLookจะไฮไลต์เอกสารในขนาดที่ใกล้เคียงที่สุดและยังสามารถเปิดแบบเต็มหน้าจอได้อีกด้วย ถ้าคุณต้องการดูตัวอย่างไฟล์Powerpoint แอป (Powerpoint)QuickLookจะไฮไลต์เอกสารที่มีหลายหน้าโดยขึ้นอยู่กับขนาดของเอกสารโดยใช้การแสดงตัวอย่างสไลด์ในหน้าต่างแสดงตัวอย่าง
สามารถใช้ดูตัวอย่างไฟล์ต่างๆ เช่นMicrosoft Powerpoint , Microsoft Word , Microsoft Excel , PDF(PDFs) , เอกสารHTML , เอกสาร ข้อความRTF , ภาพจากกล้องRAW , MP3(MP3s)และอื่นๆ อีกมากมาย นอกจากนี้แอป QuickLook(QuickLook App)ยังสามารถใช้เพื่อดูตัวอย่าง ไฟล์ Zipและเนื้อหาได้อย่างรวดเร็ว ในบทความนี้ เราจะอธิบายวิธีใช้ แอป QuickLookเพื่อดูตัวอย่างเอกสารในระบบWindows
ดูตัวอย่าง(Preview)ไฟล์ด้วยQuickLookสำหรับWindows 10
ดาวน์โหลดและติดตั้ง(Download and install) แอ ปQuickLookจากร้านค้าของ Microsoft(Microsoft)
ไปที่File Explorer
ในการใช้ แอป QuickLookให้คลิกที่ไฟล์ใดๆ และคลิกที่แป้น Spacebar(Spacebar key)เพื่อดูตัวอย่าง นี่จะเน้นเนื้อหาในขนาดเต็มหรือใกล้เต็มขนาดขึ้นอยู่กับขนาดของไฟล์
ในการซูมภาพหรือเอกสาร ให้ใช้Ctrl Ctrl + Mouse Wheel
หากต้องการปรับระดับเสียง คุณสามารถใช้ ล้อเลื่อน ของเมาส์( Mouse Wheel)
หากต้องการเลื่อนดูตัวอย่างไฟล์ในโฟลเดอร์ ให้ใช้ปุ่มลูกศร(arrow keys)บนแป้นพิมพ์
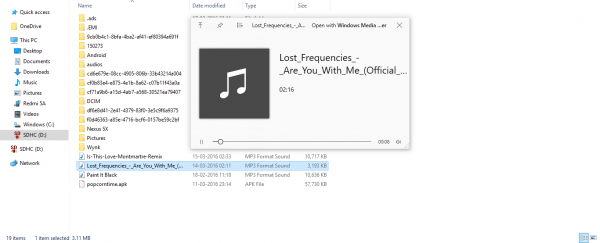
หากต้องการปิดการแสดงตัวอย่าง ให้คลิก แป้น Spacebar หรือEsc(Spacebar key or Esc)
เพื่อให้ใช้งานแอพได้ดีที่สุด ตรวจสอบให้แน่ใจว่าคุณมีคุณสมบัติตรงตามข้อกำหนดของระบบทั้งหมด และทำให้ระบบของคุณทันสมัยอยู่เสมอด้วยการอัปเดต Windows ล่าสุด
คุณสามารถดาวน์โหลดได้ที่นี่จากMicrosoft Store(Microsoft Store)
Related posts
Picsart เสนอ Custom Stickers & Exclusive 3D Editing บน Windows 10
Top 3 Reddit apps สำหรับ Windows 10 ซึ่งมีอยู่ที่ Windows Store
Fotor: รูปภาพ Editing App ฟรีสำหรับ Windows 10
Fresh Paint สำหรับ Windows 10 เป็นภาพวาดที่ใช้งานง่าย Microsoft Store app
Unigram เป็น A Telegram client สำหรับ Windows 10 PC
สุดยอด Banking and Investments apps สำหรับ Windows 10
วิธีการใช้งานแอพพลิเค Windows 10 Photos - เคล็ดลับและ
Learn English กับ English Club app สำหรับ Windows 10
วิธีการตั้งค่าแอป Backup and Restore Photos ใน Windows 10
5 แอพกีฬาที่ดีที่สุดสำหรับ Windows 10
New apps จะบันทึกเป็นปุ่ม Greyed Out ใน Windows 10
Download Adobe Reader app สำหรับ Windows 10 จาก Microsoft Store
ดีที่สุด Personalization apps สำหรับ Windows 10 บน Microsoft Store
Best ฟรี Stealth Games สำหรับ Windows 10 จาก The Microsoft Store
Trello เบราว์เซอร์ที่ใช้ web app วางจำหน่ายแล้วเป็นแอป Windows 10
Best ฟรี Windows 10 Yoga apps สำหรับผู้เริ่มต้น
วิธีสร้าง Emoji ใน Windows 10 โดยใช้ Moji Maker app
วิธีใช้ Microsoft News app สำหรับ Windows 10
ยื่นภาษีของคุณได้อย่างง่ายดายด้วย TurboTax app สำหรับ Windows 10
วิธีการดู Program and App Sizes ใน Windows 10
