วิธีล้างคุกกี้บน Microsoft Edge -
คุกกี้ไม่ได้เป็นเพียงของอร่อยเท่านั้น แต่ยังเป็นส่วนสำคัญของประสบการณ์การใช้งานอินเทอร์เน็ตของคุณ คุกกี้ของ เบราว์เซอร์(Browser)คือข้อความเล็กๆ ที่เว็บไซต์ใช้เพื่อเก็บข้อมูลเกี่ยวกับคุณ ข้อมูลนี้จะใช้เพื่อให้คุณสร้างบัญชีออนไลน์ จดจำรายละเอียดของคุณ หรือปรับแต่งประสบการณ์ออนไลน์ให้เป็นส่วนตัว อย่างไรก็ตาม คุกกี้ยังอนุญาตให้ไซต์ติดตามคุณและรวบรวมข้อมูลเกี่ยวกับคุณ ดังนั้นคุณอาจต้องการล้างข้อมูลเหล่านี้เป็นครั้งคราว โดยเฉพาะอย่างยิ่งเมื่อคุณกังวลเกี่ยวกับความเป็นส่วนตัวออนไลน์ หากคุณสงสัยว่าจะล้างคุกกี้บนMicrosoft Edgeได้อย่างไร คำตอบนั้นง่ายกว่ามากในเบราว์เซอร์เวอร์ชันใหม่ที่ใช้ Chromium อ่านบทช่วยสอนนี้เพื่อดูว่ามีขั้นตอนใดบ้างในการดูและล้างคุกกี้ใน Edge:
หมายเหตุ:(NOTE:)บทความนี้แสดงวิธีการล้างคุกกี้(cookies)บนMicrosoft Edge (Microsoft Edge)เรามีคำแนะนำอื่นหากคุณต้องการทราบว่า คุกกี้ถูกเก็บไว้ที่ ใดใน Windows 10(where cookies are stored in Windows 10)
วิธีล้างคุกกี้บน Edge
หากคุณต้องการล้างคุกกี้ทั้งหมดที่จัดเก็บโดยเบราว์เซอร์ ให้เริ่มต้นด้วยการเปิดตัว Microsoft Edge(launching Microsoft Edge)จากนั้นคลิกหรือแตะที่ปุ่ม“การตั้งค่าและอื่นๆ” (...)(“Setting and more” (...))ที่มุมบนขวา หรือคุณสามารถใช้แป้นพิมพ์ลัดAlt Alt + Fจากเมนูที่เปิดขึ้น ให้คลิกหรือแตะที่การตั้งค่า(Settings)
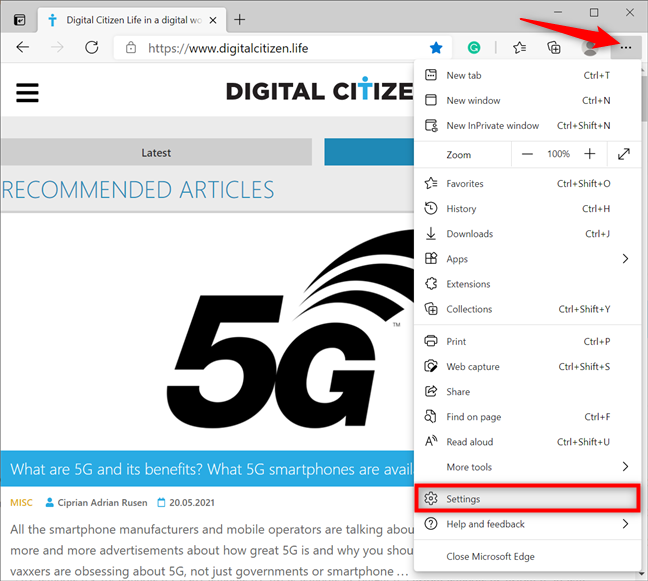
เข้าถึงการตั้งค่า Microsoft Edge
ในแถบด้านข้างทางซ้าย ให้เข้าถึง แท็บ "ความเป็นส่วนตัว การค้นหา และบริการ"(“Privacy, search, and services”) - หากคุณไม่เห็นแผง ให้ขยาย หน้าต่าง Microsoft Edge ให้ใหญ่สุด หรือกดปุ่มแฮมเบอร์เกอร์ที่ด้านซ้ายบน ถัดจากการตั้งค่า (Settings)ทางด้านขวา ให้เลื่อนลงไปที่ส่วน" ล้างข้อมูลการท่องเว็บ" (“Clear browsing data”)คลิกหรือกดเลือกปุ่ม"เลือกสิ่งที่ต้องการล้าง"(“Choose what to clear”)ถัดจาก"ล้างข้อมูลการท่องเว็บ(“Clear browsing data now)ทันที ”

กดปุ่ม(Press)เลือกสิ่ง(Choose)ที่จะล้าง
ซึ่งจะเปิดหน้าต่างป๊อปอัป"ล้างข้อมูลการท่องเว็บ" (“Clear browsing data”)คลิกที่ ช่อง ช่วงเวลา(Time range)ที่ด้านบนเพื่อเปิดเมนูแบบเลื่อนลง หากคุณต้องการล้างคุกกี้ทั้งหมดที่จัดเก็บโดยMicrosoft Edgeให้เลือกตลอดเวลา(All time)

ตั้งช่วงเวลาเป็นตลอดเวลา
จากนั้นทำเครื่องหมายที่ช่องถัดจาก"คุกกี้และข้อมูลเว็บไซต์ที่บันทึกไว้"(“Cookies and saved website data”)แล้วคลิกหรือแตะที่ ปุ่ม ล้าง(Clear now)ทันที
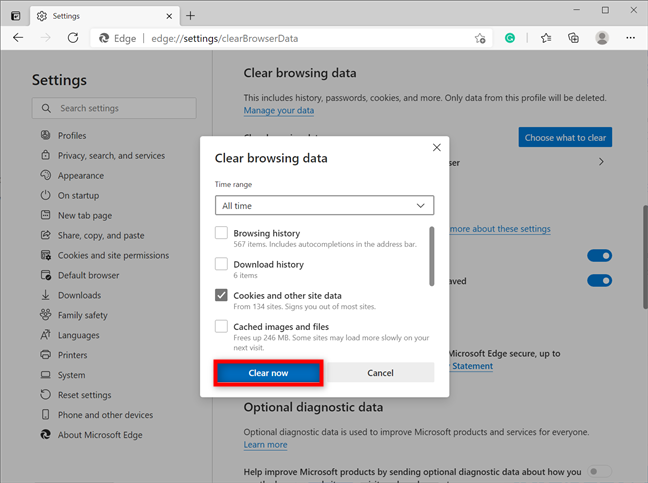
วิธีล้างคุกกี้บน Edge
นั่นคือมัน! คุกกี้จะถูกลบออกทันที
วิธีล้างคุกกี้บนMicrosoft Edgeสำหรับเว็บไซต์เฉพาะ
หากคุณต้องการกำจัดคุกกี้ที่จัดเก็บโดยเว็บไซต์ใดเว็บไซต์หนึ่ง ให้เปิดการตั้งค่า(Settings) ของ Edge โดยทำตามคำแนะนำในบทที่แล้ว จากนั้นไปที่ แท็บ "คุกกี้และการอนุญาตไซต์"(“Cookies and site permissions”)จากแผงด้านซ้าย ทางด้านขวา คุณจะเห็นส่วน"คุกกี้และข้อมูลที่จัดเก็บ"(“Cookies and data stored”)ที่ด้านบน คลิก(Click)หรือแตะที่"จัดการและลบคุกกี้และข้อมูล(“Manage and delete cookies and site data)ไซต์ ”

กดจัดการ(Press Manage)และลบคุกกี้และข้อมูลเว็บไซต์
จากนั้นคลิกหรือแตะที่ตัวเลือก" ดูคุกกี้และข้อมูลไซต์ทั้งหมด"(“See all cookies and site data”)

กดเพื่อดูคุกกี้และข้อมูลเว็บไซต์ทั้งหมด
ซึ่งจะเป็นการเปิดภาพรวมของคุกกี้และข้อมูลทั้งหมดที่จัดเก็บโดยเว็บไซต์ที่คุณเยี่ยมชม เลื่อน(Scroll)ลงหรือใช้ช่องค้นหาคุกกี้(Search cookies)ที่ด้านบนเพื่อค้นหาไซต์ที่คุณต้องการลบคุกกี้ จากนั้นคลิกหรือกดเลือกลูกศรชี้ลงข้างชื่อเว็บไซต์เพื่อเปิดเมนูดรอปดาวน์ที่มีคุกกี้ที่เก็บไว้

คลิก(Click)เพื่อขยายเมนูและดูคุกกี้ของเว็บไซต์
หากต้องการล้างคุกกี้ทั้งหมดสำหรับบางเว็บไซต์ ให้กดที่ไอคอนถังขยะที่แสดงในเมนูนี้

วิธีล้างคุกกี้ในEdgeสำหรับไซต์เฉพาะ
เคล็ดลับ:(TIP:)หากต้องการดูคุกกี้ของเว็บไซต์ให้ละเอียดยิ่งขึ้น ให้กดที่ลูกศรถัดจากไอคอนถังขยะแทน ซึ่งจะเปิดโฟลเดอร์และให้คุณเห็นคุกกี้เฉพาะที่อยู่ภายใน การคลิกที่ลูกศรชี้ลงจะให้รายละเอียดเพิ่มเติมเกี่ยวกับคุกกี้ ในขณะที่การกดไอคอนถังขยะจะเป็นการนำคุกกี้ออก

วิธีล้างคุกกี้เฉพาะจากMicrosoft Edge
วิธีล้างคุกกี้ในEdgeโดยอัตโนมัติเมื่อคุณปิดเบราว์เซอร์
หากคุณต้องการขจัดข้อกังวลเรื่องความเป็นส่วนตัวของคุณตลอดไป คุณสามารถให้Microsoft Edgeล้างคุกกี้โดยอัตโนมัติทุกครั้งที่คุณปิด
ขั้นแรก ทำตามคำแนะนำในบทแรกเพื่อค้นหาส่วน"ล้างข้อมูลการท่องเว็บ"(“Clear browsing data”) ใน การตั้งค่า"ความเป็นส่วนตัว การค้นหา และบริการ"(“Privacy, search, and services”)ของ Edge จากนั้นคลิกหรือแตะที่ตัวเลือก "เลือกสิ่งที่จะล้างทุกครั้งที่คุณปิดเบราว์เซอร์(“Choose what to clear every time you close the browser”) "

กดเลือก(Choose)สิ่งที่จะล้างทุกครั้งที่ปิดเบราว์เซอร์
จากนั้นคลิกหรือแตะที่รายการ"คุกกี้และข้อมูลไซต์อื่น ๆ "(“Cookies and other site data”)เพื่อเปิดใช้งานสวิตช์
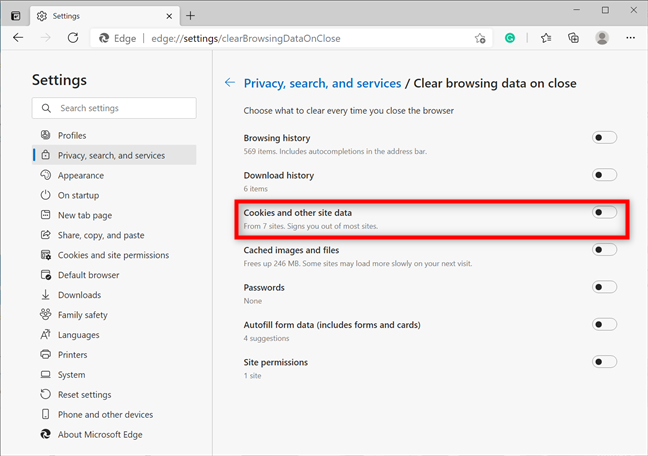
กดที่รายการเพื่อเปิดสวิตช์
หากคุณต้องการล้างคุกกี้บนEdgeสำหรับทุกเว็บไซต์เมื่อคุณปิดเบราว์เซอร์ แสดงว่าคุณทำเสร็จแล้ว อย่างไรก็ตาม หากมีบางหน้าที่คุณต้องการจำรายละเอียดและการตั้งค่าของคุณ ส่วน"อย่าล้าง"(“Do not clear”)ซึ่งจะปรากฏทันทีที่คุณพลิกสวิตช์ ช่วยให้คุณสามารถเพิ่ม(Add)เว็บไซต์ใดๆ ที่มีคุกกี้ที่คุณต้องการเก็บไว้ได้

วิธีล้างคุกกี้บนEdgeทุกครั้งที่ปิด
คุณชอบตัวเลือกในการล้างคุกกี้ในMicrosoft Edgeหรือไม่?
ใน Microsoft Edge เวอร์ชัน(Microsoft Edge)เก่ากระบวนการเข้าถึงคุกกี้มีความซับซ้อนและไม่เป็นมิตร ดังนั้นเราจึงรู้สึกว่าตัวเลือกง่ายๆ ที่นำเสนอโดย เบราว์เซอร์ Chromiumเวอร์ชันใหม่ที่ได้รับการปรับปรุงนั้นเป็นการปรับปรุงที่สำคัญ คุณคิดอย่างไร? คุณ(Did)พบว่าการล้างคุกกี้บนMicrosoft Edge เป็นเรื่องง่าย หรือไม่ แจ้งให้เราทราบในความคิดเห็นด้านล่าง
Related posts
วิธีใช้การป้องกันการติดตามใน Microsoft Edge
วิธีเปิดใช้งานอย่าติดตามใน Chrome, Firefox, Edge, และ Opera
วิธีการตั้งค่าพร็อกซีเซิร์ฟเวอร์ใน Chrome, Firefox, Edge, และ Opera
คุกกี้ที่เก็บไว้ใน Windows 10 สำหรับเบราว์เซอร์ที่สำคัญทั้งหมดอยู่ที่ไหน
วิธีการไปไม่ระบุตัวตนใน Chrome, Firefox, Edge, และ Opera
Go incognito กับ shortcut key ใน Chrome ที่ Edge, Firefox และ Opera
วิธีใช้ Mobile browser emulator ใน Chrome, Firefox, Edge, และ Opera
วิธีการซูมเข้าและซูมออกใน web browser ของคุณ
แก้ไขปัญหาความปลอดภัยของ INET E ใน Microsoft Edge
คำถามง่ายๆ: ตัวกรอง SmartScreen คืออะไรและทำงานอย่างไร
วิธีที่จะทำให้ Google search engine ของฉันใน Microsoft Edge
วิธีอัปเดตแอปและเกมด้วยตนเองจาก Microsoft Store
วิธีการบล็อกคุกกี้ของบุคคลที่สามใน Chrome, Firefox, Edge, และ Opera
วิธีการพิมพ์บทความโดยไม่ต้องโฆษณาในเบราว์เซอร์ที่สำคัญทั้งหมด
วิธีการดาวน์โหลด Windows and Office ISO files (ทุกรุ่น)
วิธีปลดบล็อก Adobe Flash Player บน Windows 10 ของ Microsoft Edge
5 ปัญหาที่ทำให้ Microsoft Edge เป็นเว็บเบราว์เซอร์ที่แย่กว่าตัวอื่นๆ
ส่งออกรหัสผ่านจาก Chrome, Firefox, Opera, Microsoft Edge และ Internet Explorer
คำถามง่ายๆ คุกกี้คืออะไรและทำหน้าที่อะไร?
3 วิธีในการปิดใช้งานตัวกรอง SmartScreen หรือ Windows Defender SmartScreen
