ไม่สามารถดาวน์โหลดไฟล์จากอินเทอร์เน็ต? ทำเช่นนี้!
หากคุณไม่สามารถดาวน์โหลดไฟล์จากอินเทอร์เน็ต(Internet)หรือบันทึกหรือเรียกใช้โดยใช้Firefox , Chrome , Edge , Opera , Internet Explorerหรือเบราว์เซอร์อื่นๆ บนWindows 10/8/7 ; กล่าวคือ เมื่อคุณคลิกลิงก์เพื่อดาวน์โหลดไฟล์ ไม่มีอะไรเกิดขึ้น หรือ กล่องโต้ตอบ บันทึกเป็น(Save As)ปรากฏขึ้นและหายไปอย่างรวดเร็ว โพสต์นี้อาจช่วยคุณได้
Internet Explorer ใช้ตัวจัดการสิ่งที่แนบมาเพื่อปกป้องคุณจากสิ่งที่แนบมาที่ไม่ปลอดภัยและ การดาวน์โหลด ทางอินเทอร์เน็ต(Internet)โดยระบุประเภทไฟล์และการตั้งค่าความปลอดภัยที่เกี่ยวข้อง ในบางครั้ง ด้วยเหตุผลบางประการ คุณอาจไม่ได้รับอนุญาตให้ดาวน์โหลดไฟล์ใดๆจากอินเทอร์เน็ต (Internet)สาเหตุอาจแตกต่างกันไป
ไม่สามารถดาวน์โหลดไฟล์จากอินเทอร์เน็ต(Internet)
ต่อไปนี้คือขั้นตอนสองสามขั้นตอนที่คุณอาจต้องการลอง – ในลำดับใดก็ได้ – เพื่อระบุ แก้ไขปัญหา และแก้ไขปัญหา
1] ตรวจสอบการเชื่อมต่ออินเทอร์เน็ต(Internet connection) ของคุณ และตรวจสอบให้แน่ใจว่าอยู่ในสภาพใช้งานได้
2] ล้างแคชอินเทอร์เน็ต(Clear Internet Cache) , ไฟล์ชั่วคราว(Temporary Files) , คุกกี้(Cookies) , ประวัติ(History)ฯลฯ โดยใช้เครื่องมือ Disk Cleanup(Disk Cleanup tool) , CCleanerหรือ UI ของเบราว์เซอร์ในตัว รีสตาร์ทคอมพิวเตอร์แล้วลองอีกครั้ง
3] เลือกตำแหน่งดาวน์โหลดอื่น(different download location)และดูว่าจะช่วยได้หรือไม่ บางทีโฟลเดอร์ดาวน์โหลดของคุณอาจเสียหายหรือมีปัญหาอื่น
4] อย่าใช้ชื่อเริ่มต้นสำหรับการบันทึกไฟล์ บันทึกเป็นdifferent file-type and/or choose a different nameและดูว่าจะช่วยได้ หรือไม่
5] หากคุณกำลังใช้Download Managerให้ปิดการใช้งานและดูว่าเหมาะกับคุณหรือไม่
6] หากคุณแน่ใจว่าไฟล์นั้นปลอดภัย ให้ปิดการใช้งานไฟร์วอลล์และหรือซอฟต์แวร์ป้องกันไวรัสหรือความปลอดภัยของคุณ(disable Firewall and or your antivirus or security software)ชั่วคราวและดูว่าการดาวน์โหลดนั้นใช้งานได้หรือไม่
7] คุณได้รับข้อความการตั้งค่าความปลอดภัยปัจจุบันของคุณไม่อนุญาตให้ดาวน์โหลดไฟล์นี้หรือไม่? จากนั้นตรวจสอบให้แน่ใจว่าอนุญาตให้ดาวน์โหลดไฟล์ ได้(File)
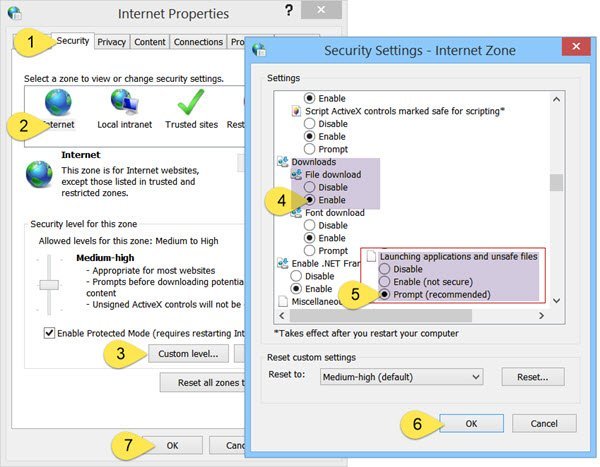
เรียกใช้inetcpl.cplเพื่อเปิดInternet Optionsแล้วคลิกแท็บSecurity เลือกโซนอินเทอร์เน็ต(Internet) และคลิกที่ ปุ่มระดับกำหนดเอง(Custom)
ในการตั้งค่าความปลอดภัย(Security Settings)ให้เลื่อนลงไปที่ดาวน์โหลด (Downloads)ตั้งค่าการดาวน์โหลดไฟล์(File download)เป็นEnable เลื่อน(Scroll)ลงมาอีกนิดแล้วคุณจะเห็นMiscellaneous ตรวจสอบให้แน่ใจว่า ได้ตั้งค่าการ เปิดใช้แอปพลิเคชันและไฟล์ที่ไม่ปลอดภัย(Launching applications and unsafe files)เป็นพรอมต์(Prompt) (แนะนำ) คลิก Apply / Click Apply/OKและออก(Exit)
หากวิธีนี้ไม่ได้ผล คุณสามารถรีเซ็ต การตั้งค่า ความปลอดภัยของอินเทอร์เน็ต(Internet Security)ได้โดยคลิกที่รีเซ็ตโซนทั้งหมดเป็นระดับเริ่มต้น(Reset all zones to default level)ภายใต้แท็บความปลอดภัย
8] ในการดาวน์โหลดไฟล์Internet Explorerจำเป็นต้องสร้างไฟล์แคชชั่วคราว ในInternet Explorerหากไฟล์ถูกส่งผ่านHTTPSหากมีการตั้งค่าส่วนหัวการตอบสนองเพื่อป้องกันการแคช และหาก ตั้งค่าตัวเลือก อย่าบันทึกหน้าที่เข้ารหัสไปยังดิสก์(Do not save encrypted pages to disk)ไฟล์แคชจะไม่ถูกสร้างขึ้น ในกรณีดังกล่าว การดาวน์โหลดอาจล้มเหลวโดยมีข้อความว่าInternet Explorer Can not Download(Internet Explorer Cannot Download)หรือFile cannot be download(File couldn’t be downloaded)
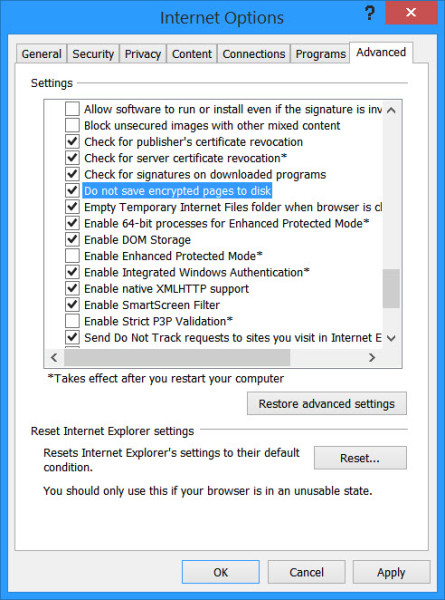
9] เบราว์เซอร์ส่วนใหญ่เปิดโปรแกรมป้องกันไวรัสของคุณเพื่อสแกนไฟล์เมื่อดาวน์โหลดเสร็จ แม้ว่าจะไม่(NOT)แนะนำ คุณอาจปิดใช้งานคุณลักษณะการสแกนนี้ชั่วคราว(may temporarily disable this scanning feature)ผ่านการตั้งค่าเบราว์เซอร์(browser settings) ของคุณ หากคุณแน่ใจว่าไฟล์ที่จะดาวน์โหลดนั้นปลอดภัย
คุณยังสามารถปิดใช้งานการสแกนไวรัสสำหรับไฟล์ที่คุณดาวน์โหลดโดยการแก้ไขWindows Registry (Windows Registry)ในการดำเนินการ นี้ให้เรียกใช้regeditและกดEnterเพื่อเปิดRegistry นำทาง(Navigate)ไปยังคีย์ต่อไปนี้:
HKEY_CURRENT_USER\Software\Microsoft\Windows\CurrentVersion\Policies\Attachments
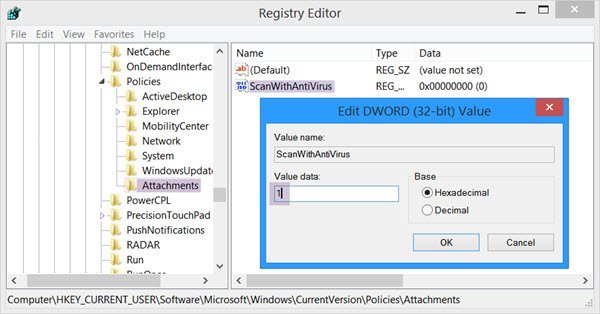
หากคุณไม่เห็น คีย์ย่อยของ ไฟล์แนบ(Attachments)ให้สร้างขึ้นโดยคลิกขวาที่นโยบาย > New > Key > Type Attachmentsเป็นชื่อคีย์ จากนั้นให้คลิกขวาที่Attachments >เลือกNew > DWORD (32 บิต) ให้ชื่อค่า(Value Name)เป็นScanWithAntiVirusและให้ค่า1
(ScanWithAntiVirus)ค่าคีย์รีจิสทรีScanWithAntiVirus คือ:
- 1: จะ 'ปิด' หรือปิดใช้งานการสแกน
- 2: ตัวเลือกการสแกน
- 3: จะ(Will)เปิดใช้งานการสแกนไวรัสทันทีหลังจากที่คุณเปิดหรือบันทึกโปรแกรมหรือไฟล์อย่างสมบูรณ์
10 ] สุดท้าย –(] Finally –)ถ้าไม่มีอะไรทำงาน ตัวเลือกเดียวที่เหลือให้ลองคือรีเซ็ตการตั้งค่าเบราว์เซอร์เป็นค่า(reset browser settings)เริ่มต้น โพสต์เหล่านี้จะช่วยคุณ: Reset Edge | รีเซ็ต Chrome(Reset Chrome) | รีเซ็ตไฟร์ฟอกซ์
โปรดทราบว่าขั้นตอนบางอย่างที่กล่าวข้างต้นอาจทำให้คอมพิวเตอร์ของคุณปลอดภัยน้อยลง ดังนั้นให้ดำเนินการหากคุณแน่ใจว่าไฟล์ที่คุณวางแผนจะดาวน์โหลดนั้นปลอดภัยเท่านั้น เมื่องานของคุณเสร็จสิ้น อย่าลืมเปลี่ยนการตั้งค่ากลับ(Do note that some of the steps mentioned above may make your computer less secure. So carry them out only if you are very sure, that the file you are planning to download is safe. Once your work is done, remember to change the settings back.)
โปรด(Please)แจ้งให้เราทราบหากมีสิ่งใดใช้ได้ผลสำหรับคุณหรือหากคุณมีแนวคิดอื่นๆ
Related posts
ไซต์ HTTPS ไม่เปิดในเบราว์เซอร์ใด ๆ ใน Windows computer
Brave เบราว์เซอร์ไม่เปิดหรือทำงานกับ Windows 11/10
Allow หรือบล็อก Pop-Ups บน Chrome, Firefox, Edge, Opera, Internet Explorer
ปิดการใช้งานภาพใน Chrome, Firefox, Edge, Internet Explorer ในขณะที่เรียกดู
Internet Tracking คืออะไร มันอันตรายหรือไม่ จะรู้ได้อย่างไรว่าฉันถูกติดตาม?
Google Chrome vs Firefox Quantum สำหรับ Windows 10
Share Button Plugins สำหรับ Share Button Plugins, Chrome, Firefox and Edge browsers
วิธีการที่ดีที่สุดของเบราว์เซอร์ secure web สำหรับ Windows 10 PC
Fix นี้ไม่สามารถเล่น video file รหัส Error 224003
Block Notifications, Microphone, Camera คำขอใน Firefox browser
ฟรี Web Cache Viewer สำหรับ Chrome, Firefox and Edge browsers
Browser ติดอยู่ที่ Checking Your Browser ก่อน Accessing message
วิธีหยุดการเปลี่ยนเส้นทางอัตโนมัติใน Chrome, Firefox, Edge เบราว์เซอร์
400 Bad Request, Cookie Too Large - Chrome, Edge, Firefox, IE
แก้ไขปัญหาการเชื่อมต่อเครือข่ายไร้สายด้วยตัวเอง
10 Best Android Browsers สำหรับการท่อง Internet (2021)
Hyperlink Auditing ใน Chrome & Firefox browsers
แก้ไขปัญหาการเชื่อมต่ออินเทอร์เน็ตผ่านเครือข่ายไร้สาย
คุณจะต้องใช้ Internet สำหรับ 0x80070cf Windows Store error
Force Links, Open in Background Tab ใน Chrome, Edge, Firefox, Opera
