ลบ NVIDIA Control Panel ออกจาก Context Menu และ System Tray
หากคุณต้องการซ่อนหรือลบNVIDIA Control Panelจากเมนูบริบท(context menu )และพื้นที่แจ้งเตือน(notification area)ในWindows 10คุณสามารถใช้ การตั้ง ค่าNVIDIA Control PanelหรือRegistry Editor
หากคุณเป็น ผู้ใช้ NVIDIA GPUคุณอาจเห็น ตัวเลือก NVIDIA Control Panelในเมนูบริบทคลิกขวารวมถึงถาดระบบ มันแสดงรายการดังกล่าวเพื่อให้ผู้ใช้สามารถเปิดแผงควบคุมเพื่อทำการเปลี่ยนแปลงและปรับแต่งการตั้งค่าบางอย่าง ถ้าคุณไม่มีประโยชน์ คุณสามารถลบรายการเหล่านี้ได้
ลบ NVIDIA Control Panel(Remove NVIDIA Control Panel)จากContext Menu & System Tray
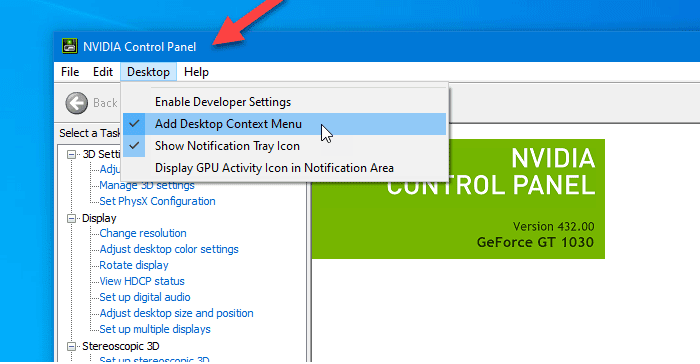
หากต้องการลบNVIDIA Control Panelออกจากเมนูบริบทและซิสเต็มเทรย์ในWindows 10ให้ทำตามขั้นตอนเหล่านี้-
- ค้นหาแผงควบคุม nvidia(nvidia control panel)ในกล่องค้นหาของแถบงาน
- คลิกที่ผลการค้นหา
- คลิกที่ ตัวเลือก เดสก์ท็อป(Desktop)จากแถบเมนูด้านบน
- คลิกที่เพิ่มเมนูควบคุมเดสก์ท็อป(Add Desktop Control Menu)และ แสดง ตัวเลือกไอคอนถาดการแจ้งเตือน(Show Notification Tray Icon)
ลองตรวจสอบขั้นตอนเหล่านี้ในรายละเอียด
ขั้นแรก คุณต้องเปิดNVIDIA Control Panelบนคอมพิวเตอร์ของคุณ สำหรับสิ่งนั้น คุณสามารถค้นหา "แผงควบคุม nvidia" และเปิดผลการค้นหาที่เกี่ยวข้อง มิฉะนั้น คุณสามารถคลิกขวาบนเดสก์ท็อป(Desktop)และเลือกNVIDIA Control Panelจากเมนูบริบทคลิกขวา
หลังจากเปิดแผงแล้ว คุณควรคลิก ตัวเลือก เดสก์ท็อป(Desktop) ที่ ปรากฏในแถบเมนูด้านบน จากนั้นคุณจะพบสองตัวเลือก -
- เพิ่มเมนูบริบทบนเดสก์ท็อป(Add Desktop Context Menu)
- แสดงไอคอนถาดการแจ้ง(Show Notification Tray Icon)เตือน
คุณต้องคลิกสองตัวเลือกนี้แยกกันเพื่อซ่อนตัวเลือกแผงควบคุมจากเมนูบริบทคลิกขวาและถาดระบบ
ซ่อน NVIDIA Control Panel(Hide NVIDIA Control Panel)จากเมนูบริบทโดยใช้Registry Editor

ในการซ่อนNVIDIA Control Panelจากเมนูบริบทโดยใช้Registry Editorให้ทำตามขั้นตอนเหล่านี้-
- กด Win+R เพื่อเปิดพรอมต์เรียกใช้
- พิมพ์regeditแล้วกดปุ่ม Enter
- คลิกใช่(Yes)ในพรอมต์ UAC
- ไปที่นโยบาย(Policies)ในHKEY_CURRENT_USER
- ดับเบิลคลิกที่ContextUIPolicy
- ตั้งค่าเป็น0
- ปิดตัวแก้ไขรีจิสทรี
คุณควรสำรองไฟล์ Registry(backup Registry files)และสร้างจุดคืนค่าระบบก่อนทำการเปลี่ยนแปลงใดๆ ในRegistry Editor(Registry Editor)
ในการเริ่มต้น คุณต้องเปิด Registry Editorบนคอมพิวเตอร์ของคุณ ตัวอย่างเช่น คุณสามารถใช้ ช่องค้นหาใน แถบ(Taskbar)งาน หรือกดปุ่มWin+Rพร้อมกัน พิมพ์regedit แล้ว(regedit,)กดปุ่มEnter หลังจากนั้น คุณต้องคลิกที่ ปุ่ม ใช่(Yes)ในพรอมต์การควบคุมบัญชีผู้ใช้(User Account Control)
หลังจากนั้น คุณจะพบRegistry Editorบนหน้าจอของคุณ ถ้าเป็นเช่นนั้น คุณควรไปที่เส้นทางต่อไปนี้-
HKEY_CURRENT_USER\Software\NVIDIA Corporation\Global\NvCplApi\Policies
ใน คีย์ นโยบาย(Policies)คุณควรเห็นค่าDWORDชื่อContextUIPolicy
คุณต้องเปลี่ยนข้อมูลค่าของค่า DWORD(DWORD)นี้ สำหรับสิ่งนั้น ให้ดับเบิลคลิกที่ContextUIPolicyและตั้งค่าเป็น0
ตอนนี้คุณสามารถปิดRegistry Editorได้ หลังจากนั้น คุณไม่ควรพบ ตัวเลือก NVIDIA Control Panelในเมนูบริบทเมื่อคุณคลิกขวาบนเดสก์ท็อป
หรือคุณสามารถสร้างไฟล์ .reg ด้วยข้อความต่อไปนี้
Windows Registry Editor Version 5.00 [HKEY_CURRENT_USER\Software\NVIDIA Corporation\Global\NvCplApi\Policies] "ContextUIPolicy"=dword:00000000
บันทึกเป็นไฟล์ .reg และเรียกใช้ ก็จะทำหน้าที่เหมือนเดิม
การอ่านที่เกี่ยวข้อง: (Related read: )วิธีแก้ไข NVIDIA Control Panel ไม่เปิดขึ้น(How to fix NVIDIA Control Panel not opening.)
Related posts
ไอคอน System Tray ไม่ทำงานใน Windows 10
Context Menu บรรณาธิการ: Add, Remove Context Menu รายการใน Windows 11
แก้ไข, Add, Remove รายการจาก New Context Menu ใน Windows 10
Remove Edit กับ Photos and Edit กับ Paint 3D จาก Context Menu
Remove or Add EFS File ownership จาก Context Menu ใน Windows 10
ลบรายการจาก NEW submenu ในเมนู Explorer context
วิธีเพิ่ม Personalize (Classic) เป็น Context Menu ใน Windows 10
Get back Open Command Prompt ที่นี่แทน PowerShell ใน Explorer
วิธีการเพิ่ม Environment Variables ถึง Context Menu ใน Windows 10
Right-click ไม่ทำงานกับ Start Menu or Taskbar ใน Windows 10
วิธีการเพิ่ม PowerShell ถึง Context Menu ใน Windows 10
Add or Remove Open ใน Windows Terminal จาก Context Menu
ลบ Rotate Left and Rotate Right จาก Context Menu สำหรับ Images
วิธีเพิ่ม Windows Security Cascading Context Menu item
วิธีรับ Windows 10 Explorer & Context Menu Back in Windows 11
TreeSize Free: Display File & Folder ขนาดการใช้ Context Menu ใน Windows
Add or Remove Pin เพื่อเริ่มต้นจาก Context Menu ใน Windows 10
ลบตัวเลือก Cast to Device จากเมนูบริบทใน Windows 10
OneClickFirewall: Block หรืออนุญาตให้ Internet access ผ่าน Context Menu
วิธีการคัดลอก file content ถึง Clipboard โดยใช้ Right-click Context Menu
