วิธีเปลี่ยนขนาดและรูปแบบตัวอักษรเริ่มต้นใน Microsoft Edge
Microsoft Edge ที่ ใช้ Chromium ใหม่มีการตั้งค่าที่ให้คุณเปลี่ยนขนาดแบบอักษรได้ทั่วโลกสำหรับเว็บไซต์ทั้งหมด รวมถึงการตั้งค่า นอกจากนี้ การตั้งค่ายังช่วยให้คุณระบุรูปแบบแบบอักษรเริ่มต้นที่เบราว์เซอร์ควรใช้เมื่อหน้าเว็บไม่มีการปรับแต่งนี้ ในโพสต์ของวันนี้ เราจะแสดงวิธีเปลี่ยนและกำหนดขนาดแบบอักษรและสไตล์เริ่มต้นบนเบราว์เซอร์Edge
เปลี่ยน(Change)ขนาดตัวอักษรและรูปแบบเริ่มต้นในEdge
การกำหนด ขนาดและรูปแบบแบบอักษร ของ Microsoft Edge(Microsoft Edge) เอง สำหรับหน้าเว็บและการตั้งค่าทั้งหมดช่วยให้คุณปรับให้เข้ากับความต้องการในการรับชมของคุณได้ โดยใช้วิธีดังนี้:
การเปลี่ยนขนาดตัวอักษรใน Edge

ในการเปลี่ยนขนาดแบบอักษรเริ่มต้นบนMicrosoft Edgeโดยใช้การตั้งค่าที่กำหนดไว้ล่วงหน้า ให้ทำตามขั้นตอนเหล่านี้:
- เปิดเบราว์เซอร์Microsoft Edge
- คลิกปุ่ม(Click)จุดไข่ปลา (สามจุด) จากมุมขวาบน
- คลิกการตั้งค่า(Settings)บนเมนู
- คลิกที่ลักษณะ(Appearance)ที่ ปรากฏ
- ในส่วน " แบบอักษร(Fonts) " ให้ใช้ เมนูแบบเลื่อนลง ขนาดแบบอักษร(Font size) และเลือกตัวเลือกที่กำหนดไว้ล่วงหน้า:
- ขนาดเล็กมาก.
- เล็ก.
- ปานกลาง.
- ใหญ่.
- มีขนาดใหญ่มาก.
เมื่อคุณทำตามขั้นตอนเสร็จแล้ว ขนาดแบบอักษรใหม่ควรปรากฏในหน้าการตั้งค่าเช่นเดียวกับในเว็บไซต์ที่คุณเข้าชม
การปรับแต่งรูปแบบตัวอักษรใน Edge
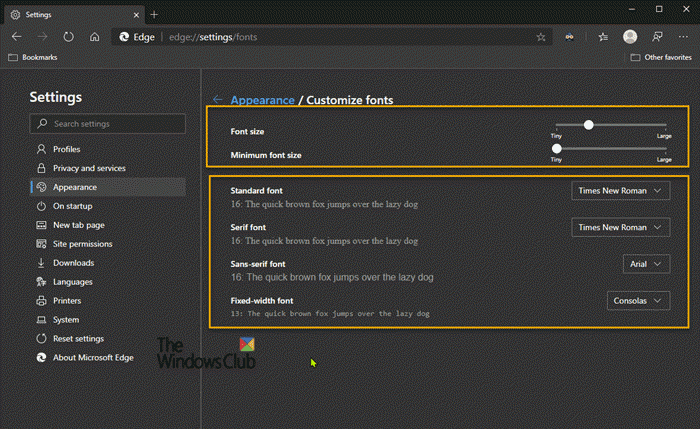
หากต้องการกำหนดรูปแบบและขนาดฟอนต์เริ่มต้นเองให้ละเอียดยิ่งขึ้น ให้ทำตามขั้นตอนเหล่านี้:
- เปิดเบราว์เซอร์Microsoft Edge
- คลิกปุ่ม(Click)จุดไข่ปลา (สามจุด) จากมุมขวาบน
- คลิกการตั้งค่า(Settings)บนเมนู
- คลิกที่ลักษณะ(Appearance)ที่ ปรากฏ
- ในส่วน "แบบอักษร" ให้คลิก ตัวเลือกกำหนดแบบอักษรเอง(Customize fonts)
- ใช้ แถบเลื่อน ขนาดฟอนต์(Font size) เพื่อปรับขนาดของขนาดฟอนต์
- ใช้แถบเลื่อนขนาดแบบอักษรต่ำสุด(Minimum font size slider) เพื่อเพิ่มหรือลดขนาดต่ำสุด
- ใช้เมนูแบบเลื่อนลงที่มีอยู่เพื่อเลือกรูปแบบแบบอักษรอื่นสำหรับ:
- แบบอักษรมาตรฐาน
- แบบอักษร Serif
- ฟอนต์ Sans-serif
- แบบอักษรความกว้างคงที่
หลังจากที่คุณทำตามขั้นตอนที่อธิบายไว้ข้างต้นแล้ว เบราว์เซอร์ Microsoft Edgeจะใช้ขนาดแบบอักษรที่คุณระบุสำหรับการตั้งค่าและเว็บไซต์ และจะใช้รูปแบบแบบอักษรเริ่มต้นใหม่เมื่อคุณเยี่ยมชมเว็บไซต์ที่ไม่มีกลุ่มแบบอักษรที่กำหนดไว้
And that’s all there is to this guide!
Related posts
Fix Blurry File Open dialog กล่องใน Google Chrome and Microsoft Edge
วิธีการลบปุ่มเมนู Extensions จาก Microsoft Edge toolbar
วิธีตั้งค่าหรือเปลี่ยน Microsoft Edge homepage บน Windows 10
เพิ่ม Home button ถึง Microsoft Edge browser
วิธีการ จำกัด Media Autoplay ใน Microsoft Edge browser
Microsoft Edge เก็บ Auto-resetting on Restart ใน Windows 10
สร้างทางลัดเพื่อเปิด Microsoft Edge browser ใน InPrivate mode
วิธีการติดตั้ง Microsoft Edge browser บน Chromebook
วิธีการปิดการแจ้งเตือนผลักดันเว็บไซต์ Microsoft Edge
วิธีการพินเว็บไซต์ไปยัง Taskbar กับ Microsoft Edge
Best Themes สำหรับ Microsoft Edge จาก Edge Extensions and Add-ons Store
เปิดใช้งาน System Print Dialog ใน Microsoft Edge ใน Windows 10
วิธีการส่ง Tabs ไปยังอุปกรณ์อื่นกับ Microsoft Edge
วิธีใช้ Super Duper Secure Mode ใน Microsoft Edge
Microsoft Edge ปิดอัตโนมัติทันทีหลังจากเปิดบน Windows
วิธีเปิดใช้งาน Collections feature ใน Microsoft Edge browser
ทำไมส่วนขยายบางส่วนหายไปใน Microsoft Edge browser?
รายการที่ซ่อนอยู่ Internal Page URLs ใน Microsoft Edge
Microsoft Edge browser แฮงค์แช่แข็งล้มเหลวหรือไม่ทำงาน
วิธีการป้องกันการเปลี่ยนแปลงรายการโปรดใน Microsoft Edge ใน Windows 10
