อแด็ปเตอร์ WiFi ไม่ทำงานบนคอมพิวเตอร์ Windows 11/10
หากคุณสังเกตเห็นว่าคุณกำลังมีปัญหาการเชื่อมต่อเครือข่ายและอินเทอร์เน็ต(network & internet connection problems)บนพีซี Windows 10 หรือ Windows 11 ของคุณและปัญหาเช่นเครือข่ายที่ไม่ปรากฏชื่อปรากฏขึ้น(Unidentified network appearing)การเชื่อมต่อ Wi-Fi ถูกจำกัดความแรงของสัญญาณ Wi-Fi ต่ำ(low Wi-Fi signal strength)หรืออแด็ปเตอร์ WiFi ไม่ทำงาน(WiFi adapter is not working)เลย โพสต์นี้มีวัตถุประสงค์เพื่อช่วยคุณในการแก้ไขปัญหา
เหตุใด Windows 10 ของฉันจึง ไม่ให้ฉันเชื่อมต่อกับWIFI
โดยปกติ คอมพิวเตอร์ Windows 10/11 ของคุณจะไม่เชื่อมต่อกับเครือข่ายหากWi-Fiถูกปิดใช้งานบนอุปกรณ์ วงจรไฟฟ้าหรือการรีบูตอุปกรณ์อินเทอร์เน็ตของคุณ (โมเด็มและเราเตอร์) มักจะแก้ไขปัญหาการเชื่อมต่อเครือข่ายได้เกือบทั้งหมด ถอดปลั๊กโมเด็มและเราเตอร์ออกจากเต้ารับ รอสักครู่ เสียบโมเด็ม รอสักครู่ แล้วเสียบเราเตอร์ของคุณ
ฉันจะรู้ได้อย่างไรว่าอแด็ปเตอร์ไร้สายของฉันใช้ไม่ได้กับWindows 10(Windows 10)
หากต้องการทราบว่าอแด็ปเตอร์ไร้สายของคุณเสียหรือไม่ เพียงเปิด Device Manager(open Device Manager)บนพีซี Windows ของคุณ ขยาย ส่วน อะแดปเตอร์ เครือข่าย(Network)และ หากมีเครื่องหมายอัศเจรีย์หรือเครื่องหมายคำถามข้างอแด็ปเตอร์ไร้สาย แสดงว่าคุณมีปัญหาเกี่ยวกับระบบไร้สาย ถ้าคุณไม่โอเค แต่ถ้าอแด็ปเตอร์ไร้สายของคุณยังไม่ทำงาน วิธีแก้ไขปัญหาด้านล่างสามารถช่วยคุณได้
อแด็ปเตอร์ WiFi ไม่ทำงานบน Windows
หากคุณประสบปัญหากับ อ แด็ปเตอร์ WiFi นี้ไม่ทำงาน(WiFi Adapter not working)คุณสามารถลองใช้วิธีแก้ปัญหาที่เราแนะนำด้านล่างโดยไม่เรียงลำดับเฉพาะ และดูว่าจะช่วยแก้ปัญหาได้หรือไม่
- เรียกใช้ตัวแก้ไขปัญหาอะแดปเตอร์เครือข่าย
- อัปเดตไดรเวอร์อแด็ปเตอร์ WiFi
- ตรวจสอบให้แน่ใจว่าเปิดใช้งานอแด็ปเตอร์ WiFi แล้ว
- รีเซ็ตอแด็ปเตอร์ WiFi
- ใช้อะแดปเตอร์อีเทอร์เน็ต
- เปลี่ยนอแด็ปเตอร์ WiFi
มาดูคำอธิบายของกระบวนการที่เกี่ยวข้องกับโซลูชันแต่ละรายการกัน
1] เรียกใช้ตัวแก้ไขปัญหาอะแดปเตอร์เครือข่าย(Run Network Adapter Troubleshooter)
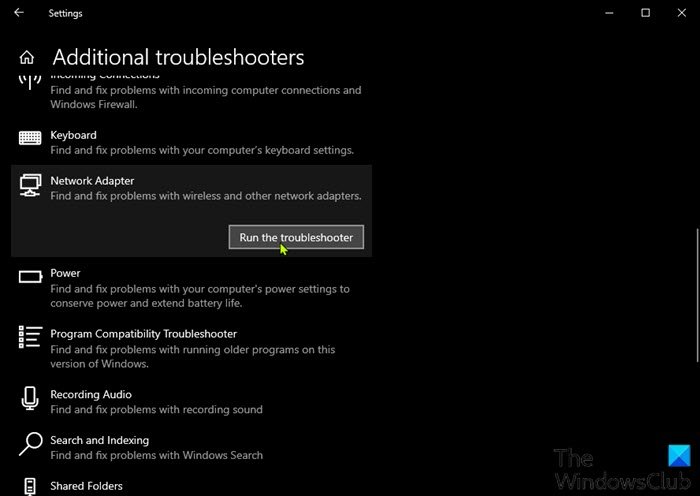
ขั้นตอนการแก้ไขปัญหาเบื้องต้นในการพยายามแก้ไขปัญหาอแด็ปเตอร์ WiFi ไม่ทำงาน(WiFi Adapter not working)คือการเรียกใช้ตัวแก้ไขปัญหาอแด็ปเตอร์เครือข่าย หากโซลูชันอัตโนมัตินี้ไม่สามารถแก้ไขปัญหาได้ ให้ลองวิธีแก้ไขปัญหาถัดไป
2] อัปเดตไดรเวอร์อแด็ปเตอร์ WiFi
คุณสามารถอัปเดตไดรเวอร์ WiFi ด้วยตนเอง(update your WiFi drivers manually)ผ่าน Device Manager หรือรับการอัปเดตไดรเวอร์ได้จากส่วน Optional Updates(get the driver updates on the Optional Updates)ใต้Windows Update (Windows Update)คุณสามารถ ดาวน์โหลดไดรเวอร์เวอร์ชันล่าสุดได้(download the latest version of the driver)จากเว็บไซต์ของผู้ผลิตอแด็ปเตอร์WiFi
ยังไม่ทำงาน? ลองวิธีแก้ไขปัญหาถัดไป
3] ตรวจสอบ ให้(Make)แน่ใจว่า เปิดใช้งานอ แด็ปเตอร์WiFi แล้ว(WiFi)
โซลูชันนี้กำหนดให้คุณตรวจสอบให้แน่ใจว่า ได้เปิดใช้งานอ แด็ปเตอร์ WiFi(WiFi adapter is enabled)และ เปิด WiFiสำหรับพีซี Windows ของคุณแล้ว
4] รีเซ็ตอแด็ปเตอร์ WiFi
คุณยังสามารถรีเซ็ตอแด็ปเตอร์ WiFi(reset your WiFi adapter)และดูว่าปัญหานั้นได้รับการแก้ไขหรือไม่
5] ใช้อะแดปเตอร์อีเทอร์เน็ต
การใช้อแด็ปเตอร์อีเทอร์เน็ตเป็นตัวเลือกที่ใช้งานได้ หากคุณต้องการยกเลิกความสะดวกในการเชื่อมต่ออินเทอร์เน็ตผ่านWiFI หากไม่ใช่สำหรับคุณ ให้ลองวิธีแก้ไขปัญหาถัดไป
6] เปลี่ยนอแด็ปเตอร์ WiFi
ณ จุดนี้ เป็นไปได้มากว่าอ แด็ปเตอร์ WiFiเสีย ดังนั้น หาก พีซี Windows ของคุณ ยังอยู่ภายใต้การรับประกัน คุณสามารถเปลี่ยนอแด็ปเตอร์WiFi ได้ (WiFi)หากไม่เป็นเช่นนั้น คุณอาจต้องใช้บริการของช่างเทคนิคฮาร์ดแวร์พีซีเพื่อเปลี่ยนอ แด็ปเตอร์ WiFi ใน ตัว หรือคุณสามารถเลือกใช้ ดองเกิลอ แด็ปเตอร์ไร้สาย USB(USB Wireless Adapter Dongle) ที่ คุณสามารถเชื่อมต่อผ่าน พอร์ต USBบนคอมพิวเตอร์ของคุณ
หวังว่านี่จะช่วยได้!
เป็นดองเกิล Wi-Fi หรือบลูทูธ?
โดยทั่วไปอะแดปเตอร์ Bluetooth(Bluetooth adapters)เป็นอุปกรณ์ฮาร์ดแวร์แบบ USB ที่ช่วยให้ผู้ใช้พีซีสามารถเชื่อมต่อระหว่างอุปกรณ์ต่างๆ บนWindows PCได้ อย่างรวดเร็วและง่ายดาย ในทางกลับกัน อ แด็ปเตอร์ USB WiFiเป็นอุปกรณ์เครือข่ายที่ใช้คลื่นวิทยุในการเชื่อมต่อเครือข่ายความเร็วสูง
ไม่สามารถเชื่อมต่อกับ Wi-Fi 5GHz Windows 10ได้ ?
อาจมีสาเหตุหลายประการที่ตรวจไม่พบ 5GHz WiFiบนพีซี Windows 10 ของคุณ ซึ่งรวมถึง ฮาร์ดแวร์ของคอมพิวเตอร์ของคุณไม่รองรับแบนด์วิดท์ 5GHz(computer doesn’t support 5GHz bandwidth)เรา เตอร์ WiFiไม่รองรับแบนด์วิดท์ 5GHz 5GHz ถูกตั้งค่าอย่างไม่ถูกต้อง บนพีซีของคุณหรือบน เราเตอร์ WiFi ของคุณ ไดรเวอร์อแด็ปเตอร์ (WiFi)WiFiที่ไม่เหมาะสมได้รับการติดตั้งบนคอมพิวเตอร์ของคุณ หรือไดรเวอร์นั้นล้าสมัย
โพสต์ที่เกี่ยวข้อง(Related post) : อินเทอร์เน็ตหรือ WiFi ถูกตัดการเชื่อมต่อหลังจากสลีป
Related posts
วิธีการแก้ไขปัญหา WiFi ใน Windows 10
WiFi จะไม่ขอรหัสผ่านใน Windows 11/10
วิธีการค้นหา WiFi password ใน Windows 10
Fix No internet, Secured WiFi error บน Windows 11/10 [ถาวร]
Best Free WiFi Network Scanner Tools สำหรับ Windows 10
ความแข็งแรง Wi-Fi signal ต่ำใน Windows 10
WiFi password ไม่ทำงานบนแป้นพิมพ์ที่ไม่ใช่ QWERTY ใน Windows 10
Wi-Fi Login Page สาธารณะไม่แสดงใน Windows 11/10
วิธีการสร้าง WiFi History or WLAN Report ใน Windows 10
การแก้ไข: Red Cross X บน WiFi or Network Icon ใน Windows 11/10
WiFi เชื่อมต่อ แต่ไม่มีการเข้าถึงอินเทอร์เน็ตบน Windows 10
วิธีการวัดความแรงของสัญญาณ WiFi ใน Windows 10
Best ฟรี ISO Mounter software สำหรับ Windows 10
วิธีการตรวจสอบ WiFi Security type ใน Windows 10
วิธีการเปลี่ยน Wi-Fi band จาก 2.4 GHz ถึง 5 GHz ใน Windows 10
Stop การเชื่อมต่ออัตโนมัติเพื่อ Wireless Network ใน Windows 10
วิธีตรวจสอบ Shutdown and Startup Log ใน Windows 10
วิธีตรวจสอบ Network Adapter Speed บน Windows 10
วิธีการเปลี่ยนค่าเริ่มต้น Webcam ในคอมพิวเตอร์ Windows 10
ฟรี WiFi Password Revealer & Finder software สำหรับ Windows PC
