วิธีถอนการติดตั้งโปรแกรมป้องกันไวรัส Avast จาก Windows 11/10
หากคุณไม่ต้องการใช้Avast อีกต่อไป และต้องการถอนการติดตั้งโปรแกรมป้องกันไวรัส Avast(uninstall Avast antivirus)จากWindows 11/10นี่คือวิธีที่คุณสามารถทำได้ มีสี่วิธีที่คุณสามารถใช้เพื่อถอนการติดตั้ง โปรแกรมป้องกันไวรัส Avastจาก คอมพิวเตอร์ Windowsได้อย่างสมบูรณ์
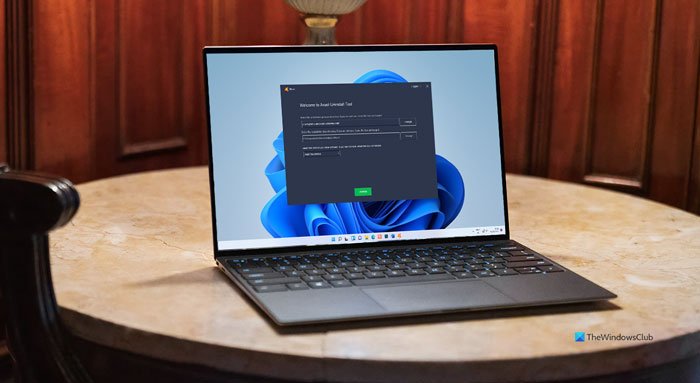
Avast เป็น ซอฟต์แวร์แอนตี้ไวรัสฟรี(free antivirus software) ที่ใช้งานได้ดี ซึ่งคุณสามารถใช้บนพีซี Windows ของคุณได้ อย่างไรก็ตาม หากคุณไม่ต้องการใช้งานอีกต่อไปเนื่องจากการสมัครใช้งานของคุณหมดอายุ หรือคุณต้องการเลือกใช้เครื่องมือป้องกันไวรัสแบบพรีเมียมอื่น คุณต้องถอนการติดตั้งAvastก่อน สามารถทำได้โดยใช้เครื่องมืออย่างเป็นทางการที่เรียกว่า Avast Uninstall Utility (Avast Uninstall Utility)นอกจากนั้น คุณสามารถใช้แผงควบคุม(Control Panel) , การตั้งค่า Windows(Windows Settings)และ โปรแกรมถอนการติดตั้งซอฟต์แวร์ของบริษัทอื่น(third-party software uninstallers) เช่น Revo Uninstaller , CCleanerเป็นต้น
ฉันจะลบ Avast อย่างสมบูรณ์ได้อย่างไร
หากต้องการลบ โปรแกรมป้องกันไวรัส Avast ออก จากคอมพิวเตอร์ของคุณโดยสมบูรณ์ คุณต้องปฏิบัติตามวิธีแรกหรือวิธีสุดท้ายที่กล่าวถึงในรายการนี้ การตั้งค่า Windows(Windows Settings)และแผงควบคุม(Control Panel)จะไม่ช่วยให้คุณลบAvast ออก จากคอมพิวเตอร์ของคุณโดยสิ้นเชิง
วิธีถอนการติดตั้ง โปรแกรมป้องกันไวรัส AvastจากWindows 11/10
Avastจะไม่ถอนการติดตั้ง? ใช้หนึ่ง(Use one)ในวิธีการเหล่านี้เพื่อลบหรือถอนการติดตั้ง โปรแกรมป้องกันไวรัส Avastจากพีซี Windows 11/10 ของคุณอย่างสมบูรณ์และสมบูรณ์:
- ใช้ยูทิลิตี้ถอนการติดตั้ง Avast
- ใช้การตั้งค่า Windows
- ใช้แผงควบคุม
- ใช้เครื่องมือถอนการติดตั้งของบริษัทอื่น
- การใช้พรอมต์คำสั่ง
หากต้องการเรียนรู้เพิ่มเติมเกี่ยวกับขั้นตอนเหล่านี้ ให้อ่านต่อ
1] การใช้ยูทิลิตี้ถอนการติดตั้ง Avast
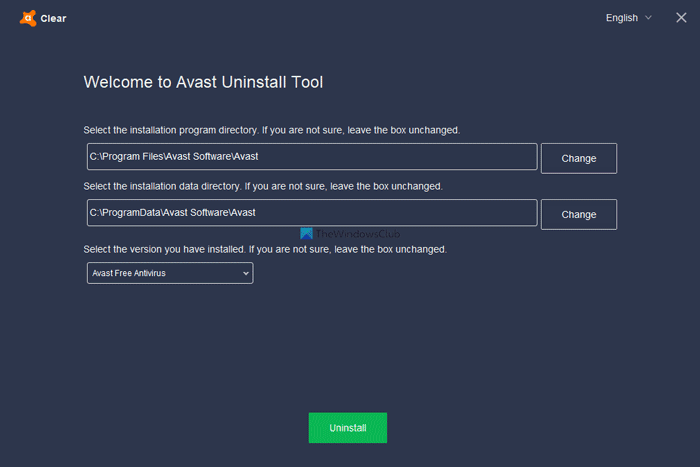
Avast Uninstall Utilityเป็นโปรแกรมถอนการติดตั้งแอนติไวรัส(antivirus uninstaller) อย่างเป็นทางการ ที่คุณสามารถใช้เพื่อลบโปรแกรมเกือบทั้งหมดออกจากบริษัทนี้ ดาวน์โหลดฟรีและคุณสามารถใช้งานได้โดยไม่ต้องผ่านขั้นตอนการติดตั้งใดๆ ในการเริ่มต้น ให้ทำดังนี้:
- ดาวน์โหลด Avast Uninstall Utility(Download Avast Uninstall Utility)จากเว็บไซต์ทางการ
- ดับเบิลคลิกที่ไฟล์ .exe
- คลิก ตัวเลือก ใช่ (Yes )ในพรอมต์ UAC
- คลิกที่ปุ่มไม่มี
- เลือก โปรแกรมป้องกันไวรัส Avastจากรายการดรอปดาวน์
- คลิก ปุ่มถอนการติดตั้ง (Uninstall )
- คลิกที่ปุ่ม รีสตาร์ทคอมพิวเตอร์ (Restart computer )
สำหรับข้อมูลของคุณ คุณต้องเลือกประเภทโปรแกรมป้องกันไวรัสจากรายการดรอปดาวน์ด้วยตนเอง หากคุณกำลังใช้เวอร์ชันฟรี ให้เลือกตัวเลือก Avast Free Antivirus แล้วคลิก ปุ่มถอนการติดตั้ง (Uninstall )หากต้องการ คุณสามารถดาวน์โหลดAvast Uninstall Utilityได้จาก support.avast.com
2] การใช้การตั้งค่า Windows
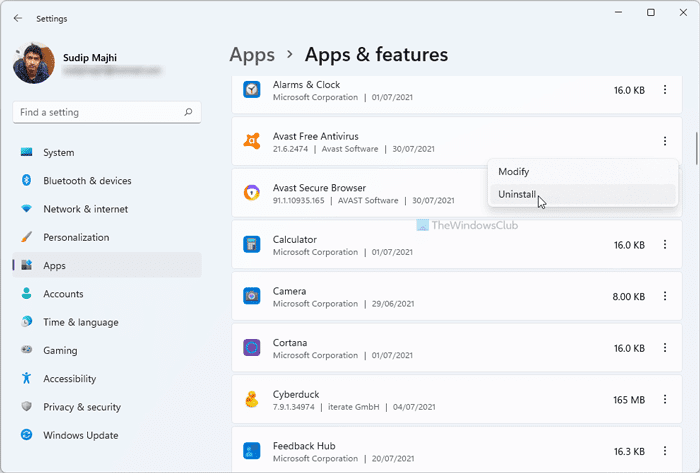
เช่นเดียวกับซอฟต์แวร์ที่ติดตั้งอื่นๆ ส่วนใหญ่ คุณสามารถถอนการติดตั้ง โปรแกรมป้องกันไวรัส Avastจากคอมพิวเตอร์ที่ใช้Windows 11/10 ได้โดยใช้ แผงการตั้งค่า Windows (Windows Settings)คุณสามารถทำสิ่งต่อไปนี้ได้:
- กด Win+I เพื่อเปิดการตั้งค่า Windows
- ไปที่ Apps > Apps & featuresคุณลักษณะ
- ค้นหา โปรแกรมป้องกันไวรัส Avast ที่ คุณต้องการถอนการติดตั้ง
- คลิกไอคอนสามจุดแล้วเลือก ปุ่มถอนการติดตั้ง (Uninstall )
- ยืนยันการลบโดยคลิก ปุ่ม ถอนการติดตั้ง (Uninstall )อีกครั้ง
ตอนนี้จะเปิด หน้าต่างป้องกันไวรัส Avastเพื่อลบให้เสร็จสิ้น
3] การใช้แผงควบคุม
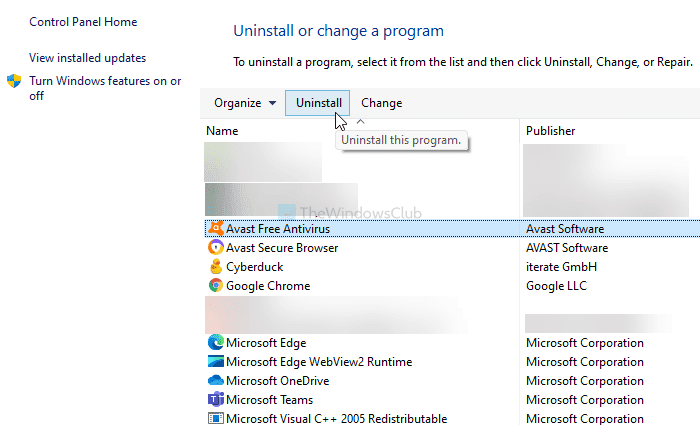
คุณสามารถใช้วิธีเดิมในการถอนการติดตั้งโปรแกรมป้องกันไวรัสAvast โดยใช้ (Avast)แผงควบคุม(Control Panel)ในWindows Windows 11/10คุณต้องทำตามขั้นตอนเหล่านี้:
- ค้นหา แผงควบคุม ( control panel )ในกล่องค้นหาของแถบงาน
- คลิกที่ผลลัพธ์แต่ละรายการ
- ตั้งค่า View by (View by ) as Category
- คลิกที่ ตัวเลือกถอนการติดตั้งโปรแกรม (Uninstall a program )
- เลือก โปรแกรมป้องกันไวรัส Avast(Avast antivirus) จากรายการ
- คลิก ปุ่มถอนการติดตั้ง (Uninstall )
หลังจากนั้น ข้อความแจ้งจะปรากฏขึ้นบนหน้าจอของคุณ และคุณต้องทำตามคำแนะนำบนหน้าจอเพื่อทำงานให้เสร็จ
4] การใช้เครื่องมือของบุคคลที่สาม
มีเครื่องมือถอนการติดตั้งซอฟต์แวร์บางอย่างที่คุณสามารถใช้เพื่อถอนการติดตั้ง โปรแกรมป้องกันไวรัส Avastจากคอมพิวเตอร์ของคุณ ไม่ว่าคุณจะใช้เวอร์ชันที่ต้องชำระเงินหรือฟรี คุณสามารถใช้เครื่องมือเหล่านี้เพื่อลบโปรแกรมป้องกันไวรัสออกจากพีซีของคุณได้ หากคุณต้องการติดตั้งซอฟต์แวร์อื่นเพื่อถอนการติดตั้งAvastนี่คือรายการ free uninstaller software for Windows 11/10 ที่คุณสามารถใช้ได้
5] วิธี(How)ถอนการติดตั้ง โปรแกรมป้องกันไวรัส Avastโดยใช้พรอมต์คำสั่ง
หากต้องการถอนการติดตั้งโปรแกรมนี้โดยใช้พรอมต์คำสั่ง(uninstall this program using the command prompt) :
- เปิด Command Prompt . ที่ยกระดับขึ้น
- พิมพ์
wmicและกด Enter - จากนั้นพิมพ์
product get nameและกด Enter - อีกสักครู่ คุณจะเห็นรายการโปรแกรมที่ติดตั้งไว้
- ค้นหาชื่อผลิตภัณฑ์ ในกรณีของเรา มันจะเป็นAvast Free Antivirus(Avast Free Antivirus)
- สุดท้ายพิมพ์
product where name=”Avast Free Antivirus” call uninstallและกด Enter - Avast จะถูกถอนการติดตั้ง
ไม่สามารถถอนการติดตั้ง Avast?
หากคุณไม่สามารถถอนการติดตั้งAvastคุณสามารถทำสิ่งต่อไปนี้:
- ทำตามคำแนะนำนี้เพื่อลบ Avast ออกจากการเริ่ม(remove Avast from startup)ต้น
- ใช้ยูทิลิตี้(Avast Uninstall Utility)การถอนการติดตั้ง Avast อย่างเป็นทางการเพื่อถอนการติดตั้ง Avast
- ในกรณีส่วนใหญ่Avastจะสร้างปัญหาเมื่อทำงานอยู่เบื้องหลัง
- ในสถานการณ์นั้น คุณสามารถใช้ตัวจัดการงาน(Task Manager)เพื่อยุติ งาน Avastและทำตามขั้นตอนการลบ
Avast เป็นมัลแวร์หรือไม่
ในบางครั้ง คุณอาจพบว่าAvastเป็นโปรแกรมที่ติดตั้งไว้ล่วงหน้าในคอมพิวเตอร์ของคุณ นั่นก็เพียงพอแล้วสำหรับหลายๆ คนที่จะมองว่ามันเป็น bloatware หรือแม้แต่มัลแวร์ แต่ไม่เลยAvastไม่ใช่มัลแวร์ มันตรงกันข้าม Avastเป็นโปรแกรมป้องกันไวรัสที่ช่วยปกป้องคอมพิวเตอร์ของคุณจากภัยคุกคามต่างๆ
นั่นคือทั้งหมด! หวังว่า(Hope)คำแนะนำเหล่านี้จะช่วยคุณถอนการติดตั้ง โปรแกรมป้องกันไวรัส Avastจากคอมพิวเตอร์ของคุณ
ที่เกี่ยวข้อง(Related) : วิธีใช้ส่วนขยาย Avast บน Chrome, Firefox และ(How to use Avast extension on Chrome, Firefox and Edge) Edge
Related posts
วิธีถอนการติดตั้งโปรแกรมโดยใช้ Command Prompt ใน Windows 10
วิธีการ Install & Uninstall programs ใน Safe Mode ใน Windows 10
วิธีการติดตั้งและ Uninstall Languages ใน Windows 11/10
วิธีการติดตั้งหรือถอนการติดตั้ง Microsoft Store Apps ใน Windows 10
Best Free Uninstaller Software สำหรับ Windows 10
วิธีตรวจสอบ Shutdown and Startup Log ใน Windows 10
วิธีการแก้ไข Disk Signature Collision problem ใน Windows 10
สุดยอด Battery monitor แอพวิเคราะห์และสถิติสำหรับ Windows 10
วิธีเพิ่ม Trusted Site ใน Windows 10
Fix Bluetooth ความล่าช้าเสียงใน Windows 10
Adjust ของคุณ Monitor สำหรับดีกว่า screen resolution ใน Windows 10
วิธีใช้เครื่องมือในตัว Charmap and Eudcedit Windows 10
เปิดใช้งาน Network Connections ในขณะที่อยู่ใน Modern Standby บน Windows 10
Microsoft Intune ไม่ซิงค์? Force Intune เพื่อซิงค์ใน Windows 11/10
วิธีใช้ Alarms and Clocks app ของ Windows 10
วิธีทำแผนที่ Network Drive หรือเพิ่ม FTP Drive ใน Windows 11/10
Convert AVCHD ถึง MP4 การใช้ตัวแปลงเหล่านี้ฟรีสำหรับ Windows 10
วิธีการเปลี่ยนค่าเริ่มต้น Webcam ในคอมพิวเตอร์ Windows 10
PPS file คืออะไร วิธีการแปลง PPS เป็น PDF ใน Windows 11/10?
5 วิธีในการถอนการติดตั้ง Avast Antivirus อย่างสมบูรณ์ใน Windows 10
