วิธีเปิดใช้งานคุณสมบัติคำบรรยายสดสำหรับเสียงหรือวิดีโอบน Chrome
หากคุณต้องการเปิดใช้งาน Live Caption(enable Live Caption )บน เบราว์เซอร์ Google Chromeนี่คือวิธีที่คุณสามารถทำได้ Googleเพิ่งเปิดตัวฟังก์ชันนี้เพื่อช่วยให้คุณได้รับคำบรรยายของ วิดีโอ YouTubeหรือเสียงอื่นๆ ณ ตอนนี้ คุณสามารถรับคุณสมบัติคำบรรยายสด เป็น (Live Caption)ภาษาอังกฤษ(English)เท่านั้น และคุณต้องมีเบราว์เซอร์เวอร์ชันล่าสุด
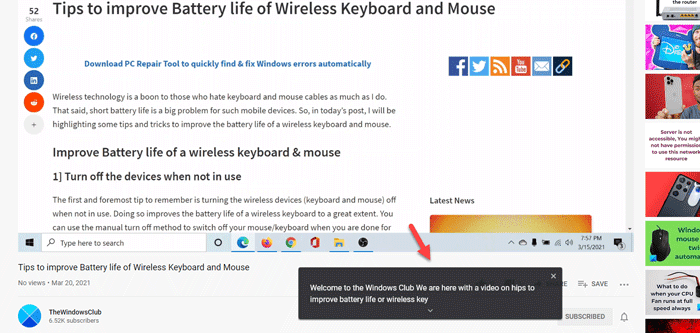
ไม่ต้องสงสัยเลยว่าGoogle Chromeเป็นเบราว์เซอร์ที่ได้รับความนิยมและเต็มไปด้วยฟีเจอร์มากมายที่คุณสามารถใช้ได้บนคอมพิวเตอร์ Windows 10 ของคุณ เช่นเดียวกับเว็บเบราว์เซอร์มาตรฐานอื่นๆ คุณสามารถเล่นวิดีโอหรือเสียงบนเว็บเพจได้
อย่างไรก็ตาม สมมติว่าคุณต้องการดูวิดีโอ แต่คุณไม่เข้าใจภาษาอังกฤษ(English)เมื่อมีคนพูดเร็ว หลายครั้งที่เกิดขึ้นเมื่อมีคนรับชม รายการ NetflixหรือวิดีโอYouTube แม้ว่าจะไม่เป็นเช่นนั้น คุณก็สามารถเปิดคำบรรยายสด(Live Caption)บนGoogle Chromeและค้นหาคำบรรยายได้แม้ว่าจะไม่มีคำบรรยายก็ตาม
ดังที่กล่าวไว้ก่อนหน้านี้ ฟังก์ชันนี้มีเฉพาะในภาษาอังกฤษ(English)และคุณสามารถค้นหาได้จากทุกภูมิภาค เนื่องจากมันไม่ทำงานโดยอัตโนมัติ คุณต้องเปิดใช้งานด้วยตัวเอง ก่อนเริ่มดำเนินการตามขั้นตอน ขอแนะนำให้อัปเดตเบราว์เซอร์เป็นเวอร์ชันล่าสุด ในการนั้น คุณสามารถเปิดเบราว์เซอร์ > พิมพ์chrome://settings/helpในแถบที่อยู่ กดปุ่มEnterและตรวจสอบว่ามีการอัปเดตใดๆ หรือไม่ ถ้าใช่ ให้ติดตั้ง
เปิดใช้งานคำบรรยายสด(Live Caption)บนGoogle Chrome
หากต้องการปิดหรือเปิดใช้งาน Live Caption บนGoogle Chromeให้ทำตามขั้นตอนเหล่านี้-
- เปิด เบราว์เซอร์ Google Chromeบนพีซีของคุณ
- คลิกไอคอนสามจุดแล้วเลือกการตั้งค่า(Settings)
- คลิก ปุ่ม ขั้นสูง(Advanced)ทางด้านซ้ายมือของคุณ
- เลือก การ ช่วยสำหรับการเข้าถึง(Accessibility)
- สลับ ปุ่ม Live Captionเพื่อเปิดใช้งาน
- เล่นวิดีโอเพื่อค้นหาคำบรรยายแบบเรียลไทม์
หากต้องการเรียนรู้เพิ่มเติมเกี่ยวกับขั้นตอนเหล่านี้ โปรดอ่านต่อไป
ในขั้นแรก ให้เปิด เบราว์เซอร์ Google Chromeบนคอมพิวเตอร์ของคุณ คลิกไอคอนสามจุดที่มองเห็นได้ที่มุมบนขวา แล้วเลือกตัวเลือกการตั้งค่า(Settings )จากรายการ
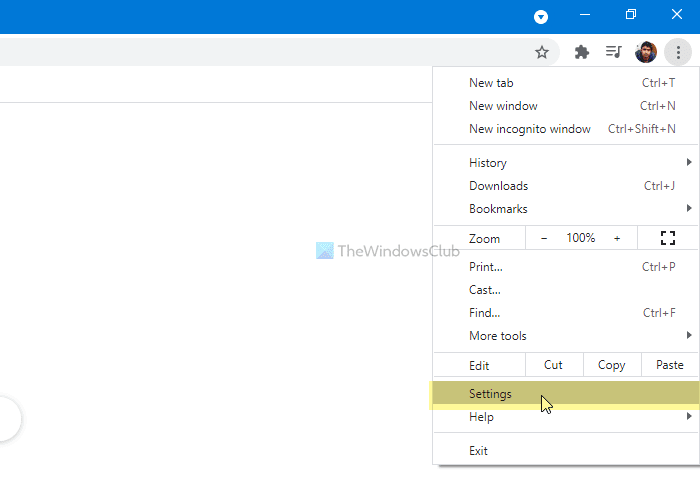
ที่นี่ คุณจะเห็นตัวเลือกที่เรียกว่าขั้น(Advanced)สูง คลิกที่ปุ่มนี้และเลือกตัวเลือกการช่วยสำหรับการเข้าถึง(Accessibility )
ในกรณีที่คุณต้องการทำสิ่งเหล่านี้ให้เสร็จสิ้นในโหมดที่เร็วขึ้น ให้ป้อน chrome://settings/accessibility ในแถบที่อยู่และกดปุ่มEnter
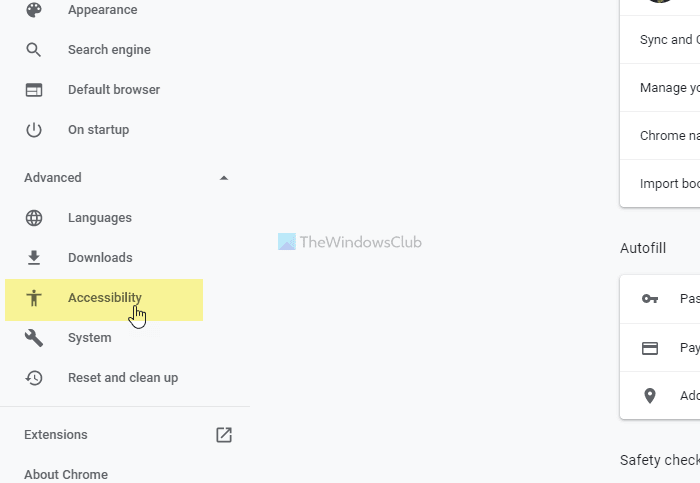
คุณจะเห็นปุ่มสลับคำบรรยายสด ได้ที่นี่ (Live Caption )สลับเพื่อเปิด
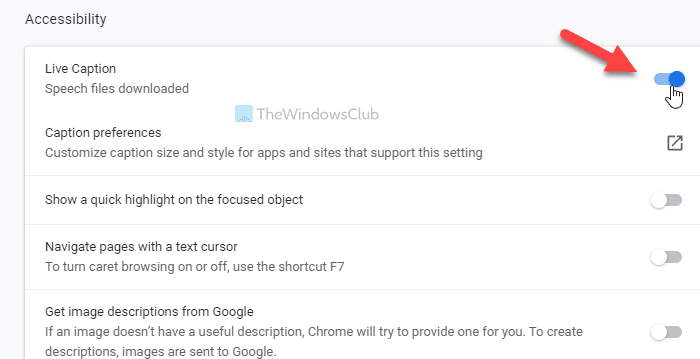
หลังจากนั้น คุณสามารถเล่น วิดีโอ YouTubeหรืออย่างอื่นเพื่อค้นหาคำอธิบายภาพในแบบเรียลไทม์
ในกรณีที่คุณต้องการปรับแต่งแผงคำบรรยายสด คุณต้องเปิดการตั้งค่า Windows(Windows Settings)โดยกดWin+Iและไปที่Ease of Access > Closed captionsแบบ ปิด
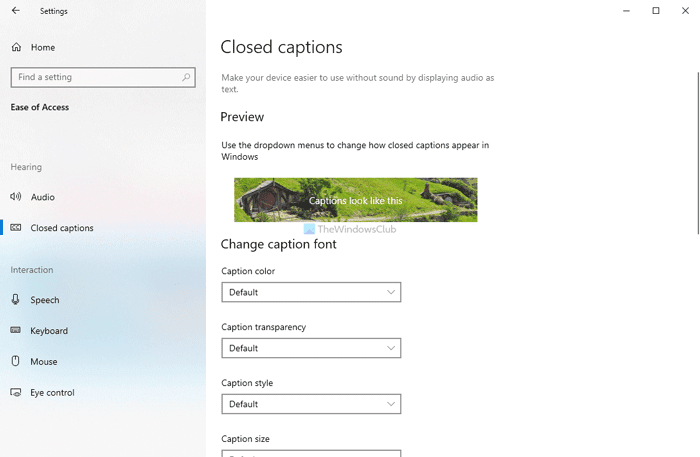
จากที่นี่ คุณสามารถปรับแต่งพาเนลได้ตามความต้องการของคุณ
นั่นคือทั้งหมด! หวังว่ามันจะช่วย
Related posts
วิธีการควบคุม Audio and Video Playback บน Chrome browser
วิธีปิดหรือปิด Sound ในการเล่นอัตโนมัติ Video ในเว็บไซต์ใด ๆ
Edit and Record videos กับ Clipchamp extension สำหรับ Chrome
Video Speed Controller สำหรับ Mozilla Firefox and Google Chrome
วิธีการปรับปรุง Amazon Prime Video Experience บน Chrome and Firefox
วิธีใช้ไลบรารีเสียงของ YouTube ในโครงการวิดีโอของคุณ
Google Chrome ไม่ตอบสนอง Relaunch แล้วหรือยัง
วิธีการแยก Image, Video and Audio files จาก PowerPoint
Best ฟรี MKV ถึง MP4 converter สำหรับ Windows 10 PC
Audio and Video ไม่เล่นใน PowerPoint
วิธีบันทึกเสียงและวิดีโอภายในบนสมาร์ทโฟน Android
เปิดใช้งาน Line Wrap ใน Source View ใน Chrome or Edge
Best ฟรี Sync Audio and Video software ใน Windows 10
Identify and Install Missing Audio & Video Codecs ใน Windows
วิธีเปิดใช้งานหรือปิดใช้งาน Audio, Video, และ Screen Capture ใน Edge
วิธีล้าง Cache, Cookies, Browsing History ใน Chrome and Firefox
3 Ways เพื่อลบ Audio จาก Video ใน Windows 10
Fix Audio and Video play และหยุดโดยอัตโนมัติบน Windows 11/10
วิธีการ Sync Audio and Video ใน Adobe Premiere Pro
Chrome update ล้มเหลวด้วยรหัสข้อผิดพลาด 3, 4, 7, 10, 11, 12, ฯลฯ
