วิธีเพิ่ม Local Group Policy Editor ให้กับ Control Panel ใน Windows 10
แม้ว่าจะมีหลายวิธีในการเปิด Local Group Policy EditorบนWindows PC หากคุณต้องการเปิดจากแผงควบคุม(Control Panel)โพสต์นี้จะช่วยคุณได้ คุณสามารถเพิ่มLocal Group Policy Editor ลงใน Control Panel(add Local Group Policy Editor to the Control Panel)ได้ หากรู้สึกว่าจำเป็นต้องทำโดยใช้Registry Editor(Registry Editor)
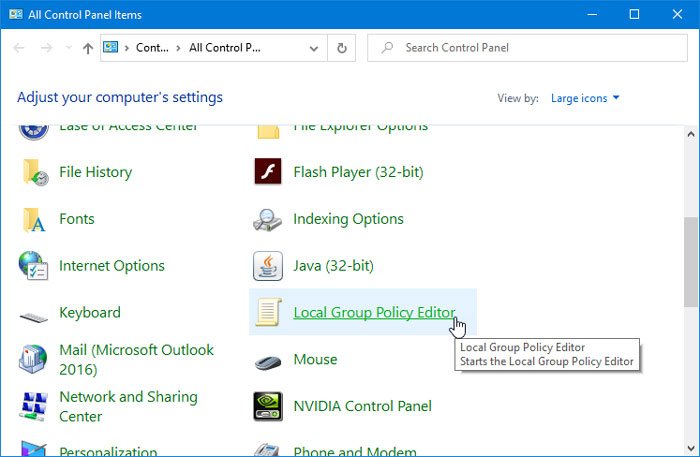
Local Group Policy Editor เป็นเครื่องมือ ที่มีประโยชน์ซึ่งให้ผู้ใช้ทำการเปลี่ยนแปลงต่างๆ ในระบบได้ ไม่ว่าคุณจะต้องการป้องกันไม่ให้ผู้ใช้เปลี่ยนวันที่และเวลา(prevent users from changing Date and Time)หรือปิดใช้งานการค้นหาเว็บคุณสามารถทำทุกอย่างได้ด้วยความช่วยเหลือจากGPEDIT วิธีที่เร็วที่สุดในการเปิดเครื่องมือนี้คือการใช้ ช่องค้นหาใน แถบ(Taskbar)งานหรือพรอมต์เรียกใช้ (Run)อย่างไรก็ตาม หากคุณเปิดControl Panel บ่อยๆ คุณอาจต้องการเพิ่มเข้าไปที่นั่นด้วย
วิธีเพิ่มLocal Group Policy Editorไปยังแผงควบคุม(Control Panel)
ในการเพิ่มLocal Group Policy EditorไปยังControl Panelให้ทำตามขั้นตอนเหล่านี้ -
- เปิด Notepad บนคอมพิวเตอร์ของคุณ
- วางข้อความต่อไปนี้ในไฟล์
- คลิกที่ไฟล์(File)
- เลือกบันทึกเป็น(Save As)
- เลือกตำแหน่งที่คุณต้องการบันทึกไฟล์
- ตั้ง ชื่ออะไรก็ได้และเพิ่ม.regในตอนท้ายเป็นส่วนขยาย
- เลือกไฟล์ทั้งหมด(All Files)จากบันทึกเป็น(Save as type)ประเภท
- คลิกบันทึก(Save)
- ดับเบิลคลิกที่ไฟล์ .reg
- เลือกใช่(Yes)ในพรอมต์ UAC
- คลิก ปุ่ม ใช่(Yes)ในหน้าต่างป๊อปอัปถัดไป
- เปิดแผงควบคุม(Control Panel)เพื่อค้นหา Local Group Policy Editor
คุณต้องสร้างไฟล์ .reg ด้วยข้อความที่เหมาะสม สำหรับสิ่งนั้น ให้เปิดNotepadบนคอมพิวเตอร์ของคุณแล้ววางข้อความต่อไปนี้-
Windows Registry Editor Version 5.00
[HKEY_CLASSES_ROOT\CLSID\{9cd0827e-0ad1-4c27-93d0-29f4c4ecd3b2}]
@="Local Group Policy Editor"
"InfoTip"="Starts the Local Group Policy Editor"
"System.ControlPanel.Category"="5"
[HKEY_CLASSES_ROOT\CLSID\{9cd0827e-0ad1-4c27-93d0-29f4c4ecd3b2}\DefaultIcon]
@="%SYSTEMROOT%\\System32\\gpedit.dll"
[HKEY_CLASSES_ROOT\CLSID\{9cd0827e-0ad1-4c27-93d0-29f4c4ecd3b2}\Shell\Open\Command]
@=hex(2):25,00,53,00,79,00,73,00,74,00,65,00,6d,00,52,00,6f,00,6f,00,74,00,25,\
00,5c,00,73,00,79,00,73,00,74,00,65,00,6d,00,33,00,32,00,5c,00,6d,00,6d,00,\
63,00,2e,00,65,00,78,00,65,00,20,00,25,00,53,00,79,00,73,00,74,00,65,00,6d,\
00,52,00,6f,00,6f,00,74,00,25,00,5c,00,73,00,79,00,73,00,74,00,65,00,6d,00,\
33,00,32,00,5c,00,67,00,70,00,65,00,64,00,69,00,74,00,2e,00,6d,00,73,00,63,\
00,00,00
[HKEY_LOCAL_MACHINE\SOFTWARE\Microsoft\Windows\CurrentVersion\Explorer\ControlPanel\NameSpace\{9cd0827e-0ad1-4c27-93d0-29f4c4ecd3b2}]
@="Local Group Policy Editor"
คลิก ปุ่ม ไฟล์(File)แล้วเลือกตัวเลือกบันทึกเป็น (Save As )หรือคุณสามารถกดCtrl+Shift+Sได้เช่นกัน

หลังจากนั้น เลือกเส้นทางที่คุณต้องการบันทึกไฟล์ ตั้งชื่ออะไรก็ได้ ใช้.regเป็นนามสกุลไฟล์ เลือกไฟล์ทั้งหมด(All Files)จากบันทึกเป็นประเภท(Save as type)แล้วคลิกปุ่มบันทึก(Save )

ตอนนี้ ดับเบิลคลิกที่ ไฟล์ .regแล้วเลือกใช่(Yes)ในข้อความแจ้งUAC หลังจากนั้น คุณต้องคลิกปุ่มเดิมอีกครั้งเพื่อเพิ่มค่าในRegistry Editor(Registry Editor)
หลังจากเสร็จสิ้นขั้นตอนนี้ คุณจะพบLocal Group Policy Editor(Local Group Policy Editor)ในControl Panel ในกรณีที่คุณต้องการลบออก คุณต้องเปิด Registry Editorและไปที่เส้นทางนี้-
HKEY_CLASSES_ROOT\CLSID\
จากนั้นลบคีย์นี้จากที่นั่น-
{9cd0827e-0ad1-4c27-93d0-29f4c4ecd3b2}
นั่นคือทั้งหมด!
Related posts
5 วิธีในการเปิด Local Group Policy Editor ใน Windows 10
วิธีเพิ่ม Color and Appearance ถึง Control Panel ใน Windows 10
Hide Items จาก Control Panel ใน Windows 10
วิธีการเปิด Control Panel (Windows 10, 8, 7, Vista, XP)
Enable หรือ Disable Control Panel and Windows 10 Settings App
ไม่สามารถเปิด Display Settings ใน Windows Control Panel
วิธีการเปิดใช้งานหรือ Disable or Application Isolation feature ใน Windows 10
Device Manager ว่างเปล่าและไม่แสดงอะไรใน Windows 11/10
17 วิธีในการเปิด Control Panel ใน Windows 11 และ Windows 10
วิธีการ Group Taskbar Icons ใน Windows 10
11 วิธีในการเปิดแผงควบคุมใน Windows 10
วิธีตรวจสอบ Group Policy ใช้กับคอมพิวเตอร์ Windows 10
Control Flow Guard ใน Windows 10 คืออะไร - วิธีการเปิดหรือปิด
วิธีการเพิ่ม Registry Editor ถึง Control Panel ใน Windows 10
วิธีการเปิด System Properties ใน Windows 10 Control Panel
Fix NVIDIA Control Panel Missing ใน Windows 10
วิธีใช้ Group Policy ถึง Non-Administrators เฉพาะใน Windows 10
ตัวเลือกการอัปเดต Defer ลบออกใน Windows 10 V2004; Use Group Policy
System Control Panel System อยู่ที่ไหนใน Windows 10 ตอนนี้?
Show Control Panel ใน WinX Menu ใน Windows 10
