ตัวช่วยสร้างพูลหน่วยเก็บข้อมูลใหม่ไม่เสร็จสมบูรณ์
หากเมื่อคุณพยายามสร้างพูลพื้นที่เก็บข้อมูลสำหรับStorage Spacesบนอุปกรณ์ Windows 10 ของคุณ แต่คุณพบข้อความแสดงข้อผิดพลาดThe New Storage Pool Wizard ไม่เสร็จสมบูรณ์(The New Storage Pool Wizard did not successfully complete ) – โพสต์นี้มีขึ้นเพื่อช่วยคุณ ในโพสต์นี้ เราจะนำเสนอวิธีแก้ไขปัญหาที่เหมาะสมที่สุดที่คุณสามารถลองแก้ไขปัญหาได้
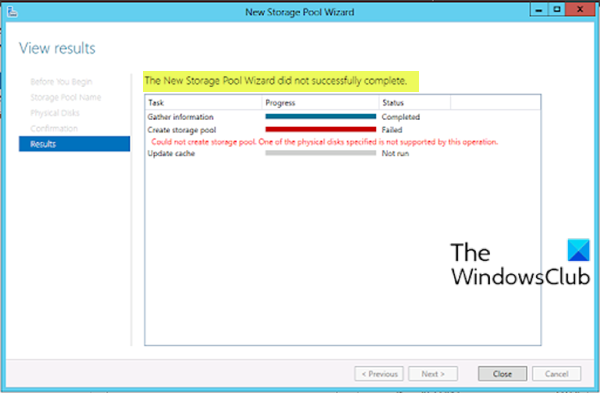
The New Storage Pool Wizard did not successfully complete, Could not create storage pool, One of the physical disks specified is not supported by this operation.
เมื่อคุณพบปัญหานี้ อาจมีคำอธิบายว่าเหตุใดการดำเนินการจึงไม่สำเร็จ คำอธิบายนี้อาจแตกต่างกันไป อย่างไรก็ตาม สิ่งเหล่านี้ล้วนเป็นข้อผิดพลาดเดียวกัน – วิธีแก้ไขปัญหาที่นำเสนอในโพสต์นี้ใช้ได้กับทุกคน
ตัวช่วยสร้างพูลหน่วยเก็บข้อมูลใหม่(New Storage Pool Wizard)ไม่เสร็จสมบูรณ์
หากคุณประสบปัญหานี้ คุณสามารถลองทำตามคำแนะนำด้านล่างเพื่อแก้ไขปัญหา
- ตรวจสอบ(Verify)ดิสก์ที่เชื่อมต่อว่าตรงตามข้อกำหนดพูลหน่วยเก็บข้อมูล
- เริ่มต้นดิสก์
มาดูคำอธิบายของกระบวนการที่เกี่ยวข้องกับโซลูชันแต่ละรายการกัน
1] ตรวจสอบ(Verify)ดิสก์ที่แนบว่าตรงตามข้อกำหนดของพูลหน่วยเก็บข้อมูล
ตาม เอกสาร ของ Microsoft(Microsoft)คุณสามารถใช้ไดรฟ์สินค้าที่เชื่อมต่อผ่านSerial-Attached SCSI ( SAS ), Serial ATA ( SATA ) หรือUSB เลเยอร์ พื้นที่เก็บข้อมูล(Storage)ที่เป็นนามธรรมของฟิสิคัลดิสก์นั้นเข้ากันไม่ได้กับStorage Spaces ซึ่งรวมถึงVHD(VHDs)และดิสก์แบบพาส-ทรูในเครื่องเสมือน และระบบย่อยของหน่วยเก็บข้อมูลที่จัดเลเยอร์การ ใช้งาน RAIDที่ด้านบนของฟิสิคัลดิสก์
โปรดดูข้อมูลเพิ่มเติมที่พื้นที่จัดเก็บ: คำถามที่พบ บ่อย(FAQ)(Frequently Asked Questions (FAQ))
2] เริ่มต้นดิสก์
โซลูชันนี้กำหนดให้คุณต้องเริ่มต้นดิสก์ที่เชื่อมต่อซึ่งคุณกำลังพยายามสร้างพูลพื้นที่เก็บข้อมูล และตรวจสอบให้แน่ใจว่าดิสก์อยู่ในรายการเป็น Unallocated ในเครื่องมือการจัดการดิสก์(Disk Management)
ในการเริ่มต้นไดรฟ์ด้วยตนเองคุณสามารถ เปิด เครื่องมือการจัดการดิสก์ โดยใช้เมนู (open the Disk Management)WinX คุณจะพบดิสก์ที่ไม่ได้กำหนดค่าเริ่มต้นได้ที่นี่
คลิกขวาที่ดิสก์และเลือกตัวเลือกเริ่มต้นดิสก์ (Initialize Disk )
ในขั้นตอนต่อไป คุณต้องเลือกรูปแบบพาร์ติชั่น ขอแนะนำให้ใช้MBRแทน GPT หรือ GUID Partition Table หลังจากคลิก ปุ่ม ตกลง(OK)ดิสก์ของคุณควรเริ่มต้น
ขณะนี้ คุณสามารถลองสร้างพูลหน่วยเก็บข้อมูลอีกครั้ง กระบวนการควรเสร็จสมบูรณ์โดยไม่มีข้อผิดพลาด
หวังว่านี่จะช่วยได้!
Related posts
วิธีการเปลี่ยน Storage Spaces ใน Storage Pool ใน Windows 10
Remove Drive จาก Storage Pool สำหรับ Storage Spaces ใน Windows 10
วิธีเพิ่มไดรฟ์ไปยัง Storage Pool สำหรับ Storage Spaces ใน Windows 10
วิธีการเปลี่ยนชื่อ Storage Pool สำหรับ Storage Spaces ใน Windows 10
Rename Physical Drive ใน Storage Pool สำหรับ Storage Spaces ใน Windows 10
Malwarebytes 4.0 Review and New Features: ป้องกันมัลแวร์สำหรับ Windows
New Security, Privacy, Extensions, Safety การตั้งค่าใน Chrome browser
แก้ไข, Add, Remove รายการจาก New Context Menu ใน Windows 10
วิธีการปรับแต่งหน้า Microsoft Edge New tab
วิธีปิดใช้งาน Image Background ประเภทสำหรับ Edge New Tab page
วิธีปิดใช้งาน Firefox อะไรคือ New Gift icon จาก toolbar area
Windows 11 สำหรับ Business and Enterprise - New คุณสมบัติ
วิธีเพิ่ม, ลบ, จัดการ Quick Links บน New Tab page ใน Edge
ลบรายการจาก NEW submenu ในเมนู Explorer context
Optimize Drive Usage ใน Storage Pool สำหรับ Storage Spaces ใน Windows 10
คุณสมบัติ Windows Server 2022 New: มีอะไรใหม่และ Download ISO
Configure Firefox New Tab Preferences บน Windows 10 PC
คุณสมบัติ Windows 11 New: ออกแบบใหม่ Start, Taskbar, UI, Snap Layout
วิธีหยุดรับ New Friends เข้าร่วมการแจ้งเตือนใน Telegram or Signal
Make Google Drive เปิดไฟล์ใน New tab ใน Chrome
