Word เปิดเอกสารในโหมดอ่านอย่างเดียวใน Windows 11/10
แอปพลิเคชัน Office(Office)เช่นWordเป็นระยะๆ และในบางครั้ง โดยไม่ได้รับความยินยอมจากผู้ใช้จะแปลงไฟล์เป็นโหมด 'อ่านอย่างเดียว'(Read-only’ mode)ในขณะที่กำลังใช้งานอยู่ การเปลี่ยนแปลงสถานะเริ่มต้นอาจสร้างความรำคาญได้ เนื่องจากโหมดนี้ไม่อนุญาตให้แก้ไข อย่างไรก็ตาม คุณสามารถแก้ไขปัญหานี้ได้ โดยมีวิธีการดังนี้!
Wordเปิดเอกสารในโหมดอ่านอย่างเดียว
นอกจากคุณแล้ว หากมีคนอื่นเข้าถึงพีซีของคุณได้ เป็นไปได้ว่าเขา/เธอล็อกเครื่องโดยไม่ได้ตั้งใจหรือจงใจเพื่อป้องกันไม่ให้ใครทำการเปลี่ยนแปลงเนื้อหาของไฟล์ หากเปิดเอกสารMicrosoft Word ในโหมด (Microsoft Word)อ่านอย่างเดียว(Read-only)บนพีซี Windows 11/10 ของคุณ ให้ทำตามขั้นตอนต่อไปนี้เพื่อแก้ไขปัญหา จากนั้นคุณสามารถลบโหมดอ่านอย่างเดียวในWordได้โดยทำตามวิธีการเหล่านี้:
- ปิดการใช้งานแก้ไขข้อ จำกัด
- ยกเลิกการเลือก ' เปิด(Open)ไฟล์แนบอีเมลและไฟล์อื่นที่ไม่สามารถแก้ไขได้ในมุมมองการอ่าน'
- การเปลี่ยนคุณสมบัติของไฟล์ Word
- ปิดการใช้งานบานหน้าต่างแสดงตัวอย่าง(Preview Pane)ในFile Explorer(File Explorer)
มาพูดถึงวิธีการที่อธิบายไว้ข้างต้นโดยละเอียดกันสักหน่อย
1] ปิดการใช้งานแก้ไขข้อ จำกัด
เปิดเอกสาร Word แบบอ่านอย่างเดียว
ไปที่ แท็บ ' ตรวจทาน(Review) ' และภายใต้นั้น ให้มองหาตัวเลือกที่ระบุว่า ' จำกัดการแก้ไข(Restrict Editing) '
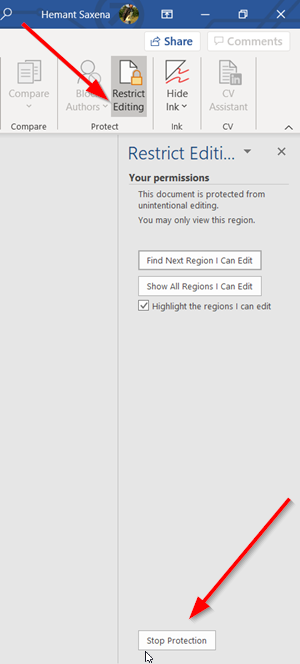
คลิก(Click)แท็บ จากนั้น ในบานหน้าต่างใหม่ที่เปิดขึ้น ให้มองหาปุ่ม ' หยุดการป้องกัน(Stop protection) ' ควรมองเห็นได้ที่ด้านล่างของบานหน้าต่าง กดปุ่ม
เมื่อได้รับพร้อมท์ให้ใส่รหัสผ่าน ให้ขอให้บุคคลที่กำหนดค่ารหัสผ่านมอบรหัสผ่านให้กับคุณ

ป้อน(Enter)รหัสผ่านเพื่อลบโหมดอ่านอย่างเดียว
2] ยกเลิกการเลือก 'เปิดไฟล์แนบอีเมลและไฟล์ที่ไม่สามารถแก้ไขได้อื่น ๆ ในมุมมองการอ่าน'
บางครั้งเมื่อคุณได้รับไฟล์คำเป็นไฟล์แนบและพยายามเปิดเพื่อแก้ไข คุณไม่สามารถทำได้เนื่องจากไฟล์จะเปิดขึ้นในโหมด "อ่านอย่างเดียว"
เปิด ไฟล์ Wordบนคอมพิวเตอร์ของคุณ คลิก แท็บ ' ไฟล์(File) ' และไปที่ ' ตัวเลือก(Options) '
ใน หน้าต่าง ตัวเลือกของ Word(Word Options)ที่เปิดขึ้น ให้สลับไปที่ แท็บ ' ทั่วไป(General) ' ในแถบด้านข้างทางซ้าย
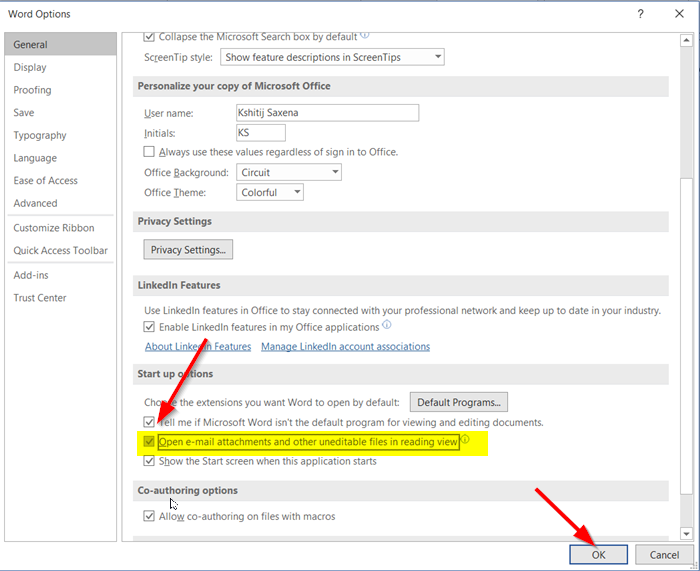
จากนั้นในบานหน้าต่างด้านขวา ให้เลื่อนลงและมองหาตัวเลือกที่อ่านว่า ' เปิดไฟล์แนบในอีเมลและไฟล์อื่นๆ ที่ไม่สามารถแก้ไขได้ในมุมมองการอ่าน(Open e-mail attachments and other uneditable files in reading view) '
ยกเลิกการทำเครื่องหมายที่ช่องทำเครื่องหมายกับตัวเลือกและกดปุ่ม 'ตกลง' เพื่อบันทึกการเปลี่ยนแปลง
ต่อ จากนี้ ไฟล์ (Hereafter)Wordใดๆที่คุณได้รับเป็นไฟล์แนบในอีเมลควรเปิดในโหมดปกติ เพื่อให้คุณแก้ไขได้ตามต้องการ
3] เปลี่ยนคุณสมบัติของไฟล์ Word
คลิกขวา(Right-click)ที่ เอกสาร Wordที่เปิดเฉพาะในโหมด 'อ่านอย่างเดียว' แล้วเลือก ' คุณสมบัติ(Properties) '

ยกเลิกการทำเครื่องหมายที่ช่องทำเครื่องหมายตัวเลือก ' อ่านอย่างเดียว(Read-only) '
4] ปิดใช้งาน(Disable)บานหน้าต่างแสดงตัวอย่าง(Preview Pane)ในFile Explorer(File Explorer)
ahs นี้ช่วยได้บ้าง ดูว่าจะช่วยคุณหรือไม่ มิฉะนั้นจะย้อนกลับการเปลี่ยนแปลง
ไปที่ส่วน 'พีซีเครื่องนี้' และคลิกที่แท็บ ' ดู '(View)

ตอนนี้ เพียงเลือกตัวเลือกที่ระบุว่า ' บานหน้าต่างแสดงตัวอย่าง(Preview pane) ' ในส่วนบานหน้าต่าง (Panes)การดำเนินการนี้จะปิดใช้งานบานหน้าต่างหากเคยเปิดใช้งานมาก่อน
That’s it!
Related posts
ข้อผิดพลาด Fix WINWORD.EXE ใน Office Word application ใน Windows 10
วิธีการแสดง Details pane ใน File Explorer ใน Windows 10
วิธีใช้เครื่องมือในตัว Charmap and Eudcedit Windows 10
วิธีตรวจสอบ Shutdown and Startup Log ใน Windows 10
Microsoft Intune ไม่ซิงค์? Force Intune เพื่อซิงค์ใน Windows 11/10
Taskbar การแจ้งเตือนไม่แสดงใน Windows 10
Microsoft Edge Browser Tips and Tricks สำหรับ Windows 10
วิธีการเพิ่ม Group Policy Editor เพื่อ Windows 10 Home Edition
PPS file คืออะไร วิธีการแปลง PPS เป็น PDF ใน Windows 11/10?
วิธีการวัด Reaction Time ใน Windows 11/10
PDF text หายไปเมื่อแก้ไขหรือบันทึกไฟล์ใน Windows 10
วิธีจัดการ Data Usage Limit บน Windows 10
วิธีสร้าง Radar Chart ใน Windows 11/10
Delete โปรไฟล์ผู้ใช้เก่าและไฟล์โดยอัตโนมัติใน Windows 10
Fix Windows 10 Black Screen ของปัญหา Death; Stuck บน Black Screen
วิธีการสำรองข้อมูล Move หรือ Delete PageFile.sys เมื่อปิดเครื่องใน Windows 10
Windows.edb file ใน Windows 10 คืออะไร
Adjust ของคุณ Monitor สำหรับดีกว่า screen resolution ใน Windows 10
Mail and Calendar app freezes ขัดข้องหรือไม่ทำงานใน Windows 11/10
Best ฟรี Timetable software สำหรับ Windows 11/10
