การกดปุ่ม Esc จะเปิดเมนู Start ใน Windows 11/10 หรือไม่ นี่คือการแก้ไข!
หากแป้นพิมพ์ของคุณสลับเมนู Start(Start menu)เมื่อกดปุ่มEscโพสต์นี้อาจช่วยคุณแก้ปัญหาได้ ข้อผิดพลาดของแป้นพิมพ์ประเภทนี้เกิดจากปัญหาฮาร์ดแวร์หรือซอฟต์แวร์
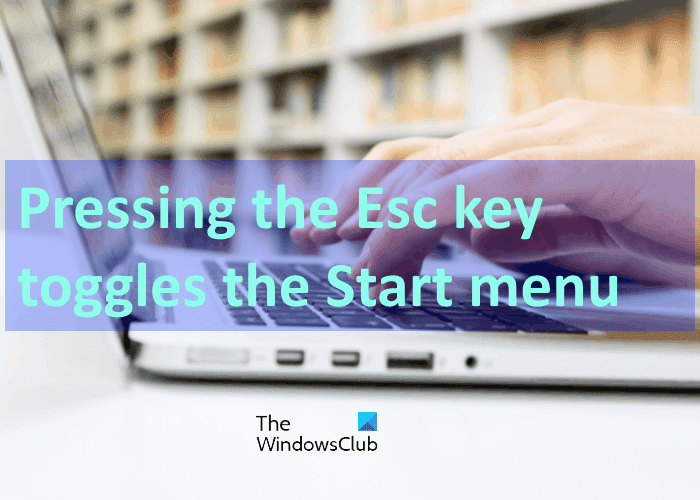
การ กดปุ่มEscจะเปิดเมนูเริ่ม ใน (Start)Windows 11/10
หากปัญหานี้เกิดขึ้นกับ ระบบ Windows ของคุณ ให้ลองใช้วิธีการแก้ไขปัญหาต่อไปนี้:
- ตรวจสอบว่าแป้น Ctrl ค้างหรือไม่
- เรียกใช้ตัวแก้ไขปัญหาแป้นพิมพ์
- ปิดการใช้งานปุ่มปักหมุด
- รีเซ็ต BIOS เป็นการตั้งค่าจากโรงงาน
- เปลี่ยนคีย์บอร์ดของคุณ
1] ตรวจสอบว่าแป้น Ctrl ค้างอยู่หรือไม่
ปุ่มWinคือคำสั่งลัดเพื่อเปิดเมนูStart ผู้ใช้ Windows (Windows)เกือบ(Almost)ทั้งหมดรู้จักคำสั่งลัดนี้ แต่คุณอาจไม่ทราบว่าCtrl + Escจะเปิดเมนูเริ่ม ด้วย (Start)ดังนั้น(Hence)ให้ตรวจสอบว่าปุ่ม Ctrl(Ctrl)ค้างอยู่หรือไม่ มีหลายวิธีในการตรวจสอบสิ่งนี้ ตัวอย่างเช่น หากหน้าเว็บในเบราว์เซอร์ของคุณกำลังซูมเข้าหรือออกเมื่อเลื่อนล้อเลื่อนของเมาส์โดยไม่ต้องกดปุ่มCtrlแป้นCtrlจะค้าง
หากแป้น Ctrl(Ctrl)ติดขัด ให้ถอดแป้นพิมพ์ออกแล้วลองแก้ไข
2] เรียกใช้ตัวแก้ไขปัญหาแป้นพิมพ์
Windows 11/10 มาพร้อมกับเครื่องมือแก้ไขปัญหาในตัวหลายตัว ตัวแก้ไขปัญหาคีย์บอร์ด(Keyboard troubleshooter)เป็นหนึ่งในนั้น เรียกใช้ตัวแก้ไขปัญหาแป้นพิมพ์และดูว่าสามารถแก้ไขปัญหาได้หรือไม่
หากคุณเป็นผู้ ใช้ Windows 11ให้ทำตามขั้นตอนด้านล่างเพื่อเรียกใช้ตัว แก้ไขปัญหา แป้นพิมพ์(Keyboard)ในระบบของคุณ:

- เปิด แอป การตั้งค่า(Settings)ในWindows 11โดยคลิกขวาที่เมนูเริ่ม(Start)
- เลื่อน(Scroll)ลงไปทางด้านขวาจนกว่าคุณจะพบแท็บแก้ไขปัญหา (Troubleshoot)เมื่อพบแล้วให้คลิกที่มัน
- ตอนนี้ คลิกที่แท็บตัวแก้ไขปัญหาเพิ่มเติม(Additional troubleshooters)
- คุณจะเห็นรายการตัวแก้ไขปัญหาทั้งหมดที่มีในWindows(Windows 11) 11 ค้นหาตัวแก้ไขปัญหาแป้นพิมพ์(Keyboard)
- ในการเปิดใช้ตัว แก้ไขปัญหา แป้นพิมพ์(Keyboard)ให้คลิกที่ ปุ่ม RunถัดจากKeyboard
ผู้ใช้ Windows 10 อาจทำตามขั้นตอนเหล่านี้:

ในการเรียกใช้ตัวแก้ไขปัญหาแป้นพิมพ์ ให้ทำตามขั้นตอนด้านล่าง:
- เปิด แอป การตั้งค่า(Settings)แล้วคลิกอัปเดตและความ(Update & Security)ปลอดภัย
- เลือกแก้ไข(Troubleshoot)จากบานหน้าต่างด้านซ้ายและคลิกที่ลิงค์ตัวแก้ไขปัญหาเพิ่มเติม(Additional troubleshooters)ทางด้านขวา
- เลื่อนรายการลงแล้วคลิกแป้น(Keyboard)พิมพ์ ตอนนี้ คลิกเรียกใช้ตัวแก้ไข(Run the troubleshooter)ปัญหา
3] ปิดการใช้งานปุ่มปักหมุด
ตามความคิดเห็นของผู้ใช้บางคน ปัญหาได้รับการแก้ไขแล้วเมื่อพวกเขาปิดปุ่มติด(turned off the sticky keys)หนึบ คุณยังสามารถตรวจสอบว่ามีการเปิดใช้งานแป้นตรึงบนระบบของคุณหรือไม่ หากคุณพบว่าเปิดใช้งานอยู่ ให้ปิดการใช้งานและดูว่าจะช่วยได้หรือไม่
4] รีเซ็ต BIOS เป็นการตั้งค่าจากโรงงาน
คุณยังสามารถลองรีเซ็ต BIOS ของระบบของคุณเป็นการตั้งค่าจากโรงงานและดูว่าสามารถแก้ปัญหาได้หรือไม่
5] เปลี่ยนแป้นพิมพ์
หากวิธีการข้างต้นไม่สามารถช่วยคุณได้ ปัญหาอาจเกิดจากแป้นพิมพ์ของคุณ ตรวจสอบพีซีด้วยแป้นพิมพ์อื่น และแป้นพิมพ์กับพีซีเครื่องอื่น พิจารณาเปลี่ยนหากเป็นปัญหาฮาร์ดแวร์แป้นพิมพ์
หวังว่านี่จะช่วยได้
กระทู้ที่เกี่ยวข้อง(Related posts) :
- แป้นพิมพ์พิมพ์ตัวอักษรผิด(Keyboard typing wrong letters)
- แป้นคีย์บอร์ดค้างและพิมพ์ตัวอักษรเดียวกันอย่างต่อเนื่อง
Related posts
Start Menu ไม่เปิดหรือ Start Button ไม่ทำงานใน Windows 11/10
ตัวเลือกพลังงานหายไปจาก Start Menu ใน Windows 11/10
วิธี Pin Pin Portable Apps ไปยัง Start Menu ใน Windows 10
วิธีเพิ่มหรือลบ Items ในแอพทั้งหมดใน Start Menu บน Windows 10
Remove แอพที่ใช้มากที่สุดจาก Start Menu ใน Windows 10
วิธีการที่จะ Pin File or Folder Start Menu ใน Windows 11/10
Keyboard เปิดทางลัดแทนการพิมพ์ตัวอักษรใน Windows 10
ลบ MS-Resource: AppName / Text Item จาก Windows Start Menu
วิธีใช้ Shift key เพื่อเปิดใช้งานหรือปิดใช้งาน Caps Lock ใน Windows 10
วิธีการแก้ไข Slow keyboard response ใน Windows 10
Keyboard ทำให้ beeping เสียงเมื่อพิมพ์ใน Windows 10
แป้นพิมพ์บนหน้าจอปรากฏบน login or startup ใน Windows 11/10
Fix Keyboard ไม่ทำงานใน Google Chrome บน Windows 10
รหัส Alt+Tab ไม่ทำงานในคอมพิวเตอร์ Windows 10
Pin ถึง Start Menu ไม่ทำงานหรือ Greyed Out ใน Windows 11/10
วิธีรีเซ็ตการตั้งค่า Keyboard เป็นค่าเริ่มต้นใน Windows 10
Best ฟรี Keyboard Tester software สำหรับ Windows 11/10
วิธี Import, Export Start Menu layout ใน Windows 10
Google Docs Keyboard Shortcuts สำหรับ Windows 10 PC
วิธีการปรับขนาด Touch and On-screen Keyboard บน Windows 10
