วิธีแทรกส่วนหัวและส่วนท้ายในเอกสาร Word
Microsoft Wordมีคุณสมบัติที่เรียกว่าHeader and Footer คุณสามารถเพิ่มข้อมูลลงในพื้นที่หัว(Header)กระดาษและท้ายกระดาษ คุณยังสามารถเพิ่มตัวเลขทั้งส่วนหัว(Header)และ ส่วน ท้าย(Footer)วันที่และเวลา และจัดรูปแบบเป็นสีหรือสไตล์ใดก็ได้ที่คุณต้องการ ส่วนหัว(Header)และ ส่วน ท้าย(Footer)ยังมีแนวคิดเกี่ยวกับเทมเพลตต่างๆ ที่นำเสนอโดยMicrosoftซึ่งคุณสามารถเพิ่มการออกแบบที่เหมาะกับรสนิยมของคุณได้ ส่วนหัว(Header)จะแสดงที่ด้านบนของหน้า และส่วนท้าย(Footer)จะแสดงที่ด้านล่างสุดของหน้า
- ส่วนหัว(Header) : ส่วนหัว(Header)ช่วยให้คุณแก้ไขเนื้อหาที่ด้านบนของหน้าได้ มีประโยชน์ในการแสดงข้อมูล เช่น ชื่อเรื่อง ผู้แต่ง และหมายเลขหน้า
- ส่วน ท้าย(Footer) : ส่วนท้าย(Footer)ช่วยให้คุณแก้ไขเนื้อหาที่ด้านล่างของหน้า มีประโยชน์ในการแสดงข้อมูล เช่น ชื่อเรื่อง ผู้แต่ง และหมายเลขหน้า
ในบทช่วยสอนนี้ เราจะอธิบาย:
- วิธีแทรกส่วนหัว
- วิธีแทรก Footer.js
- วิธีแทรกหมายเลขหน้าในส่วนหัว(Header)และส่วนท้าย(Footer)
- วิธีเปลี่ยนรูปแบบเลขหน้า
- วิธีลบส่วนหัวและส่วนท้าย
วิธีแทรกส่วนหัว(Header)ในเอกสารWord
เปิด ไมโครซอ ฟเวิร์ด(Microsoft Word)

คลิก แท็บ แทรก(Insert )และเลือกส่วนหัว(Header)ในกลุ่มส่วนหัวและส่วนท้าย(Header and Footer)
ในรายการดรอปดาวน์ ให้เลือกสไตล์เทมเพลตที่มีอยู่แล้วภายในที่คุณต้องการ
ถ้าคุณต้องการเทมเพลตส่วนหัว(Header) เพิ่มเติม ให้คลิก ส่วนหัว เพิ่มเติมจาก Office.com(Headers from Office.com)
คุณยังสามารถคลิกแก้ไขส่วนหัว(Edit Header)และคุณจะเห็นส่วนหัว(Header)ปรากฏที่ด้านบนของหน้า
วิธีใส่FooterในเอกสารWord

คลิก แท็บ แทรก(Insert )และเลือก ส่วน ท้าย(Footer)ในกลุ่มส่วนหัวและส่วนท้าย(Header and Footer)
ในรายการดรอปดาวน์ ให้เลือกสไตล์เทมเพลตที่มีอยู่แล้วภายในที่คุณต้องการ
ถ้าคุณต้องการเทมเพลตส่วนท้าย(Footer) เพิ่มเติม ให้คลิกส่วนท้าย เพิ่มเติมจาก Office.com(More Footers from Office.com)
คุณยังสามารถคลิกแก้ไข(Edit Footer)ส่วนท้าย และคุณจะเห็นส่วนท้าย(Footer)ปรากฏที่ด้านล่างของหน้า
วิธีแทรกหมายเลขหน้าลงในส่วนหัว(Header)และ ส่วน ท้าย(Footer)ของWord
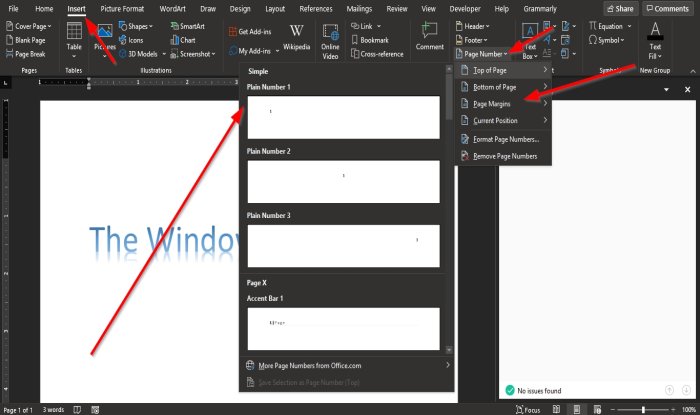
บนแท็บแทรก ในกลุ่ม (Insert )หัวกระดาษและท้ายกระดาษ(Header and Footer)ให้คลิกปุ่มหมายเลขหน้า(Page Number)
ในรายการดรอปดาวน์ ให้วางเคอร์เซอร์เหนือตำแหน่งหมายเลขหน้าและเลือกสไตล์
ตามตำแหน่งที่คุณเลือก นั่นคือตำแหน่งที่เลขหน้าจะไป
วิธีเปลี่ยนรูปแบบเลขหน้าในWord

บนแท็บแทรก ในกลุ่ม (Insert)หัวกระดาษและท้ายกระดาษ(Header and Footer)ให้คลิกหมายเลข(Page Number)หน้า
ในรายการดรอปดาวน์ ให้คลิกจัดรูปแบบหมายเลข(Format Page Numbers)หน้า

กล่องโต้ตอบรูป แบบหมายเลขหน้า(Page Number Format)จะปรากฏขึ้น
ภายในกล่องโต้ตอบ คุณสามารถเปลี่ยนแปลง รายการ รูปแบบตัวเลข(Number Format)และเลือกตัวเลือกอื่นๆ ที่คุณต้องการได้
จากนั้นคลิกตกลง(OK)
วิธีลบส่วนหัว(Header)และ ส่วน ท้าย(Footer)ออกจากเอกสารWord

คลิก แท็บ แทรก(Insert)แล้วเลือกส่วนหัว(Header)หรือ ส่วน ท้าย(Footer)ในกลุ่มส่วนหัวและส่วนท้าย(Header and Footer)
ในรายการดรอปดาวน์ เลือกเอาส่วนหัวออก(Remove Header)และในรายการ ดรอปดาวน์ส่วน ท้าย(Footer)ให้คลิกเอาส่วนท้าย(Remove Footer)ออก
เราหวังว่าบทช่วยสอนนี้จะช่วยให้คุณเข้าใจวิธีใช้HeaderและFooterในMicrosoft Word(Microsoft Word)
Related posts
วิธีการล็อคและปกป้อง Header and Footer ใน Word
วิธีใช้ Header, Footer, และ Footnote ใน Google Docs
วิธีการเพิ่ม Header and Footer ใน Excel spreadsheet
เปิดใช้งานหรือปิดใช้งาน Header and Footer เมื่อพิมพ์ใน Chrome
วิธีใช้ Rewrite Suggestions ใน Word สำหรับ Web application
วิธีเริ่มต้น Word, Excel, PowerPoint, Outlook ใน Outlook
Best Invoice Templates สำหรับ Word Online เพื่อสร้าง Business Invoices ฟรี
วิธีการสร้างรายการแบบหล่นลงใน Word
วิธีการใส่ลายน้ำใน Word document
วิธีการดาวน์โหลด Page Borders สำหรับ Microsoft Word ฟรี
วิธีการรวม Word Documents
วิธีปิดเครื่องหมาย Paragraph ใน Microsoft Word
วิธีใช้ Microsoft Editor เพื่อตรวจสอบ Grammar และการสะกดคำ
ไม่สามารถเปิดไฟล์ได้เนื่องจากมีปัญหากับเนื้อหา
ASD file ASD file และวิธีการเปิดใน Microsoft Word คืออะไร
วิธีการค้นหา Online Templates ใน Microsoft Word
วิธีการเปลี่ยนค่าเริ่มต้น File Format สำหรับการบันทึกใน Word, Excel, PowerPoint
Word เอกสารเปิดใน WordPad แทน Word
บันทึก Word document ไม่แสดงใน print preview or printing
วิธีใช้ Linked Text ใน Word เพื่ออัปเดตเอกสารหลายฉบับ
