การส่งต่อพอร์ตไม่ทำงานใน Minecraft ใน Windows 11/10
ผู้ใช้ Minecraft(Minecraft)บางรายรายงานว่าการส่งต่อพอร์ตหยุดทำงาน ด้วยเหตุนี้พวกเขาจึงไม่สามารถสนุกกับเกมได้อย่างเต็มที่ ในบทความนี้ เราจะแก้ไขปัญหา การส่งต่อ พอร์ต(Port)ไม่ทำงานในMinecraftโดยใช้วิธีแก้ปัญหาง่ายๆ
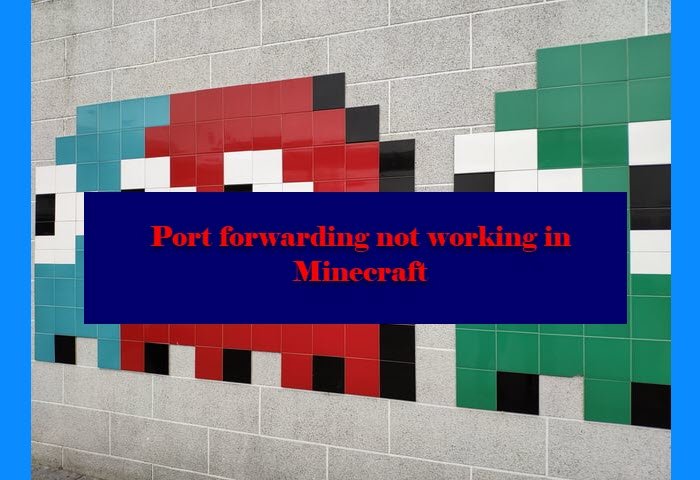
การส่งต่อพอร์ตคืออะไร?
Port Forwardingหรือที่เรียกว่าPort Mappingใช้เพื่อโอนคำขอสำหรับการสื่อสารจากพอร์ตหนึ่งไปยังอีกพอร์ตหนึ่ง โดยปกติ คอมพิวเตอร์แม่ข่ายมีหน้าที่สร้างสำหรับการเปลี่ยนเส้นทาง แต่บางครั้งก็สามารถใช้เป็นสื่อกลางได้
สำหรับนักเล่นเกม สามารถใช้เพื่อรับการเชื่อมต่อที่เป็นไปได้และมีประสบการณ์ที่ปราศจากความล่าช้า ในMinecraftคุณสามารถใช้คุณสมบัตินี้เพื่อเชื่อมต่อกับเซิร์ฟเวอร์ของเพื่อนและเพื่อนเกมเมอร์
เหตุใดMinecraft จึง มีปัญหาการส่งต่อพอร์ต(Port)
เหตุผลหลักที่Minecraftจะมีปัญหานั้นค่อนข้างแปลก อย่างไรก็ตาม มีสาเหตุที่ชัดเจนบางประการ เช่นไฟร์วอลล์(Firewall)ปิดกั้นการดำเนินการ หรือคอมพิวเตอร์ไม่รู้จักเนื่องจากเครือข่ายสาธารณะ ด้วยความช่วยเหลือของโซลูชันที่ให้ คุณสามารถแก้ไขข้อผิดพลาดได้อย่างง่ายดาย
ฉันจะเปิดใช้งานการส่งต่อพอร์ต สำหรับ (Port)Minecraftได้อย่างไร

- เราจำเป็นต้องเปิด พอร์ต Minecraft เริ่มต้น ซึ่งก็คือ 25565
- เปิด การตั้งค่า เราเตอร์(Router) ของคุณ แล้วมองหาการตั้งค่าการส่งต่อพอร์ต (Port)คุณอาจพบมันภายใต้ การ ตั้งค่าขั้นสูง(Advanced)หรือเครือข่าย(Networking)
- จากนั้นคลิกที่ "เพิ่มบริการที่กำหนดเองหรือสิ่งที่คล้ายกัน ตั้ง ชื่อตามที่พูด – เซิร์ฟเวอร์minecraft(minecraft server)
- ภายใต้ ประเภท บริการ(Service)เลือกTCP/UDP UDP
- ในช่วงพอร์ตภายในและภายนอก ให้ป้อน 25565
- สำหรับที่อยู่ IP ภายใน ให้ป้อน IP ส่วนตัวของคุณ สำหรับสิ่งนี้ คุณต้องเรียกใช้คำสั่งipconfig คุณจะเห็นรายการ อะแดปเตอร์ Wi-Fiและอีเทอร์เน็ต(Ethernet)ในผลลัพธ์
แก้ไขการส่งต่อพอร์ต(Fix Port)ไม่ทำงานในMinecraftในWindows 11/10
นี่คือสิ่งที่คุณสามารถทำได้หาก การส่งต่อ พอร์ต Minecraft(Minecraft Port)ไม่ทำงาน-
- ทำให้เครือข่ายของคุณเป็นส่วนตัว
- ปิดใช้งานไฟร์วอลล์(Firewall)และโปรแกรมป้องกันไวรัสของบริษัทอื่น
- รีเซ็ตหรือติดตั้ง Minecraft ใหม่
ให้เราพูดถึงรายละเอียด
1] ทำให้เครือข่ายของคุณเป็นส่วนตัว
สิ่งแรกที่คุณต้องทำเพื่อให้เครือข่ายของคุณถูกค้นพบได้คือทำให้เครือข่ายเป็นแบบส่วนตัว การทำเช่นนั้นค่อนข้างง่าย ทำตามขั้นตอนที่กำหนดเพื่อทำเช่นเดียวกัน
- จากแถบ(Taskbar)งาน ให้คลิกขวาที่ไอคอนเครือข่ายของคุณ (หรือคุณจะต้องคลิกที่ปุ่มลูกศรเพื่อดูไอคอนเครือข่าย) แล้วเลือก เปิดการตั้งค่าเครือข่ายและอินเทอร์เน็ต(Open Network & Internet Settings.)
- คลิก คุณสมบัติ (Properties )ของเครือข่ายที่เชื่อมต่อ
- จาก โปรไฟล์เครือข่าย (Network Profile, )เลือก ส่วนตัว(Private.)
ตอนนี้ รีสตาร์ทเครื่องคอมพิวเตอร์และปัญหาของคุณจะได้รับการแก้ไข
2] ปิดใช้งานไฟร์วอลล์(Disable Firewall)และโปรแกรมป้องกันไวรัสของ บริษัท อื่น
อีกสาเหตุหนึ่งที่คุณอาจประสบปัญหานี้คือหากไฟร์วอลล์(Firewall) ของคุณ บล็อกการส่งต่อพอร์ต ดังนั้น คุณต้องปิดการใช้งาน Windows Firewall( disable Windows Firewall)และโปรแกรมป้องกันไวรัสของบริษัทอื่นที่คุณอาจมี ทำอย่างนั้นชั่วคราวและดูว่าปัญหาได้รับการแก้ไขหรือไม่
3] รีเซ็ตหรือติดตั้ง Minecraft ใหม่
รีเซ็ตแอปพลิเคชั่นเกม Minecraft ใน Windows(Reset the Minecraft game application in Windows)และดูว่าจะช่วยได้หรือไม่
หากไม่ได้ผล คุณต้องติดตั้งMinecraft ใหม่ เนื่องจากบางครั้งปัญหาอาจเกิดจากความผิดพลาดที่แก้ไขได้ด้วยสำเนาเกมที่เพิ่งติดตั้งใหม่เท่านั้น หากต้องการถอนการติดตั้งเกม ให้เปิดการตั้งค่า (Settings )โดย Win + I แล้วไปที่ แอป (Apps. )ค้นหาแอปพลิเคชัน คลิก ถอนการติดตั้ง (Uninstall )และยืนยันการกระทำของคุณโดยคลิก ปุ่ม ถอนการติดตั้ง (Uninstall )อีกครั้ง
สุดท้าย ติดตั้งเกมใหม่จากminecraft.comและดูว่าปัญหายังคงมีอยู่หรือไม่
หวังว่าคุณจะสามารถแก้ไขปัญหาMinecraftด้วยวิธีแก้ปัญหาที่กำหนด
อ่านถัดไป: (Read Next: )แก้ไขข้อผิดพลาดในการสั่งซื้อ Minecraft ผ่าน Mojang Store อย่างเป็นทางการ(Fix Error Placing Order for Minecraft via the official Mojang Store.)
Related posts
ไม่สามารถกดดาวน์โหลด Minecraft ถึง Windows 10 PC
Fix Minecraft ไม่สามารถเชื่อมต่อกับโลกใน Windows 11/10
วิธีรีเซ็ตแอปพลิเคชัน Minecraft game ใน Windows 10
วิธีใช้ Port Query Tool (PortQry.exe) ใน Windows 10
วิธีการตรวจสอบ Power Output ของ USB Port บน Windows 10
Taskbar การแจ้งเตือนไม่แสดงใน Windows 10
วิธีการแก้ไข Disk Signature Collision problem ใน Windows 10
วิธีตรวจสอบ Shutdown and Startup Log ใน Windows 10
วิธีการเพิ่ม Group Policy Editor เพื่อ Windows 10 Home Edition
Best ฟรี Timetable software สำหรับ Windows 11/10
Best ฟรี ISO Mounter software สำหรับ Windows 10
วิธีการวัด Reaction Time ใน Windows 11/10
วิธีจัดการ Data Usage Limit บน Windows 10
Convert AVCHD ถึง MP4 การใช้ตัวแปลงเหล่านี้ฟรีสำหรับ Windows 10
Fix Bluetooth ความล่าช้าเสียงใน Windows 10
วิธีใช้เครื่องมือในตัว Charmap and Eudcedit Windows 10
วิธีทดสอบ Webcam ใน Windows 11/10? มันทำงานได้หรือเปล่า?
PDF text หายไปเมื่อแก้ไขหรือบันทึกไฟล์ใน Windows 10
ข้อผิดพลาดระยะไกล procedure call ล้มเหลวในขณะที่ใช้ DISM ใน Windows 10
Fix Windows 10 Black Screen ของปัญหา Death; Stuck บน Black Screen
