วิธีล็อค OneDrive ด้วยรหัสผ่าน, Touch ID หรือ Face ID บน iPad
ถ้าบัญชี OneDrive ของคุณมีไฟล์ที่เป็นความลับ และคุณต้องการป้องกันด้วยรหัสผ่าน คุณสามารถทำตามขั้นตอนเหล่านี้ได้ เราแสดงวิธีล็อค OneDrive ด้วยรหัสผ่าน, Touch ID หรือ Face ID บน iPad(lock OneDrive with a Password, Touch ID, or Face ID on the iPad)โดยไม่ต้องติดตั้งแอปพลิเคชันของบริษัทอื่น
OneDriveเป็นบริการที่เก็บข้อมูลบนคลาวด์ยอดนิยม และผู้คนนับไม่ถ้วนใช้เพื่อจัดเก็บเอกสาร รูปภาพ วิดีโอ ฯลฯ หากที่เก็บข้อมูลของคุณมีไฟล์ส่วนตัวที่ไม่มีใครควรเข้าถึง คุณสามารถล็อกแอปOneDrive ทั้งหมดได้ (OneDrive)ข่าวดีก็คือOneDriveใช้รหัสผ่านแยกต่างหากสำหรับวัตถุประสงค์ในการป้องกัน และคุณต้องตั้งค่าให้แตกต่างออกไป คุณไม่สามารถปลดล็อกOneDriveด้วยรหัสผ่านที่คุณใช้เพื่อปลดล็อกอุปกรณ์ของคุณ อย่างไรก็ตามTouch IDและFace IDจะยังคงเหมือนเดิมสำหรับทั้งคู่– OneDriveและสำหรับการปลดล็อกอุปกรณ์ของคุณ
ล็อก OneDrive(Lock OneDrive)ด้วยรหัสผ่าน(Password) , Touch ID , Face IDบน iPad
ในการล็อคบัญชี OneDrive ของคุณบน iPad โดยใช้รหัสผ่าน(Password) , Touch IDหรือFace IDให้ทำตามขั้นตอนเหล่านี้-
- เปิด แอป OneDriveบนอุปกรณ์ของคุณแล้วแตะที่รูปโปรไฟล์
- เลือกการตั้งค่าจากเมนู
- ไปที่การตั้งค่ารหัสผ่าน
- สลับปุ่มต้องใช้รหัสผ่าน
- ป้อนรหัสผ่านสี่หลัก
- ตรวจสอบ ให้(Make)แน่ใจว่าเปิดใช้งานตัวเลือกปลดล็อค(Unlock)ด้วยTouch ID/Face ID
มาเจาะลึกขั้นตอนเพื่อทราบข้อมูลเพิ่มเติม
ในตอนแรก ให้เปิด แอป OneDriveบน iPad ของคุณ แล้วแตะที่รูปโปรไฟล์ของคุณ ซึ่งจะปรากฏที่มุมบนซ้าย ตอนนี้ให้แตะที่ปุ่มการตั้งค่า(Settings )
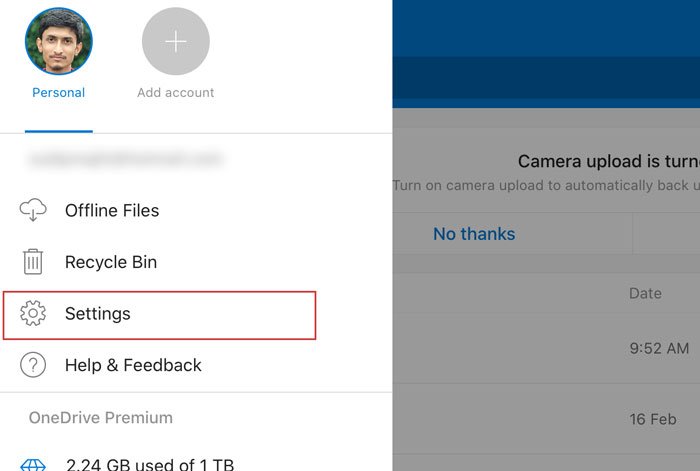
จากนั้นไปที่ ส่วน ความปลอดภัย(Security)แล้วแตะที่ตัวเลือกรหัส ผ่าน(Passcode )

จากนั้นสลับปุ่มต้องใช้รหัส(Require Passcode) ผ่าน เพื่อเปิด และป้อนรหัสผ่านสี่หลักที่คุณต้องการใช้เพื่อปลดล็อกที่เก็บข้อมูลบนคลาวด์

หลังจากตั้งค่ารหัสผ่านแล้ว คุณจะเห็นตัวเลือกอื่นที่เรียกว่า ปลดล็อก ด้วยTouch ID (Unlock with Touch ID)คุณสามารถสลับปุ่มนี้เพื่อปลดล็อกOneDrive ด้วย(OneDrive) Touch ID (Touch ID)ในทำนองเดียวกัน คุณจะเห็นการปลดล็อกด้วย Face ID(Unlock with Face ID)หากอุปกรณ์ของคุณรองรับ ถ้าคุณไม่เปิดใช้งานตัวเลือกนี้ คุณต้องป้อนรหัสผ่านทุกครั้งที่คุณต้องการปลดล็อก แอป OneDriveบนอุปกรณ์ของคุณ
หากคุณต้องการเปลี่ยนรหัสผ่านด้วยเหตุผลใดก็ตาม ขั้นตอนเหล่านี้จะช่วยให้คุณดำเนินการได้
ในตอนแรก คุณต้องเปิด หน้า การตั้งค่า(Settings) ของ OneDrive ตามที่กล่าวไว้ก่อนหน้าในบทความนี้ หลังจากไปที่ ส่วน รหัส(Passcode)ผ่าน คุณจะเห็นตัวเลือกเปลี่ยนรหัส ผ่าน (Change Passcode)แตะที่มัน ป้อนรหัสผ่านปัจจุบันของคุณ และตั้งค่าใหม่ตามลำดับ

แค่นั้นแหละ!
คุณควรเปิดใช้งานฟังก์ชันนี้เพื่อป้องกันไฟล์ของคุณจากผู้อื่น
อ่านต่อไป(Read next) : วิธีปรับแต่งหรือซ่อนฟีดข่าวในหน้าแท็บใหม่ของ Edge สำหรับ(How to customize or hide the News feed on the New tab page of Edge for iPad) iPad
Related posts
วิธีล็อค Outlook สำหรับ iPad กับ Touch ID or Face ID
วิธีล็อคโน้ตด้วยรหัสผ่านหรือ Touch ID ใน iOS
วิธีแก้ไข Touch ID ไม่ทำงานบน Mac
วิธีปลดล็อก iPhone โดยไม่ต้องใช้รหัสผ่านหรือ Face ID
วิธีใช้ Face ID บน iPhone ด้วย Mask On (ไม่จำเป็นต้องใช้ Apple Watch)
8 แอพที่ดีที่สุดสำหรับศิลปินบน iPad
Forge Of Empires อาจเป็นเกมบน iPad ที่เสพติดมากที่สุดเท่าที่เคยมีมา
วิธีแก้ไขเมื่อเปิด iPad ไม่ได้
8 แอพเขียนที่ดีที่สุดสำหรับ iPad
วิธีปิดและถอนการติดตั้งแอพบน iPad
ฉันควรซื้อ iPad รุ่นใดในปี 2020
วิธีบันทึกไฟล์ Microsoft Office ไปยัง Dropbox บน iPad
iPhone Face ID ปลอดภัยหรือไม่?
หน้าจอ iPad ไม่หมุน? ลองแก้ไข 10 ข้อเหล่านี้
วิธีเชิญใครบางคนให้แก้ไข Word document บน iPad
15 วิธีในการแก้ไขปัญหาแบตเตอรี่หมดของ iPad
วิธีจัดการแก้ไขดูรหัสผ่านที่บันทึกไว้ใน Edge สำหรับ iPad
Customize หรือซ่อน News feed บนแท็บ New ของ Edge สำหรับ iPad
ไม่สามารถตั้งค่า Face ID บน iPhone ได้? 7 วิธีในการแก้ไข
วิธีการติดตั้งและใช้ Add-in ใน Microsoft Word and Excel สำหรับ iPad
