Outlook RSS Feeds ไม่อัปเดตบน Windows 11/10 PC
หากMicrosoft Outlookไม่สามารถดาวน์โหลด เนื้อหาฟีด RSS ของคุณ ได้เนื่องจากมีปัญหาในการเชื่อมต่อกับเซิร์ฟเวอร์ ต่อไปนี้เป็นวิธีแก้ไขปัญหาที่คุณสามารถใช้เพื่อแก้ไขปัญหานี้ หากคุณสามารถเปิดหน้าต่างความคืบหน้าของ Microsoft Outlook ได้ คุณอาจเห็นข้อความแสดงข้อผิดพลาด – ตัว (Microsoft Outlook)ดึงข้อมูล RSS ของงานรายงานข้อผิดพลาด 0x80004005, 0x800C0008,(Task RSS Feeds reported error 0x80004005, 0x800C0008, 0x8004010F) 0x8004010F
ฟีด RSS ของ Outlook ไม่อัปเดต
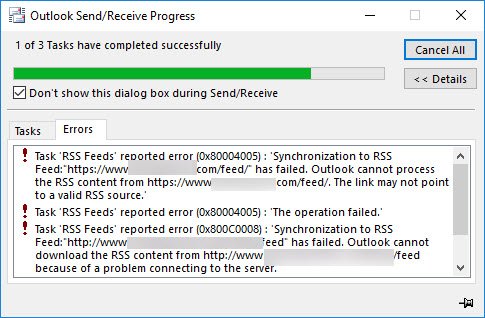
แก้ไขข้อผิดพลาด 0x80004005(Fix 0x80004005) , 0x800C0008, 0x8004010F ในOutlook
ต่อไปนี้คือคำแนะนำสองสามข้อในการแก้ไขปัญหาOutlook RSS Feeds ที่ไม่ได้อัปเดต(Outlook RSS Feeds not updating)บนคอมพิวเตอร์ Windows ของคุณ
1] เปลี่ยน(Change)ความถี่ในการตรวจสอบRSS Feeds
เมื่อคุณเพิ่มตัว ดึง ข้อมูล RSS(RSS) ใหม่ ในOutlookระบบจะคอยตรวจสอบการอัปเดตล่าสุดเป็นระยะๆ หากมีข้อผิดพลาดเกิดขึ้น คุณอาจไม่ได้รับการอัปเดตใหม่จากฟีดนั้น
คุณต้องตรวจสอบให้แน่ใจว่าได้เปิดคุณสมบัติ การ จำกัดการอัปเดต แล้ว (Update Limit )หากต้องการตรวจสอบ ให้เปิดMicrosoft Outlook > File > Account Settingsบัญชี เลือกการตั้งค่าบัญชี(Account Settings )อีกครั้ง ตอนนี้สลับไปที่ แท็บ RSS Feedsแล้วคลิกที่ปุ่มChange ตรวจสอบให้แน่ใจว่าได้เลือกกล่องกาเครื่องหมายขีด จำกัด การอัปเดต แล้ว(Update Limit )
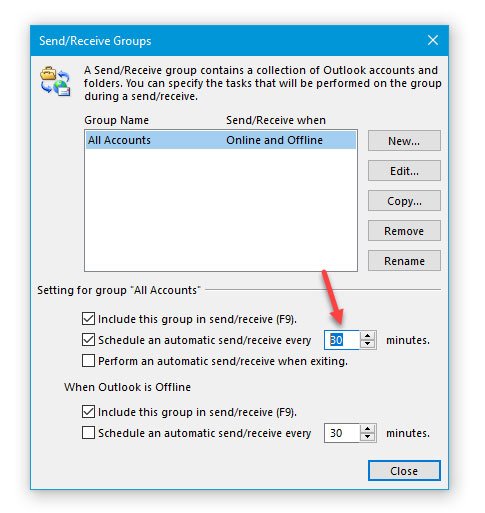
ถัดไป ไปที่แท็บส่งSend/Receive Outlook ที่นี่คุณต้องคลิกที่ ตัวเลือก Send/Receive Groups และเลือกDefine Send/Receive Groupsในเมนูถัดไป ให้เลือกSchedule an automatic send/receive every [n] minutesและตั้งค่าที่นั่น สัก 30 หรือ 60 นาทีก็ได้
2] เปลี่ยน(Change)โฟลเดอร์ที่ส่งฟีดRSS
คุณสามารถจัดเก็บข้อมูล RSS Feeds(RSS Feeds)ไว้ในตำแหน่งที่แตกต่างกันสองแห่ง กล่าวคือ ใน บัญชี Microsoft Exchangeหรือบนคอมพิวเตอร์ของคุณเป็นไฟล์ .pst หากคุณเลือกตัวเลือกที่สองเมื่อสมัครรับ ฟีด RSS ใหม่ คุณสามารถเปลี่ยนตำแหน่งโฟลเดอร์ได้ ในการดำเนินการนี้ ให้เปิดMicrosoft Outlook >คลิกที่File > Account Settings > Account Settingsบัญชี หลังจากนั้น ไปที่ แท็บ RSS Feedsและคลิกที่ปุ่มChange Folder(Change Folder)
ตอนนี้ คุณต้องสร้างโฟลเดอร์ใหม่และเลือกให้เป็นปลายทาง
3] เปลี่ยน(Change)ชื่อที่แสดงของ ฟี ดRSS
แม้ว่าจะไม่มีผลโดยตรงต่อOutlook RSS Feeds ที่ ไม่ได้อัปเดตปัญหา แต่ก็เป็นที่ทราบกันดีว่าช่วยให้ผู้ใช้แก้ไขปัญหานี้ได้ในบางครั้ง ตามค่าเริ่มต้นOutlookจะแสดงชื่อเว็บไซต์เป็นชื่อที่แสดงของตัวดึงข้อมูลRSS (RSS Feed)หากคุณต้องการเปลี่ยน ให้เปิด หน้าต่าง การตั้งค่าบัญชี(Account Settings )และสลับไปที่แท็บฟีด RSS (RSS Feeds )เลือก(Select one) ฟีด RSS(RSS Feed) หนึ่งรายการ แล้วคลิกปุ่มเปลี่ยน (Change )หลังจากนั้น คุณต้องป้อนชื่อใหม่และบันทึกการเปลี่ยนแปลงของคุณ
4] ดาวน์โหลด(Download)บทความฉบับเต็มเป็นไฟล์แนบ .html
หากคุณได้รับข้อมูลสรุปของบทความทั้งหมดใน ฟีด RSSและต้องการดาวน์โหลดบทความทั้งหมด นี่คือสิ่งที่คุณต้องทำ
เปิดแท็บRSS Feeds ใน (RSS Feeds)การตั้งค่าบัญชี(Account Settings)ของOutlookแล้วเลือกRSS Feed คลิก(Click)ที่ ปุ่ม Changeแล้วเลือกดาวน์โหลดบทความฉบับเต็มเป็นไฟล์แนบ .(Download the full article as an .html attachment) html

นอกจากการตั้งค่าเหล่านี้แล้ว คุณยังสามารถเปิดใช้งาน ดาวน์โหลดกล่องหุ้มโดยอัตโนมัติสำหรับฟีด RSS(Automatically download enclosures for this RSS Feed)นี้ มันจะช่วยให้คุณดาวน์โหลดไฟล์แนบทั้งหมดที่รวมอยู่ในบทความเดียว
5] ซิงโครไนซ์ฟีด RSS(Synchronize RSS Feeds)กับรายการฟีดทั่วไป(Common Feed List)
ในการทำเช่นนี้ คุณต้องทำตามขั้นตอนเหล่านี้:
- คลิกที่ไฟล์(File)จากนั้นคลิกตัวเลือก(Options)
- คลิกขั้น(Advanced)สูง
- เลือกซิงโครไนซ์ฟีด RSS กับ Common Feed List (CFL) ใน(Synchronize RSS Feeds to the Common Feed List (CFL) in Windows) Windows

บางครั้ง ปัญหานี้เกิดขึ้นเมื่อไฟล์PST ที่บันทึกเนื้อหา (PST)ฟีด RSS(RSS Feed)เสียหาย ในกรณีนี้ คุณต้องทำตามขั้นตอนเหล่านี้เพื่อสร้าง ไฟล์ PST แยกต่างหาก สำหรับแสดง รายการฟีด RSSในตำแหน่งPST
เปิดการตั้งค่าบัญชี(Account Settings)ใน Microsoft Outlook > แท็บ RSS Feeds > คลิกที่ ปุ่ม Change > เลือกตัวเลือกChange Folderและคลิกที่New Outlook Data File(New Outlook Data File)
ตอนนี้คุณสามารถสร้างไฟล์ข้อมูลใหม่ได้ หลังจากทำเช่นนี้ ให้เริ่มOutlook ใหม่ และตรวจสอบว่าสามารถดึงบทความใหม่ได้หรือไม่
อ่าน(Read) : แก้ไขปัญหา Microsoft Outlook เช่น ค้าง, PST เสียหาย, โปรไฟล์, Add-in ฯลฯ
6] สร้างโปรไฟล์ Outlook ใหม่
บัญชีอีเมลทั้งหมดได้รับการบันทึกภายใต้โปรไฟล์ในOutlook หากโปรไฟล์เสียหายในทางใดทางหนึ่ง คุณอาจประสบปัญหาดังกล่าว จากนั้น คุณต้องลบโปรไฟล์ที่มีอยู่ สร้างใหม่ เพิ่มบัญชีอีเมลในโปรไฟล์นั้น แล้วเพิ่มฟีด RSS(add new RSS feed)ใหม่
หากต้องการลบโปรไฟล์ที่มีอยู่ ให้เปิดแผงควบคุม(Control Panel)บนคอมพิวเตอร์ของคุณและเปลี่ยนมุมมองเป็นไอคอนขนาดใหญ่ คลิก(Click)ที่จดหมาย (Microsoft Outlook(Mail (Microsoft Outlook)) ) ถัดไป คลิกที่ปุ่มแสดงโปรไฟล์(Show Profiles) > เลือกโปรไฟล์แล้วคลิกลบ(Remove)
หลังจากนั้นให้เพิ่มใหม่โดยคลิกที่ปุ่มเพิ่ม (Add )ตอนนี้ คุณต้องเพิ่มบัญชีอีเมลใหม่และ ฟี ดRSS(RSS Feeds)
หวังว่าบางสิ่งที่นี่จะช่วยคุณได้(Hope something here helps you.)
Related posts
วิธีเพิ่ม RSS Feeds ถึง Outlook ใน Windows 10
วิธีการหยุด email forwarding ใน Outlook สำหรับ Windows 10
วิธีการล้างไฟล์ Outlook cache ใน Windows 10
วิธีการพิมพ์ Outlook Calendar ใน Windows 11/10
วิธีใส่ช่องทำเครื่องหมายใน Outlook email and Mail app ใน Windows 10
วิธีทดสอบ Webcam ใน Windows 11/10? มันทำงานได้หรือเปล่า?
วิธีการเพิ่ม Group Policy Editor เพื่อ Windows 10 Home Edition
เปิดใช้งาน Network Connections ในขณะที่อยู่ใน Modern Standby บน Windows 10
วิธีตรวจสอบ Shutdown and Startup Log ใน Windows 10
Microsoft Edge Browser Tips and Tricks สำหรับ Windows 10
Fix Bluetooth ความล่าช้าเสียงใน Windows 10
ข้อผิดพลาดระยะไกล procedure call ล้มเหลวในขณะที่ใช้ DISM ใน Windows 10
Best Laptop Battery Test software & Diagnostic tools สำหรับ Windows 10
วิธีการพิมพ์อีเมลจาก Mail app and Outlook ใน Windows 10
วิธีใช้ Alarms and Clocks app ของ Windows 10
Easy guide เพื่อปิดการใช้งานหรือลบ Microsoft Outlook จาก Windows 10
วิธีทำแผนที่ Network Drive หรือเพิ่ม FTP Drive ใน Windows 11/10
PLS file คืออะไร? วิธีการสร้าง PLS file ใน Windows 11/10 หรือไม่?
Best ฟรี RSS Reader Windows Store apps สำหรับ Windows 10
วิธีสร้าง Radar Chart ใน Windows 11/10
