วิธีการสร้างโฟลว์ชาร์ตใน Word
ผังงาน(Flowchart)คือประเภทของไดอะแกรมที่แสดงถึงกระบวนการหรือเวิร์กโฟลว์ คำอธิบายขั้นตอนหรือขั้นตอนของFlowchartแสดงเป็นประเภทต่างๆ และลำดับโดยเชื่อมต่อกล่องด้วยลูกศร ผังงาน(Flowchart)ใช้เพื่อจัดทำเอกสาร วิเคราะห์ ออกแบบ และจัดการกระบวนการ ในบทช่วยสอนนี้ เราจะอธิบายวิธีสร้างผังงาน(Flowchart)ในMicrosoft Word(Microsoft Word)
ประเภทของผังงาน
- Document Flowchart : การแสดงการควบคุมบนระบบโฟลว์ผ่านของเอกสาร
- Data Flowchart : แสดงการควบคุมการไหลของข้อมูลในระบบ
- ผังงานระบบ(System Flowchart) : แสดงการควบคุมในระดับกายภาพและระดับการควบคุม
- Program Flowchart : แสดงการควบคุมในโปรแกรมภายในระบบ
วิธีการสร้างโฟลว์ชาร์ตใน Word
เรามาดูวิธีการทำกัน
การสร้างผังงานใน Word
ในบทช่วยสอนนี้ เราจะสร้างโฟ(Flowchart) ลว์ชาร์ตอย่างง่าย ของการคำนวณทางคณิตศาสตร์ในPython
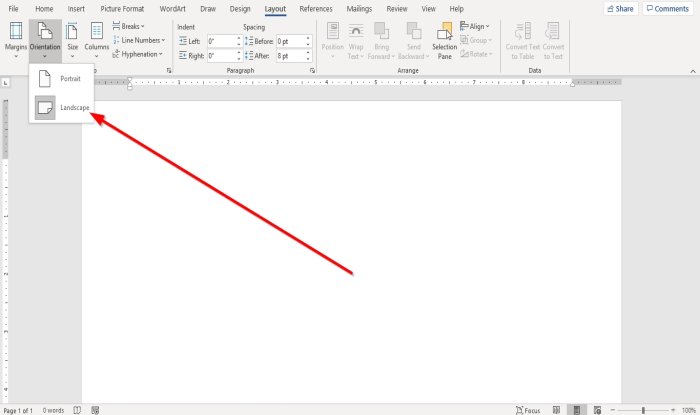
อันดับแรก เราจะเปิดMicrosoft Word .
จากนั้นเราจะไปที่Layoutบนแถบเครื่องมือเมนู
ใน หมวด Page Setupให้คลิกOrientation ; ในเมนูแบบเลื่อนลง เลือกแนวนอน(Landscape)เอกสารจะเปลี่ยนในแนวนอน

สมมติว่า(Suppose)คุณต้องการให้เอกสารมีขนาดใหญ่ขึ้นเพื่อให้เรามีพื้นที่เพียงพอในการวาดไดอะแกรมของเรา
ใน หมวด Page Setupให้คลิกที่Size ; ในรายการดรอปดาวน์ คุณสามารถเลือกขนาดที่คุณต้องการหรือเลือกขนาดกระดาษ(Paper Sizes)เพิ่มเติม กล่อง โต้ตอบการ ตั้งค่าหน้า(Page Setup)จะเปิดขึ้น คุณสามารถเลือกเพิ่มความกว้าง(Width)และความสูง(Height)ของ เอกสาร
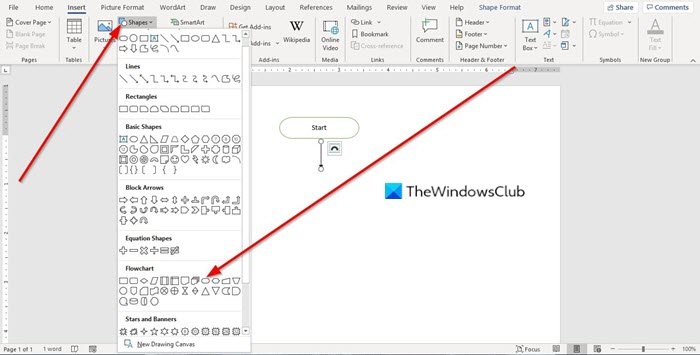
จากนั้นไปที่ แท็บ แทรก(Insert)แล้วเลือกรูปร่าง(Shapes)ในกลุ่มภาพประกอบ (Illustration )ในเมนูแบบเลื่อนลงShapes ที่คุณเห็นหมวดหมู่ (Shapes)Flowchartให้เลือกTerminal

ตอนนี้ วาดTerminalลงในเอกสารแล้วคลิกขวาที่Terminalแล้วคลิกAdd text
พิมพ์ “ Start ” ใน Terminal

จากนั้นไปที่รูปร่าง(Shapes)อีกครั้ง ใน ประเภท เส้น(Lines)ให้เลือกลูกศร(Arrow)
วาดลูกศร(Arrow )คว่ำหน้าลง

ไปที่รูปร่าง (Shapes)ใน หมวด FlowchartเลือกFlowchart Dataแล้วพิมพ์ “ House=6 ” ตรวจสอบให้แน่ใจว่าเชื่อมต่อกับลูกศรที่คว่ำด้านบน
ไปรูปร่าง(Shapes)และวาดลูกศร(Arrow)คว่ำหน้า; ลูกศรนี้จะเชื่อมต่อกับข้อมูลผังงาน(Flowchart Data ) ที่ เรากำลังจะวาด
เพิ่ม รูปร่าง ข้อมูลผังงาน(Flowchart Data ) อื่น หรือคลิกขวาแล้วคัดลอก(Copy )รูปร่างข้อมูลผังงาน(Flowchart)ก่อนหน้าแล้ววาง (Paste)พิมพ์(Type)ภายในรูปร่าง “Num = 4”
ไปรูปร่าง(Shapes)และวาดลูกศร(Arrow)คว่ำหน้า; สิ่งนี้จะเชื่อมต่อกับFlowchart Dataอื่น
เพิ่ม รูปร่าง ข้อมูลผังงาน(Flowchart Data) อื่น อีกครั้งหรือคลิกขวาแล้วคัดลอก(Copy )รูปร่างข้อมูลผังงาน(Flowchart Data)ก่อนหน้าแล้ววาง (Paste)พิมพ์ภายในรูปร่าง “ Res = -2 ”
เพิ่ม(Add)ลูกศรอีกอันโดยคลิกที่รูปร่างแล้วเลือกลูกศร(Arrow)จากประเภทเส้น (Lines)วาดลูกศร(Arrow)คว่ำหน้า; นี้จะเชื่อมต่อกับ รูปร่าง กระบวนการ(Process) ที่ เราจะวาด
ไปที่Shapesใน หมวด FlowchartเลือกProcess ; ดูเหมือนสี่เหลี่ยมจัตุรัส
วาด รูปร่าง กระบวนการ(Process)บนเอกสาร
คลิกขวาที่กระบวนการ(Process)และพิมพ์Print= (house/num +res)”
เพิ่มลูกศร(Arrow) ; คว่ำหน้าลง ลูกศรนี้จะเชื่อมต่อกับ รูปร่าง ข้อมูลผังงาน(Flowchart Data) ที่ เราจะวาด
เพิ่มFlowchart Data Shape อีกครั้งแล้วพิมพ์ “ Output =-0.5 ”
เพิ่มลูกศร(Arrow) ; คว่ำหน้าลง

เพิ่มTerminal อื่น ในเอกสารและคลิกขวาที่TerminalคลิกAdd textแล้วพิมพ์ " End "
เชื่อมต่อTerminalโดยให้ลูกศร(Arrow)คว่ำลงด้านบน

คุณสามารถเพิ่มสีให้กับรูปร่างได้โดยคลิกที่รูปร่าง แล้ว แท็บ รูปแบบรูปร่าง(Shape Format)จะปรากฏบนแถบเมนู
ใน กลุ่ม สไตล์รูปร่าง(Shape Styles)ให้เลือกเติมรูปร่าง(Shape Fill)แล้วเลือกสี(Color)ที่คุณต้องการ

คุณยังสามารถเพิ่มความหนาให้กับลูกศรได้โดยคลิกที่รูปร่าง ในกลุ่มShapes Stylesให้เลือกShape Outlineจากนั้นคลิกWeightแล้วเลือกน้ำหนักที่คุณต้องการ เส้นจะหนาขึ้น
เมื่อคลิกที่Shape Outlineคุณสามารถเปลี่ยนสี(Color )ของเค้าร่างของรูปร่างได้ในเมนูแบบเลื่อนลง

ตอนนี้เรามี Flowchart ใน Word แล้ว
ฉันหวังว่าบทความนี้จะเป็นประโยชน์ หากคุณมีคำถามโปรดแสดงความคิดเห็นด้านล่าง
อ่าน(Read) : วิธีสร้างผังงานใน Lucidchart และนำเข้าไปยัง Microsoft Word
Related posts
วิธีสร้าง Flowchart ใน Word and Excel
วิธีใช้ Rewrite Suggestions ใน Word สำหรับ Web application
Excel, Word or PowerPoint เริ่มต้นไม่ได้ครั้งสุดท้าย
วิธีการสร้าง Booklet or Book ด้วย Microsoft Word
วิธีปิดเครื่องหมาย Paragraph ใน Microsoft Word
วิธีการดาวน์โหลด Page Borders สำหรับ Microsoft Word ฟรี
Add, Change, Remove Author จาก Author Property ใน Office document
วิธีการสร้างรายการแบบหล่นลงใน Word
วิธีเริ่มต้น Word, Excel, PowerPoint, Outlook ใน Outlook
วิธีการสร้าง Hanging Indent ใน Microsoft Word and Google Docs
Word เอกสารเปิดใน WordPad แทน Word
วิธีการใส่ Music Notes และ Symbols ใน Word document
วิธีการใช้ Quick Parts Document Property feature ใน Word
วิธีใช้ Linked Text ใน Word เพื่ออัปเดตเอกสารหลายฉบับ
Fix Error, Bookmark ไม่ได้กำหนดไว้ใน Microsoft Word
วิธีการแยก Email Addresses จาก Word document
Best Invoice Templates สำหรับ Word Online เพื่อสร้าง Business Invoices ฟรี
วิธีใช้ Measurement Converter ใน Microsoft Office
วิธีใช้ Microsoft Editor เพื่อตรวจสอบ Grammar และการสะกดคำ
Fix Yellow Triangle กับ Exclamation Point ใน Excel or Word
