วิธีเปลี่ยนเทมเพลตโฟลเดอร์ไลบรารีใน Windows 11/10
หากคุณต้องการเปลี่ยนมุมมองหรือเทมเพลตของโฟลเดอร์ไลบรารี ใน (Library)Windows 11/10คู่มือนี้จะเป็นประโยชน์สำหรับคุณ มีหลายวิธีที่จะใช้เพื่อให้โฟลเดอร์ไลบรารี ของคุณมีรูปลักษณ์ที่ต่างออกไป(Library)
โฟลเดอร์ไลบรารี (เอกสาร รูปภาพวิดีโอ(Videos)เพลง(Music)ฯลฯ) มาในรูปแบบโฟลเดอร์ที่สร้างขึ้น ช่วยให้คุณจัดเก็บไฟล์สำคัญได้ ตามการเปลี่ยนแปลงที่คุณทำ โฟลเดอร์เหล่านี้อาจแสดงมุมมองที่แตกต่างกันสำหรับไฟล์และโฟลเดอร์ย่อย บางรายการแสดงทุกรายละเอียดที่คุณต้องการ ในขณะที่บางรายการแสดงไอคอนโฟลเดอร์/ไฟล์ขนาดใหญ่ อย่างไรก็ตาม หากคุณต้องการเปลี่ยนเทมเพลตมุมมองอย่างรวดเร็ว ต่อไปนี้คือวิธีที่ดีที่สุดบางส่วนที่คุณสามารถทำตามได้
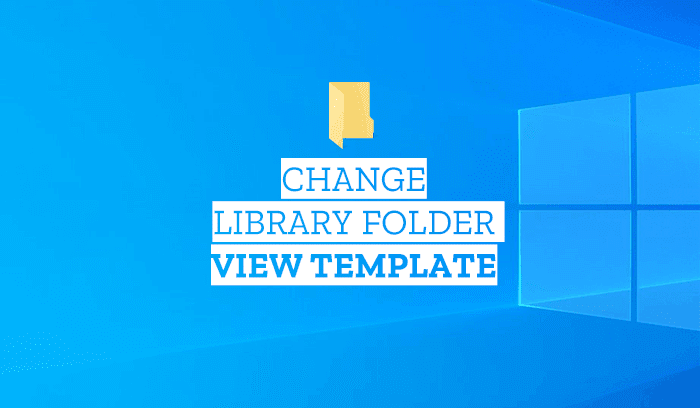
วิธีเปลี่ยน เทมเพลตโฟลเดอร์ ไลบรารี(Library)ใน Windows 11/10
นี่เป็นวิธีที่ดีที่สุดในการเปลี่ยนเทมเพลตโฟลเดอร์ไลบรารี ใน (Library)Windows 11หรือ Windows 10:
- ใช้ไลบรารี Optimize สำหรับตัวเลือก
- ใช้ตัวเลือกคุณสมบัติ
- เปลี่ยนเทมเพลตจากแผงมุมมอง
ลองตรวจสอบเวอร์ชันโดยละเอียดของขั้นตอนเหล่านี้
1] เปลี่ยน(Change)เทมเพลตโฟลเดอร์โดยใช้ไลบรารีOptimize
ตัว เลือก Optimize Library forจะปรากฏขึ้นเมื่อคุณเปิดโฟลเดอร์Library บน คอมพิวเตอร์Windows ของคุณ (Windows)มันถูกวางไว้ใน เมนู เครื่องมือไลบรารี(Library Tools) ซึ่งมองเห็นได้ในเมนูริบบิ้นด้านบน สำหรับข้อมูลของคุณ หากคุณใช้ตัวเลือกนี้ เทมเพลตของโฟลเดอร์ไลบรารี ทั้งหมด ( (Library)Documents , Music , Videos , Pictures ) จะมีการเปลี่ยนแปลงในครั้งเดียว
ในการเริ่มต้น ให้เปิดโฟลเดอร์ Library และคลิกที่ตัวเลือก (Library)Library Tools เพื่อขยายเมนู
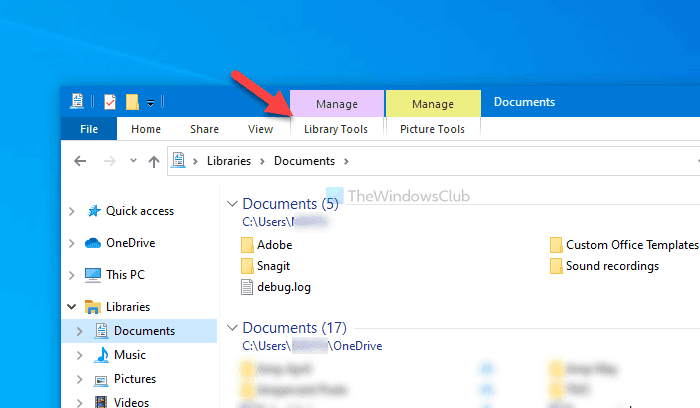
ถัดไป คลิกที่ ตัวเลือก ไลบรารี Optimize (Optimize library for )และเลือกเทมเพลตมุมมองตามความต้องการของคุณ
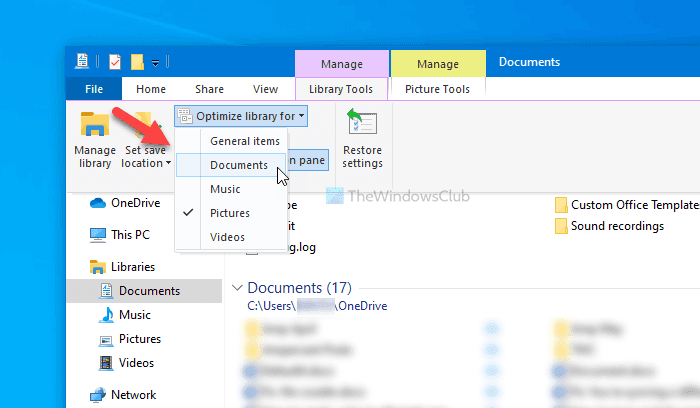
เมื่อเสร็จแล้วคุณจะพบการเปลี่ยนแปลงได้ทันที
อย่างไรก็ตาม ถ้าคุณต้องการเปลี่ยนเทมเพลตมุมมองของโฟลเดอร์ Library เฉพาะ คุณสามารถใช้ ตัวเลือก คลิกขวา Properties
หมายเหตุ(Note) : เนื่องจากWindows 11 มาพร้อมกับ (Windows 11)File Explorerที่ปรับปรุงใหม่คุณจึงไม่พบตัวเลือกLibrary Tools ในกรณีนั้น คุณต้องใช้สองวิธีต่อไปนี้เพื่อเปลี่ยนธีมโฟลเดอร์ไลบรารี ใน (Library)Windows(Windows 11) 11
อ่าน(Read) : วิธีเพิ่มหรือลบโฟลเดอร์ในไลบรารี
2] ใช้ ตัวเลือก (Use) คุณสมบัติ(Properties)เพื่อเปลี่ยนเทมเพลตโฟลเดอร์ไลบรารี(Library)
ในการเริ่มต้น ให้คลิกขวาที่โฟลเดอร์ Library ในWindows 10แล้วเลือก ตัวเลือกProperties อย่าเปิดเอกสาร/รูปภาพหรืออะไรก็ตามและคลิกขวาบนพื้นที่ว่าง คุณต้องคลิกขวาที่ชื่อโฟลเดอร์ Library และเลือก ตัวเลือกProperties ที่เกี่ยวข้องแทน(Properties)
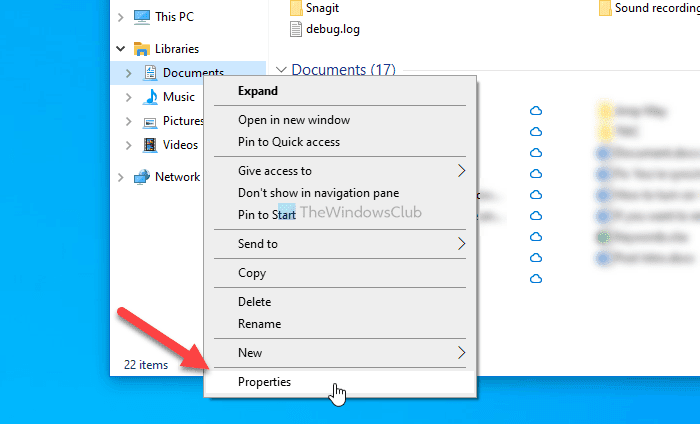
จากนั้นขยายรายการ ดรอปดาวน์เพิ่มประสิทธิภาพไลบรารีนี้สำหรับ และเลือกตัวเลือกที่เหมาะสมกับความต้องการของคุณ(Optimize this library for)
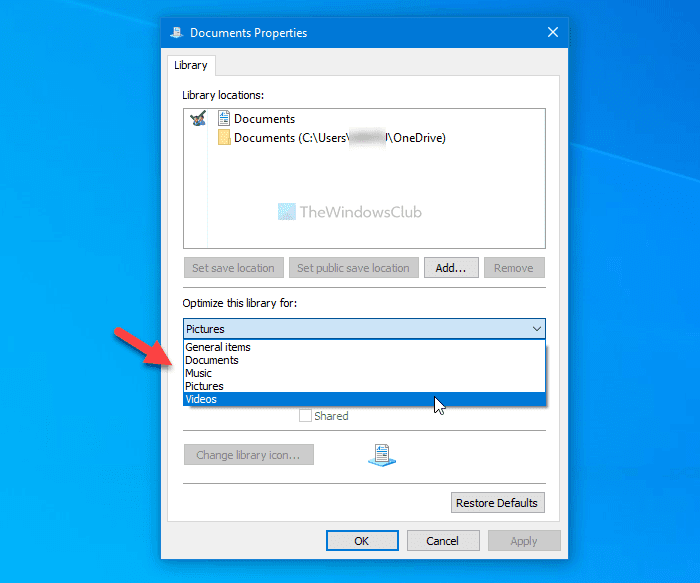
คลิก ปุ่ม ตกลง(OK)เพื่อบันทึกการเปลี่ยนแปลง
ในWindows 11คุณจะได้รับการตั้งค่านี้ที่นี่:

อ่าน(Read) : โฟลเดอร์ใด บ้างที่สามารถเพิ่มลงใน Windows Library
3] เปลี่ยน(Change)เทมเพลตโฟลเดอร์จากแผงมุมมอง(View)
ในกรณีที่คุณต้องการวิธีแก้ปัญหาอย่างรวดเร็วในการเปลี่ยนเทมเพลตมุมมองโฟลเดอร์ ไลบรารี คุณสามารถใช้ตัวเลือกแผง (Library)มุม (View )มองที่ปรากฏในเมนูริบบอนด้านบน เช่นเดียวกับตัวเลือกที่สองที่กล่าวถึงในบทความนี้ คุณสามารถเปลี่ยนเทมเพลตมุมมองสำหรับโฟลเดอร์เฉพาะได้โดยใช้ตัวเลือกนี้
ในการใช้ตัวเลือกนี้ในWindows 10ให้เปิด โฟลเดอร์ Libraryคลิกบน เมนู View แล้วเลือกประเภทเทมเพลตตามที่คุณต้องการ
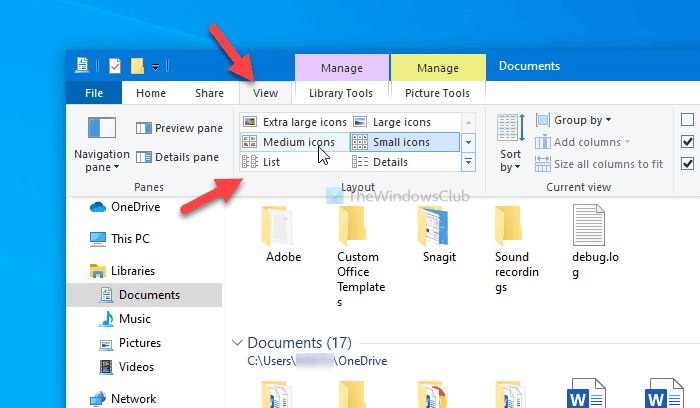
ในWindows 11คุณจะได้รับการตั้งค่านี้ที่นี่:

โดยจะเปลี่ยนเทมเพลตทันที และคุณสามารถเปลี่ยนกลับเป็นอย่างอื่นได้โดยใช้ตัวเลือกเดียวกัน
นั่นคือทั้งหมด! หวังว่า(Hope)วิธีการเหล่านี้จะช่วยให้คุณเปลี่ยนเทมเพลตมุมมองโฟลเดอร์ไลบรารี(Library)
ตอนนี้อ่านแล้ว: (Now read: )วิธีตั้งค่ามุมมองโฟลเดอร์เริ่มต้นสำหรับโฟลเดอร์ทั้งหมด
Related posts
ปพลิเคชันปิดการใช้งานจากการมี Documents Library access ใน Windows 10
วิธีการเพิ่มไลบรารีลงใน Quick Access ใน Windows 10
คืออะไร VulkanRT (Runtime Libraries)? มันเป็น Virus หรือไม่?
กำหนดค่าเทมเพลตการดู Windows Explorer สำหรับไลบรารี
Backup, Restore, Move Steam, Move Steam Games With Steam Library Manager
วิธีการดาวน์โหลดฟรี Music จาก YouTube Audio Library
Change Template จาก A Drive, Folder, Or Library ใน Windows 10
วิธีอัปโหลดเพลงไปยัง YouTube Music และจัดการ Library ของคุณ
ชัดเจน, Reset or Delete Windows Media Library WMDB Files
วิธีใช้ไลบรารีเสียงของ YouTube ในโครงการวิดีโอของคุณ
สตรีมไลบรารี Windows Media Player 12 ของคุณทางอินเทอร์เน็ต
Turn On/Off sync สำหรับ SharePoint Document Library
วิธีการคืนค่า default location ของโฟลเดอร์ Library ใน Windows 10
วิธีแก้ไข “ไม่สามารถบันทึกไฟล์ไลบรารีของ iTunes” ใน Windows 10
iTunes ไม่ซิงค์คลังเพลงทั้งหมดใช่ไหม
วิธีอัปเดต Kodi Library
วิธีแชร์คลัง iTunes บนเครือข่ายท้องถิ่นของคุณ
วิธีการแชร์ Steam Games Library และเล่นด้วยกัน
วิธีเพิ่มไอน้ำ Games ถึง Steam Library ของคุณ
วิธีการกู้คืนคลัง iTunes ของคุณบน Windows จาก iPhone
