Desktop Window Manager dwm.exe ใช้ CPU, GPU หรือหน่วยความจำสูง
Desktop Window Managerหรือdwm.exeในWindows 11หรือWindows 10เป็นกระบวนการของระบบที่รับผิดชอบในการจัดการ อื่น ๆ เอฟเฟกต์ภาพบนเดสก์ท็อป ไม่ต้องสงสัยเลยว่าแอปพลิเคชันต้องการทรัพยากรบางอย่างในการทำงาน อย่างไรก็ตาม เดสก์ท็อปและแล็ปท็อปสมัยใหม่ได้รับการจัดเตรียมเพื่อจัดการกับมันได้อย่างง่ายดาย ให้เราเรียนรู้เพิ่มเติมเกี่ยวกับกระบวนการWindows นี้(Windows)
Desktop Window Managerคืออะไร – dwm.exe
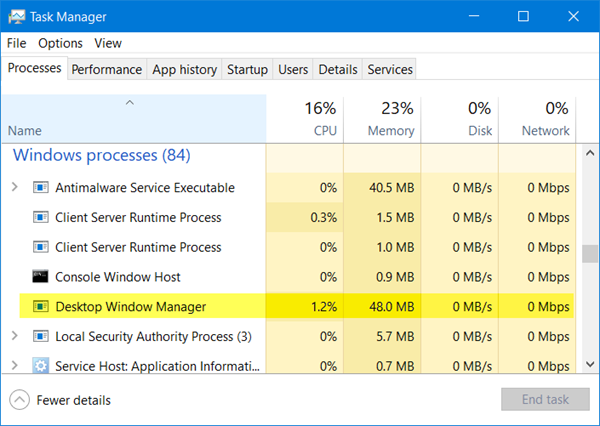
DWM.exeช่วยในการเรนเดอร์เอฟเฟกต์ภาพบนเดสก์ท็อป เช่นเดียวกับคุณสมบัติต่างๆ เช่น กรอบหน้าต่างกระจก แอนิเมชั่นการเปลี่ยนหน้าต่างสามมิติ การรองรับความละเอียดสูง และอื่นๆ
Desktop Window Managerช่วยเขียนรูปภาพแต่ละรูปบนWindowsไปยังตำแหน่งในหน่วยความจำ และสร้างมุมมองรวมของรูปภาพทั้งหมดบนหน้าจอ และส่งไปยังจอแสดงผล วิธีนี้ทำให้ระบบปฏิบัติการสามารถใช้การเร่งด้วยฮาร์ดแวร์(Hardware Acceleration)เพื่อสร้างแอนิเมชั่นที่ราบรื่น นอกจากนี้ยังสามารถใช้สำหรับสร้างเอฟเฟกต์ที่โปร่งใส
Desktop Window Managerใช้CPU , GPUหรือหน่วยความจำ สูง
ไฟล์ที่แสดงถึงDesktop Window Manager(Desktop Window Manager)คือdwn.exe โดยปกติจะใช้หน่วยความจำ 50-100 MB และCPU ประมาณ 2-3% - แต่ทั้งหมดขึ้นอยู่กับระบบของคุณ หากเปิดหน้าต่างและกระบวนการเคลื่อนไหวจำนวนมาก โปรแกรมจะใช้หน่วยความจำสูง(high memory)ซึ่งจะทำให้ระบบช้าลงหรือค้าง หากคุณประสบปัญหากับ dwm.exe ต่อไปนี้คือบางสิ่งที่คุณสามารถลอง:
- ปิดการใช้งานสกรีนเซฟเวอร์
- เรียกใช้ตัวแก้ไขปัญหาประสิทธิภาพ
- ปรับ(Adjust)ระบบให้มีประสิทธิภาพสูงสุด
- เปลี่ยนไปใช้ธีมพื้นฐาน
- อัพเดตไดรเวอร์จอแสดงผล
- อัปเดตซอฟต์แวร์ที่ติดตั้งทั้งหมด
- สแกนพีซีด้วยซอฟต์แวร์ป้องกันไวรัส
- แก้ไขปัญหาในสถานะคลีนบูต
- ใช้ Xperf
1] ปิดการใช้งานสกรีนเซฟเวอร์
หากDesktop Window Managerใช้ทรัพยากรสูง คุณต้องเปลี่ยนธีมหรือวอลเปเปอร์และดูว่าจะช่วยได้หรือไม่ หากคุณเปิดใช้งานสกรีนเซฟเวอร์(Screensaver)ให้ปิดการใช้งานและดู อันที่ จริงแล้ว เปลี่ยนการตั้งค่า Personalization ทั้งหมดของคุณ เช่นLock Screen , Color Profilesฯลฯ และดูว่าจะทำให้ปัญหาหายไปหรือไม่
2] เรียกใช้(Run)ตัวแก้ไขปัญหาประสิทธิภาพ(Performance Troubleshooter)
คุณต้องปรับ Windows ให้เหมาะสมเพื่อประสิทธิภาพที่ดี(optimize Windows for better performance)ขึ้น เรียกใช้ตัวแก้ไขปัญหา(Performance Troubleshooter)ประสิทธิภาพ เปิดCommand Prompt ที่ยกระดับ พิมพ์ต่อไปนี้แล้วกด Enter:
msdt.exe /id PerformanceDiagnostic
ตัวแก้ไขปัญหานี้ช่วยให้ผู้ใช้ปรับการตั้งค่าเพื่อปรับปรุงความเร็วและประสิทธิภาพของระบบปฏิบัติการ หากวิธีนี้ไม่ได้ผล คุณอาจต้องแก้ไขปัญหาประสิทธิภาพของ(troubleshoot Windows performance issues) Windows ตรวจสอบว่าWindows เวอร์ชันของคุณ มีเวอร์ชันนี้หรือไม่
3] ปรับ(Adjust)ระบบให้มีประสิทธิภาพสูงสุด
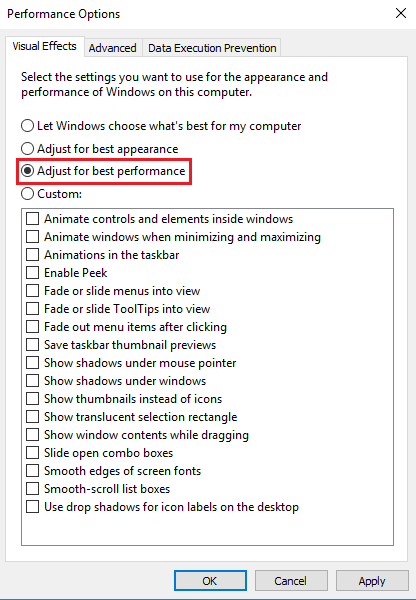
4] เปลี่ยนไปใช้ธีมพื้นฐาน
การเปลี่ยนไปใช้ธีมพื้นฐาน(Basic Theme)จะลดภาระงานของระบบและแบตเตอรี่ลงอย่างมาก อย่างไรก็ตาม มันจะไม่หยุดการทำงานของDesktop Window Manager(Desktop Window Manager)
5] อัปเดตไดรเวอร์การแสดงผล
บางคนรายงานว่าการอัปเดตไดรเวอร์จอแสดงผล(updating display drivers)ช่วยพวกเขาได้ ตรวจสอบว่าคุณใช้ไดรเวอร์อุปกรณ์ล่าสุดสำหรับคอมพิวเตอร์ของคุณหรือไม่
6] อัปเดตซอฟต์แวร์ที่ติดตั้งทั้งหมด
ซอฟต์แวร์ที่ติดตั้งบางตัวยังทำให้ dwm.exe ใช้หน่วยความจำสูง ดังนั้น ตรวจสอบให้แน่ใจว่า ระบบปฏิบัติการ Windows ของคุณ รวมทั้งซอฟต์แวร์ที่ติดตั้งทั้งหมด ได้รับการอัปเดตเป็นเวอร์ชัน(updated to the latest versions)ล่าสุด
7] สแกนพีซีด้วยซอฟต์แวร์ป้องกันไวรัส
กระบวนการ dwm.exe ที่ถูกต้องอยู่ในโฟลเดอร์System32 แต่ถ้ามันอยู่ในโฟลเดอร์อื่น อาจเป็นมัลแวร์ก็ได้ ดังนั้นให้ทำการสแกนแบบเต็ม(full scan)ด้วยซอฟต์แวร์ป้องกันไวรัสของคุณ
อ่าน(Read) : Desktop Window Manager หยุดทำงานและถูก(Desktop Window Manager stopped working and was closed)ปิด
8] แก้ไขปัญหา(Troubleshoot)ในสถานะ Clean Boot(Clean Boot State)
ดำเนินการคลีนบูต(Perform a Clean Boot)จากนั้นพยายามค้นหากระบวนการที่ละเมิดซึ่งทำให้ dwm.exe ทำงานไม่มีประสิทธิภาพด้วยตนเอง
9] ใช้ Xperf
ผู้ดูแลระบบสามารถใช้Xperfซึ่งเป็นเครื่องมือติดตามประสิทธิภาพตามEvent TracingสำหรับWindowsและเป็นส่วนหนึ่งของWindows Assessment and Deployment Kit(Windows Assessment and Deployment Kit)
จะปิดการใช้งานDesktop Window Managerได้อย่างไร?
การปิดDesktop Window Managerโดยสิ้นเชิงจะไม่ทำให้เกิดความแตกต่างมากนัก แต่หากคุณต้องการปิดใช้งาน คุณสามารถทำได้ในWindows 7 และรุ่นก่อน หน้าเนื่องจากทำงานเป็นService
พิมพ์services.mscในStart Searchแล้วกดEnterเพื่อเปิดServices Manager ค้นหา บริการ ตัวจัดการเซสชัน Desktop Window Manager(Desktop Window Manager Session Manager)และเปลี่ยนประเภท การ เริ่มต้น(Startup)เป็นDisabled
ในWindows 10เป็นแอปพลิเคชันและไม่สามารถปิดใช้งานได้
โพสต์เกี่ยวกับกระบวนการที่ใช้ทรัพยากรสูง:(Posts about processes using high resources:)
- ผู้ให้บริการ WMI โฮสต์ปัญหาการใช้งาน CPU สูง(WMI Provider Host High CPU Usage issues)
- Wuauserv การใช้งาน CPU สูง(Wuauserv high CPU usage)
- Windows Driver Foundation ใช้ CPU สูง(Windows Driver Foundation using high CPU)
- Windows Shell Experience Host ใช้ CPU(Windows Shell Experience Host uses high CPU)สูง
ต้องการทราบเกี่ยวกับกระบวนการ ไฟล์ หรือประเภทไฟล์เหล่านี้หรือไม่(Want to know about these processes, files or file types?)
Nvxdsync.exe | Svchost.exe | RuntimeBroker.exe | TrustedInstaller.exe | StorDiag.exe | MOM.exe .
Related posts
Desktop Window Manager หยุดทำงานและปิดใน Windows 10
dwm.exe (Desktop Window Manager) กระบวนการคืออะไร?
Fix Desktop Window Manager High CPU (DWM.exe)
วิธีการแก้ไข 100% Disk, High CPU, High Memory usage ใน Windows 10
Fix System และบีบอัด Memory High CPU, Ram, Disk Usage
Fix NTOSKRNL.exe error และสูง CPU, Memory & Disk usage problem
แก้ไข NT Kernel & System Process การใช้งาน CPU สูงใน Windows
Modern Setup Host สูง CPU or Memory usage บน Windows 10
Fix LSAISO process High CPU usage ใน Windows 10
Manager Desktop Edition ฟรี accounting software สำหรับธุรกิจขนาดเล็ก
วิธีการแก้ไขปัญหา GSvr.exe สูง CPU usage ใน Windows 10
Software Protection Platform Service Sppsvc.exe ก่อให้เกิด High CPU usage
SMSS.exe Process ใน Windows 10 คืออะไร แสดง High CPU usage?
วิธีตั้งค่าลำดับความสำคัญของกระบวนการในตัวจัดการงานใน Windows 10
วิธีการแสดง CPU and GPU temperature ใน System Tray
Remote Desktop Services สาเหตุ High CPU ใน Windows 10
Fix System อินเตอร์รัปต์สูง CPU usage ใน Windows 11/10
Fix Malwarebytes สูง CPU and Memory usage บน Windows 11/10
Fix System Protection Background Tasks SrTasks.exe High Disk usage
atiesrxx.exe คืออะไรใน Windows 10 Task Manager?
