วิธีเปิดใช้งาน Windows Spellchecker ในเบราว์เซอร์ Chrome และ Edge
จำเป็นต้องมีทักษะการเขียนที่ดีและมีการบำรุงรักษาที่ถูกต้องเสมอ หากคุณต้องการสร้างเนื้อหาที่ทรงพลัง เน้นไปที่การทำให้ความหมายชัดเจนและเรียบง่ายมากกว่าการรวบรวมคำที่สะกดผิดจำนวนมาก
คุณสามารถใช้ เครื่องมือWindows Spellcheckerเพื่อหลีกเลี่ยงข้อผิดพลาดที่งี่เง่าเช่น นี้ได้ คุณลักษณะนี้ทำงานบนWindows 8.1ขึ้นไป สามารถเปิดใช้งานได้โดยการเปิดแฟล็กที่ซ่อนอยู่ในส่วนการ ทดลอง ของGoogle Chrome
นอกจากนี้ ฟีเจอร์นี้ยังมีให้ในMicrosoft Edgeและเบราว์เซอร์อื่นๆ ที่ใช้ Chromium มาดูวิธีการเปิดใช้งานกัน
เปิดใช้งานWindows Spellcheckerในเบราว์เซอร์Chrome
หากต้องการเปิดใช้งานคุณลักษณะนี้ในGoogle Chromeให้ทำตามขั้นตอนด้านล่าง:
ก่อนอื่นเปิดเบราว์เซอร์ Chrome(fire up the Chrome browser)ขึ้นมา
ตอนนี้ย้ายไปที่แถบที่อยู่ พิมพ์ข้อความต่อไปนี้ จากนั้นกดปุ่มEnter
chrome://flags/
การดำเนินการนี้จะเปิดหน้าแฟล็กและเริ่มแสดงแฟล็กที่มีอยู่
ในช่องค้นหา ให้พิมพ์คำสั่งด้านล่างแล้วกดEnter
#win-use-native-spellchecker
หรือคุณสามารถใช้ลิงก์ด้านล่างเพื่อเปิดแฟล็กได้โดยตรง –
chrome://flags/#win-use-native-spellchecker
มองหาธงที่ไฮไลต์ด้วยสีเหลืองสดใสที่ด้านบนของรายการ เช่นใช้เครื่องตรวจตัวสะกดของระบบปฏิบัติการ Windows(Use the Windows OS spell checker.)
ขณะนี้แฟล็กถูกตั้งค่าเป็น โหมด เริ่มต้น(Default)ที่ระบุว่าแฟล็กถูกปิดใช้งานในขณะนั้น
หากต้องการเปิดใช้งาน ให้คลิกที่เมนูดรอปดาวน์ที่เกี่ยวข้องและเปลี่ยนตัวเลือกเริ่มต้น เป็น (Default)เปิดใช้งาน(Enabled.)
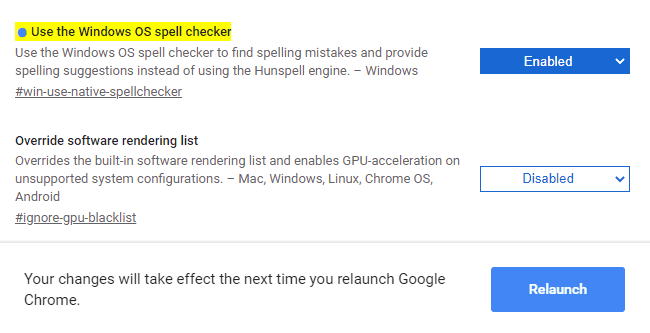
นอกจากนี้ หากต้องการใช้ เครื่องมือ Hunspellให้พิมพ์ข้อความรหัสที่กำหนดใน แถบ URLแล้วกดEnter –
chrome://flags/#win-use-hybrid-spellchecker
คำอธิบายของมันบอกว่า-
Use both the Windows OS spell checker and the Hunspell engine to find spelling mistakes and provide spelling suggestions. Use the Windows OS spell checker first, but if a language isn’t supported, fall back to the Hunspell engine. The “Use the Windows OS spell checker” feature flag must be enabled, otherwise this will have no effect.
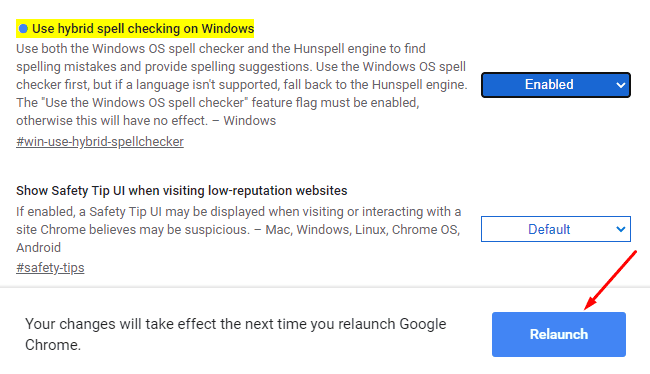
ที่นี่คุณต้องรีสตาร์ทเบราว์เซอร์เพื่อใช้การเปลี่ยนแปลง ดังนั้นให้คลิกที่ปุ่มเปิดใหม่(Relaunch)
เปิดใช้งานWindows SpellCheckerในMicrosoft Edge
หากต้องการเปิดใช้งานคุณสมบัตินี้ใน เบราว์เซอร์ Edgeให้ทำตามคำแนะนำที่กำหนด:
เปิดเบราว์เซอร์ Microsoft Edge
เมื่อเปิดขึ้นมา ให้ไปที่แถบที่อยู่และพิมพ์คำสั่งด้านล่าง –
edge://flags/#win-use-native-spellchecker
กดปุ่ม(Press) Enter เพื่อ(Enter)ให้แฟล็กปรากฏบนหน้าจอ
ปรากฏขึ้นพร้อมกับคำอธิบาย -
Use Windows spellchecking dictionaries when available to find spelling mistakes and provide suggestions.
เนื่องจากแฟล็กมาพร้อมกับ โหมด เริ่มต้น(Default)ดังนั้นหากต้องการเปิดใช้งาน ให้คลิกที่เมนูแบบเลื่อนลงและเลือกEnabled
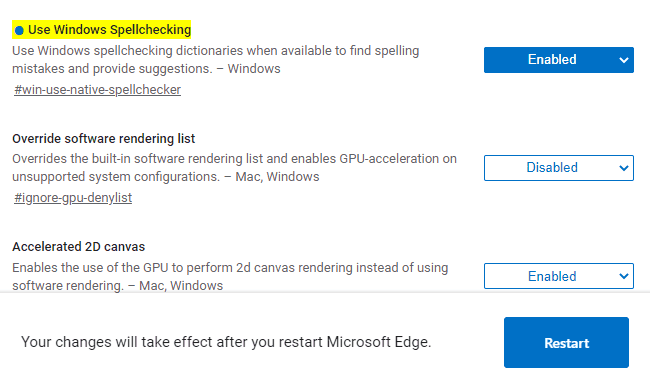
นอกจากนี้ ให้คลิกที่ ปุ่ม รีสตาร์ท(Restart )เพื่อให้การเปลี่ยนแปลงที่คุณทำมีผล
แค่นั้นแหละ. ฉันหวังว่าคุณจะพบว่าคู่มือนี้มีประโยชน์ หากคุณมีข้อมูลหรือข้อเสนอแนะ โปรดอย่าลังเลที่จะแจ้งในช่องแสดงความคิดเห็น
อ่านเพิ่มเติม: (Also read:) วิธีเปิดใช้งานตัวตรวจการสะกดเริ่มต้นใน Microsoft Edge(How to enable the default Spellchecker in Microsoft Edge)
Related posts
Fix RESULT_CODE_HUNG error บน Microsoft Edge บน Windows 10
Restart Chrome, Edge or Firefox โดยไม่ต้องสูญเสียแท็บใน Windows 11/10
วิธีทำ PWAs ทำงานที่ Startup โดยอัตโนมัติใน Windows 10
Fix Google Maps Slow Essue บน Chrome, Firefox, Edge ON Windows 11/10
วิธีการเปลี่ยน default browser: Chrome, Firefox, Edge ON Windows 10
คุกกี้ที่เก็บไว้ใน Windows 10 สำหรับเบราว์เซอร์ที่สำคัญทั้งหมดอยู่ที่ไหน
วิธีการติดตั้ง Google Chrome โดยใช้ Windows PowerShell
Download The ล่าสุด Windows 10 ISO Images โดยตรงใน Chrome or Edge
วิธีการบล็อกคุกกี้ของบุคคลที่สามใน Chrome, Firefox, Edge, และ Opera
Go incognito กับ shortcut key ใน Chrome ที่ Edge, Firefox และ Opera
วิธีการปิดการใช้งานหรือเปิดใช้งาน Reader Mode ใน Chrome ใน Windows 10
วิธีการเปลี่ยน Default Font ใน Chrome, Edge, Firefox browser
วิธีนำเข้ารหัสผ่านเข้าสู่ LastPass จาก Chrome, Firefox, Opera และ Microsoft Edge
วิธีปิดแท็บใน Chrome, Firefox, Microsoft Edge, และ Opera
วิธีการซูมเข้าและซูมออกใน web browser ของคุณ
Google Chrome vs Firefox Quantum สำหรับ Windows 10
เกี่ยวกับ InPrivate and Incognito มีอะไรเรียกดูแบบส่วนตัว? Which browser ที่ดีที่สุด?
Fix ERR_CONNECTION_TIMED_OUT issue ใน Chrome ใน Windows 10
เปิดใช้งาน Line Wrap ใน Source View ใน Chrome or Edge
ฉันจะทำให้ข้อความที่ใหญ่กว่าใน Chrome, Edge, Firefox และ Opera?
