AnyTXT Searcher เป็นเสิร์ชเอ็นจิ้นและแอพข้อความเต็มที่ทรงพลังสำหรับ PC
Windows 10 มีหลายวิธีสำหรับผู้ใช้ในการค้นหาข้อความในเอกสาร และอื่นๆ ผู้คนสามารถเลือกใช้ประโยชน์จากโปรแกรมบุคคลที่สามมากมายได้ แต่มีเครื่องมือค้นหาอื่น(search alternative tool) โดยเฉพาะ ที่เราต้องการพูดถึงในวันนี้ และเรียกว่าAnyTXT Searcher(AnyTXT Searcher)
AnyTXT Searcher สำหรับ Windows 10 PC
AnyTXT Searcherเป็นเสิร์ชเอ็นจิ้นไฟล์เต็มที่ทรงพลัง & แอปพลิเคชั่นค้นหาเดสก์ท็อปสำหรับการดึงเอกสารอย่างรวดเร็ว เช่น เดียวกับเสิร์ชเอ็นจิ้น (Just)ของ Google(Google)ดิสก์ในเครื่อง มันเร็วกว่าWindows Searchมาก
ด้วยเครื่องมือนี้ ผู้ใช้สามารถค้นหาไฟล์ใดๆ บน Windows 10 ได้อย่างง่ายดาย และนั่นคือสิ่งที่เราชอบมาก เมื่อพูดถึงระบบการจัดทำดัชนี การดำเนินการนี้ค่อนข้างเร็วเนื่องจากมีการแยกวิเคราะห์เครื่องยนต์
ในแง่ของไฟล์ที่เข้ากันได้AnyTXT Searcherไม่มีปัญหาในการเล่นรูปแบบต่อไปนี้:
- ข้อความ ธรรมดา(Plain) (txt, cpp, py, html เป็นต้น)
- ไมโครซอฟต์เอาท์ (eml)
- ไมโครซอฟต์เวิร์ด (doc, docx)
- Microsoft Excel (xls, xlsx)
- Microsoft PowerPoint (ppt, pptx)
- รูปแบบเอกสารพกพา (pdf)
- สำนักงาน WPS (wps, et, dps)
- EBook (epub, mobi, chm, fb2 เป็นต้น)
คุณจะไม่ผิดหวังเลย ดังนั้นโปรดอ่านเพื่อเรียนรู้เพิ่มเติมเกี่ยวกับสิ่งต่อไปนี้:
- ค้นหาคำหรือวลีเฉพาะ
- เปิดไฟล์หรือเอกสาร
- ให้เราดูที่แท็บแก้ไข
- แท็บเครื่องมือ
ให้เราพูดถึงเรื่องนี้ในรายละเอียดเพิ่มเติม
1] ค้นหา(Search)คำหรือวลีเฉพาะ
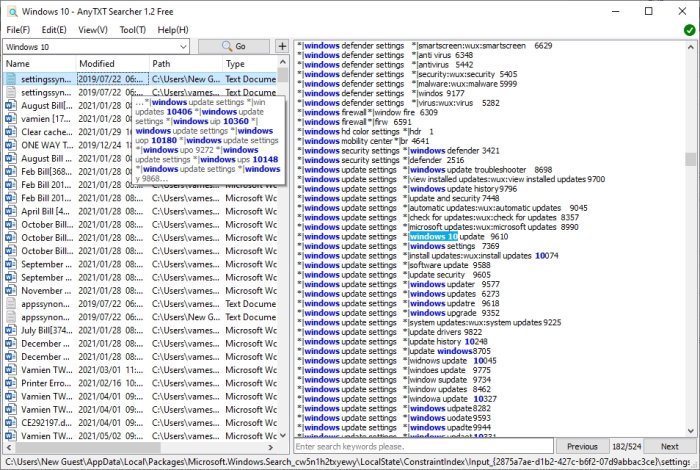
หากคุณต้องการค้นหาคำใดคำหนึ่ง วิธีนี้ค่อนข้างง่าย แค่รู้ว่าถ้าเอกสารของคุณมีคำหรือวลีนี้ ทั้งหมดก็จะปรากฏขึ้นพร้อมกัน
ในการดำเนินการนี้ ให้คลิกภายในช่องค้นหาหลังจากเปิดไฟล์ เมื่อเสร็จแล้ว ให้พิมพ์คำหรือวลี จากนั้นกดปุ่ม ไป ทันที(Right) AnyTXT Searcher(AnyTXT Searcher)ควรแสดงเอกสารหรือไฟล์หนึ่งไฟล์ขึ้นไปพร้อมคำค้นหาที่ฝังอยู่
เมื่อเลือกไฟล์หรือเอกสารใดๆ จากผลการค้นหา คุณจะเห็นเนื้อหาที่อยู่ในนั้นพร้อมกับคำค้นหาที่ไฮไลต์ด้วยสีเหลือง
2] เปิดไฟล์หรือเอกสาร
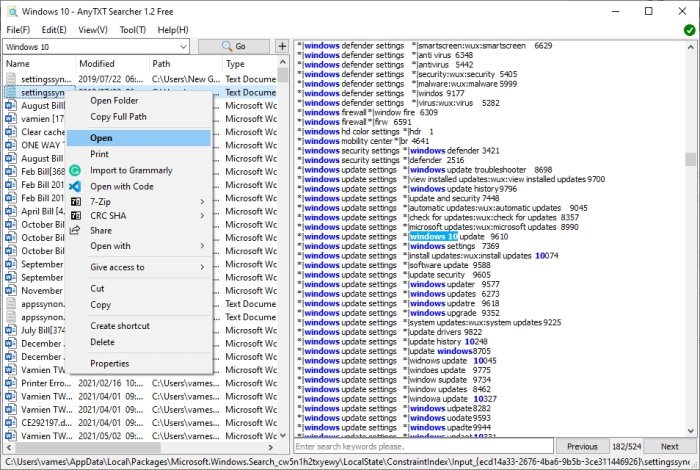
หลังจากที่คุณทำการค้นหาแล้ว การเปิดไฟล์หรือเอกสารจากผลลัพธ์นั้นทำได้ง่าย คลิกขวาที่ไฟล์ จากนั้นเลือกOpenเท่านี้ก็เรียบร้อย
ตอนนี้ ถ้าคุณต้องการเปิดโฟลเดอร์ที่เก็บไฟล์หรือเอกสารไว้ โปรดคลิกขวาแล้วเลือกOpen Folder (Open Folder)ง่าย(Easy)ใช่มั้ย? เราเห็นด้วย.
3] ให้เราดูแท็บแก้ไข

หากคุณดูด้านบน คุณจะเห็นแท็บชื่อแก้ไข(Edit)และมีบางสิ่งอยู่ คลิก(Click)ทันที และจากเมนูดรอปดาวน์ คุณควรจะสามารถคัดลอกและย้ายไฟล์ไปยังส่วนที่ต้องการในคอมพิวเตอร์ของคุณได้
คุณสามารถตัดลบ(Delete)และค้นหา(Locate)จากส่วนนี้ได้เช่นกัน
4] แท็บเครื่องมือ

สิ่งอื่นที่คุณอาจต้องการทำที่นี่คือคลิกที่แท็บเครื่องมือ (Tool)ไม่มีฟีเจอร์หลักมากมาย แต่คุณจะสามารถตัดสินใจได้ว่าต้องการให้AnyTXT Searcher(AnyTXT Searcher)แสดงในContext MenuหรือSystem Tray
คุณสามารถดำเนินการพื้นฐานอื่นๆ ได้หลายอย่างจาก แท็บ เครื่องมือ(Tool)ดังนั้นให้มองไปรอบๆ เพื่อดูว่ามีอะไรที่คุ้มค่าแก่เวลาของคุณหรือไม่
ดาวน์โหลด AnyTXT Searcher(Download AnyTXT Searcher)โดยตรงจากSourceforge
ที่เกี่ยวข้อง(Related) : Windows 10 Search Indexer และ Indexing Tips & Tricks(Windows 10 Search Indexer and Indexing Tips & Tricks.)
Related posts
Windows.edb file ใน Windows 10 คืออะไร
มองไม่เห็น Web Search Engines เพื่อเข้าถึง Deep Web
Google vs Bing - ค้นหา search engine ที่เหมาะสมสำหรับคุณ
วิธีการเปิดใช้งาน Legacy Search Box ใน File Explorer ของ Windows 10
Windows Search Alternative Tools สำหรับ Windows 10
ล้าง windows 10 Search History และลบ Recent Activities
วิธีการล้าง Cortana Search Content ใน Windows 10
Tab ถึง Search ใน Firefox คืออะไรและวิธีการปิดการใช้งาน?
Customize และปรับแต่ง Windows 10 Search ของคุณด้วย BeautySearch
Best ฟรี Job Search Sites สำหรับการค้นหางานออนไลน์
Microsoft Bing มีความปลอดภัยและเป็นส่วนตัวมากกว่า Google Search อย่างไร
10 ที่มีประโยชน์มากที่สุด Google Search Operators เพื่อให้ได้ผลลัพธ์ที่ดีกว่า
วิธีเปิดใช้งานหรือปิดใช้งาน Search Box บน New Tab page ใน Edge
ป้องกันผู้ใช้จากการจัดทำดัชนีเฉพาะ Paths ใน Search Index - Windows 10
วิธีปิด Windows Search Indexing เมื่อ Disk Space ต่ำ
วิธีการลบ Search Bar ใน Office 365 Title Bar
วิธีการลบ YouTube Search History ในเครื่องคอมพิวเตอร์
ป้องกันผู้ใช้จากการปรับเปลี่ยน Search Index Locations ใน Windows 10
Search เว็บไซต์ใด ๆ โดยตรงจาก Chrome or Edge Address Bar
วิธีการบล็อก Microsoft Bing Search installation ใน Office 365
