5 วิธีในการสำรองไฟล์อัตโนมัติใน Linux
แทบไม่จำเป็นต้องพูด แต่การจัดเก็บและรักษาความสมบูรณ์ของระบบปฏิบัติการ ข้อมูลส่วนบุคคล และไฟล์ส่วนบุคคลเป็นพื้นฐานสำหรับการจัดการข้อมูล แม้ว่าภัยพิบัติจะเกิดขึ้นได้ยากในLinuxการปกป้องข้อมูลของคุณจากการล่มของระบบ ไฟล์ที่เสียหาย และคอมพิวเตอร์ที่สูญหายหรือถูกขโมยยังคงมีความจำเป็นอย่างยิ่ง
การสำรองข้อมูลไฟล์ของคุณจะปกป้องข้อมูลของคุณจากความเสียหายและกู้คืนข้อมูลของคุณในกรณีที่เกิดข้อผิดพลาดขึ้น Linuxทำให้การสำรองไฟล์เป็นเรื่องง่ายสำหรับผู้ใช้ใหม่บนแพลตฟอร์ม ไม่ว่าคุณจะต้องการใส่ข้อมูลทั้งหมดลงในโปรแกรมนำร่องอัตโนมัติหรือจัดการองค์ประกอบที่สำคัญของไฟล์สำรองตามไฟล์หรือโฟลเดอร์ทีละโฟลเดอร์Linuxมีความสามารถในการสำรองข้อมูลที่แม่นยำพร้อมการปรับแต่งระดับสูง

ในLinuxคุณสามารถสำรองข้อมูลผ่านไดรฟ์ภายนอก พาร์ติชั่นภายใน หรือทั้งสองอย่าง พวกเขาสามารถซิปและบีบอัดหรือซิงค์ในแบบเรียลไทม์ไฟล์ต่อไฟล์และแบบสองทิศทาง
ด้านล่างนี้คือหลายวิธีที่คุณสามารถสำรองข้อมูลไฟล์โดยอัตโนมัติในLinux
ใช้ Dropbox(Use Dropbox)
แพลตฟอร์มที่เก็บข้อมูลบนคลาวด์ยอดนิยมอย่างหนึ่งคือDropbox จะโฮสต์และซิงค์ข้อมูลของคุณในอุปกรณ์หลายเครื่อง
เมื่อคุณดาวน์โหลดDropboxลงใน ระบบ Linuxระบบจะสร้างโฟลเดอร์เฉพาะบนคอมพิวเตอร์ของคุณ นอกจากนี้ยังจะซิงโครไนซ์ไฟล์ของคุณกับอุปกรณ์และคอมพิวเตอร์ทุกเครื่องที่ติดตั้งไคลเอนต์Dropbox
มีรุ่นฟรีที่ให้พื้นที่เก็บข้อมูลฟรี 2GB คุณยังมีตัวเลือกในการอัปเกรดหากต้องการเพิ่มเติม
ด้านล่างนี้เป็นขั้นตอนง่าย ๆ ในการติดตั้งDropbox สำหรับ(Dropbox) Ubuntu 18.04 (Ubuntu 18.04)ในการใช้ตัว ติดตั้ง Dropboxคุณต้องติดตั้งGDebiก่อน
ขั้นแรก เปิด Terminal แล้วพิมพ์:
$ sudo apt-get install gdebi
การดำเนินการนี้จะติดตั้งGDebiซึ่งคุณต้องเรียกใช้การ ติด ตั้งDropbox (Dropbox Installation)ตอน นี้ดาวน์โหลดDropboxจากเว็บไซต์ทางการ ( official site)เลือกแพ็คเกจที่เหมาะสมสำหรับLinux Desktopของคุณ

เมื่อคุณติดตั้งGDebiก่อน คุณจะเห็นป๊อปอัปจากPackage Installerพร้อมปุ่มให้คลิกที่ระบุว่าInstall Package(Install Package)

หากคุณไม่ได้ติดตั้งGDebiก่อน คุณสามารถใช้คำสั่งนี้เพื่อติดตั้งDropbox ด้วย ตนเอง ในTerminal
$ sudo gdebi dropbox_2015.10.28_amd64.deb
ตอนนี้คุณจะเห็นกล่องป๊อปอัปขอให้คุณเริ่มDropboxเพื่อสิ้นสุดการติดตั้ง คลิก(Click) เริ่ม Dropbox(start Dropbox.)
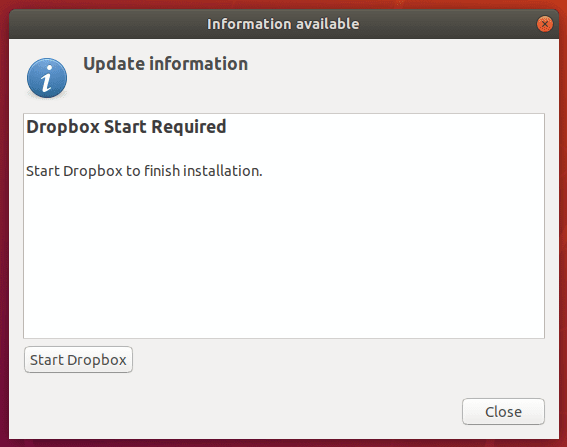
หากต้องการดาวน์โหลดพร็อพเพอร์ตี้ daemon (กระบวนการเบื้องหลัง) ให้คลิกตกลง(OK)
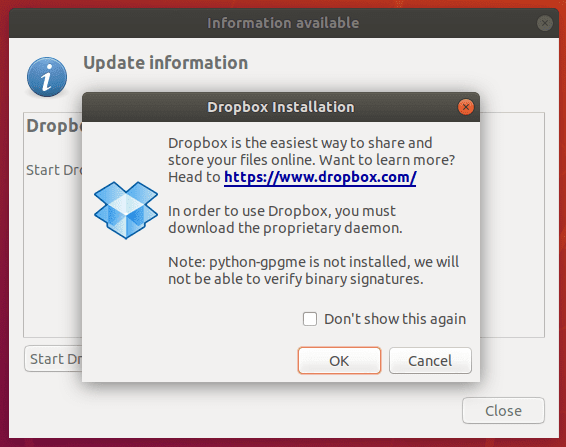
เมื่อการดาวน์โหลดเสร็จสิ้น ให้ออกจากกล่องป๊อปอัป หน้าเข้าสู่ ระบบDropboxจะเปิดขึ้นโดยอัตโนมัติในเว็บเบราว์เซอร์ของคุณ
หากคุณมี บัญชี Dropbox อยู่แล้ว ให้เข้าสู่ระบบ หากคุณไม่มี ให้ลงชื่อสมัครใช้
ขั้นตอนการติดตั้งจะวางโฟลเดอร์บน เดสก์ท็อป Ubuntuของ คุณ ชื่อDropbox ข้อมูลในโฟลเดอร์นี้จะซิงค์กับอุปกรณ์ทั้งหมดที่คุณติดตั้งDropboxรวมถึงเว็บไซต์Dropbox
หากต้องการ คุณสามารถสร้างโฟลเดอร์ย่อยที่จะบันทึกในลำดับชั้นเดียวกันกับบัญชีออนไลน์ของคุณได้
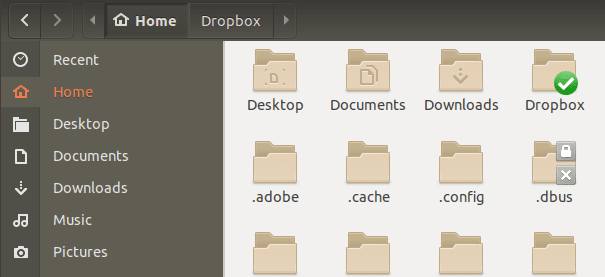
บาคูลา(Bacula)
Bacula เป็นหนึ่งใน โซลูชันการกู้คืนและสำรองข้อมูลLinuxที่ได้รับความนิยมและใช้กันอย่างแพร่หลาย เป็นโอเพ่นซอร์สและช่วยให้ผู้ใช้สามารถ:
- สำรองข้อมูล.
- ตรวจสอบข้อมูลข้ามเครือข่าย
- กู้คืนไฟล์ที่เสียหายหรือสูญหายได้อย่างรวดเร็ว
Baculaมีสองเวอร์ชั่น เวอร์ชันพื้นฐานมีคุณสมบัติทั้งหมดที่คุณต้องการในการสำรองและกู้คืนไฟล์ของคุณ หากคุณกำลังมองหาคุณลักษณะขั้นสูงเพิ่มเติม พวกเขายังมีโซลูชันสำหรับองค์กรอีกด้วย
ด้วยBaculaคุณสามารถเรียกใช้ทั้งหมดบนคอมพิวเตอร์เครื่องหนึ่งและสำรองข้อมูลของคุณไปยังสื่อประเภทอื่น เช่น ดิสก์และเทป มีประสิทธิภาพและค่อนข้างใช้งานง่าย Baculaสามารถปรับขนาดได้เนื่องจากการออกแบบโมดูลาร์และทำงานบนคอมพิวเตอร์เครื่องเดียวตลอดจนเครือข่ายที่กว้างขวางพร้อมเครื่องจักรหลายร้อยเครื่อง
Baculaไม่ต้องการการแทรกแซงเนื่องจากเป็นงานอัตโนมัติเมื่อกำหนดค่าผ่านเว็บอินเตอร์เฟส คอนโซลบรรทัดคำสั่งหรือGUI

หากต้องการเรียนรู้วิธีติดตั้งBaculaโปรดอ่าน คู่มือการติดตั้งชุมชน Bacula( Bacula Community Installation Guide)
ซอฟต์แวร์ FlyBack(FlyBack Software)
FlyBackเป็นโปรแกรมซอฟต์แวร์ที่สำรองและกู้คืนไฟล์ของคุณ เป็นเครื่องมือสแน็ปช็ อตที่ใช้ rsync (คำสั่งสำหรับการคัดลอกและซิงโครไนซ์ไดเรกทอรีและไฟล์ทั้งในเครื่องและจากระยะไกล)
ฟังก์ชันการทำงานคล้ายกับMac OS Time Machineโดยการสร้างไดเร็กทอรีสำรองข้อมูลที่ต่อเนื่องกันซึ่งจำลองไฟล์ที่( directories that mirror the files)คุณต้องการสำรองข้อมูล
นอกจากนี้ยังฮาร์ดลิงก์ไฟล์ที่ไม่เปลี่ยนแปลงไปยังข้อมูลสำรองก่อนหน้าของคุณ เมื่อ ใช้Flybackผู้ใช้จะไม่เปลืองพื้นที่ดิสก์ในขณะเดียวกันก็ช่วยให้เข้าถึงไฟล์ได้โดยไม่ต้องใช้โปรแกรมกู้คืน
หากคุณสำรองข้อมูลไปยังไดรฟ์ภายนอกและคอมพิวเตอร์ของคุณขัดข้อง คุณสามารถย้ายไดรฟ์ภายนอกไปยังอุปกรณ์ใหม่ได้ คุณสามารถใช้เบราว์เซอร์ใดก็ได้เพื่อคัดลอกข้อมูลสำรองล่าสุดของคุณ
คุณลักษณะบางอย่างรวมถึงความสามารถในการ:
- กำหนดเวลาการสำรองข้อมูลหลายรายการ
- เรียกใช้การสำรองข้อมูลที่เลือกโดยอัตโนมัติ
- กำหนดเวลาที่จะลบข้อมูลสำรองเก่าโดยอัตโนมัติ
- ควบคุม(Have)ตำแหน่งของข้อมูลสำรองรวมถึงสิ่งที่จะรวมหรือแยกออก
- สแกนโครงสร้างไดเร็กทอรีของคุณระหว่างกระบวนการสำรองข้อมูล
- สำรองข้อมูลไดเร็กทอรีไปยังตำแหน่งใดๆ รวมทั้งดิสก์ภายนอก
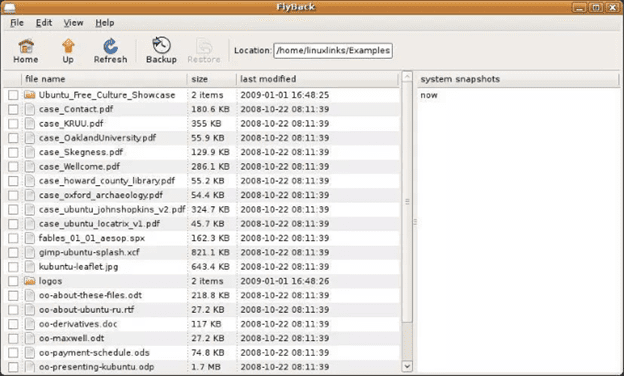
เรียนรู้วิธีติดตั้ง( install)และใช้( use) FlyBack เพื่อสำรองไฟล์ของคุณโดยอัตโนมัติในLinux
ผ่อนคลายและฟื้นฟู(Relax-and-Recover)
เรียกอีกอย่างว่าReaR , Relax-and-Recoverเป็นเครื่องมือสำรองไฟล์ของคุณบนLinux เป็นไปตามชื่อของมันตรงที่ว่าเมื่อคุณติดตั้งและตั้งค่าแล้ว คุณไม่จำเป็นต้องทำอย่างอื่นอีก การสำรองและกู้คืนไฟล์ของคุณทำได้โดยอัตโนมัติ
ติดตั้งง่ายและไม่ต้องบำรุงรักษา ทั้งผู้ใช้ตามบ้านและผู้ใช้ ระดับ องค์กร(Enterprise) สามารถ ได้รับประโยชน์จากReaR

ใช้คู่มือการเริ่มต้นอย่างรวดเร็ว( Quickstart Guide)เพื่อลองผ่อนคลายและกู้คืน
fwbackups
เครื่องมือโอเพ่นซอร์สฟรีอีกตัวหนึ่งคือfwbackups มันเรียบง่ายแต่ทรงพลัง ทำให้คุณสามารถสำรองข้อมูลได้อย่างง่ายดาย
กำหนดเวลาสำรองข้อมูลไปยังคอมพิวเตอร์ระยะไกลและไม่ต้องกังวลว่าข้อมูลจะสูญหาย คุณลักษณะบางอย่างของมันรวมถึง:
- การกำหนดค่าการสำรองข้อมูลที่ยืดหยุ่น
- อินเทอร์เฟซที่เรียบง่าย
- ความสามารถในการสำรองไฟล์ทั้งหมดของคุณ
- ไม่รวมไดเรกทอรีหรือไฟล์จากการสำรอง
ซอฟต์แวร์โอเพ่นซอร์สฟรีของ Fwbackups เป็นซอฟต์แวร์ข้ามแพลตฟอร์มและเต็มไปด้วยคุณสมบัติมากมาย อินเทอร์เฟซที่เรียบง่ายและใช้งานง่ายทำให้คุณสามารถสำรองไฟล์ของคุณได้อย่างง่ายดาย
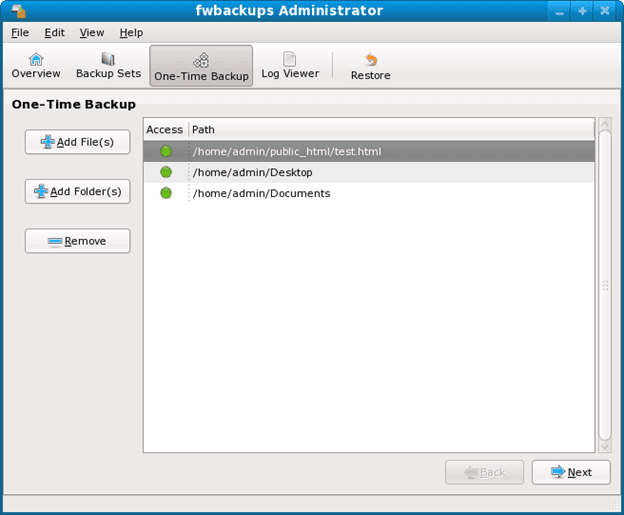
เรียนรู้วิธีติดตั้งและใช้งาน fwbackups เพื่อการสำรองข้อมูลอัตโนมัติที่ง่ายดายจากคู่มือผู้( user guide)ใช้
Related posts
สิทธิ์ของไฟล์ Linux – Chmod 777 คืออะไรและใช้งานอย่างไร
6 วิธีง่ายๆ ในการเพิ่มความเร็วการติดตั้ง Ubuntu ของคุณ
7 วิธีในการ Zip และ Unzip ไฟล์ใน Linux
6 วิธีง่ายๆ ในการตรวจสอบการใช้หน่วยความจำบน Linux
3 วิธียอดนิยมในการแก้ไขข้อผิดพลาด “No Space Left on Device” ใน Linux
คำสั่ง Linux FIND พร้อมตัวอย่าง
10 อันดับคำสั่ง Raspberry Pi Linux ที่คุณควรรู้
บังคับปิดโปรแกรมใน Ubuntu
โปรแกรมป้องกันไวรัสฟรี 7 อันดับแรกสำหรับ Linux
5 เกมลินุกซ์ที่ดีที่สุด
วิธีอัปเกรดเป็น Ubuntu ล่าสุด
แปลงรูปภาพระหว่างรูปแบบผ่าน Command Line ใน Ubuntu
Fedora vs Ubuntu: การกระจาย Linux ใดดีกว่ากัน?
เคล็ดลับเทอร์มินัล: ใช้เทอร์มินัลเป็นนาฬิกาปลุก
ทำความเข้าใจเกี่ยวกับสิทธิ์ของ Linux และการใช้งาน chmod
วิธีติดตั้งและเรียกใช้แอป Linux บน Chromebook
แสดงและซ่อนไอคอนเดสก์ท็อปใน GNOME Linux
HDG อธิบาย : UNIX คืออะไร?
วิธีการติดตั้งเครื่องพิมพ์เกือบทุกเครื่องบน Ubuntu
สร้างเซิร์ฟเวอร์สตรีมมิ่งวิดีโอสดของคุณเองด้วย Linux
