วิธีเปลี่ยนขนาดแคชขอบของ Microsoft ใน Windows 11/10
เว้นแต่คุณจะกำหนดค่าเบราว์เซอร์ Edge ของคุณ(configure your Edge browser)ให้เป็นอย่างอื่น เบราว์เซอร์จะเก็บบันทึกโดยละเอียดของกิจกรรมการท่องอินเทอร์เน็ต ทั้งหมด (Internet)ตัวอย่างเช่น เว็บไซต์ที่คุณเข้าชมบ่อยหรือไปค่อนข้างบ่อย การทำเช่นนี้จะทำให้หน้าเว็บโหลดเร็วขึ้น อย่างไรก็ตาม ในกระบวนการนี้ มันกินพื้นที่มาก ดังนั้น หากคุณไม่ระมัดระวังกับกิจกรรมนี้ ให้จำกัดขนาดแคชของ Microsoft Edge(limit Microsoft Edge Cache Size)ใน Windows 11/10
เพิ่ม(Increase)หรือลดขนาดแคชของเบราว์เซอร์(Decrease Browser Cache Size)ในEdge
ผู้ใช้บางคนรายงานว่าเมื่อเปิดตัว Edge โดยเปิดเพียงไม่กี่แท็บ มันใช้RAM 96GB (RAM)ทำตามคำแนะนำด้าน ล่างเพื่อเปลี่ยนMicrosoft Edge Cache Size
- คลิกขวา(Right-click)ที่ ไอคอน Edgeบนทาสก์บาร์(Taskbar)และเลือกProperties
- สลับไปที่ แท็บ ทางลัด(Shortcuts)ของหน้าต่างคุณสมบัติขอบ
- ในฟิลด์เป้าหมาย ผนวกข้อความต่อไปนี้ต่อท้ายรายการที่มีให้-disk-cache-size-<size in bytes> >
- คลิกปุ่มใช้(Apply)
- รีสตาร์ทเบราว์เซอร์ Edge
ตอนนี้ ให้เราอธิบายขั้นตอนโดยละเอียดหน่อย
คลิกขวาที่(Right-click)ไอคอนMicrosoft Edgeบนทาสก์บาร์ และจากรายการตัวเลือกที่แสดง ให้เลือก ' Properties '
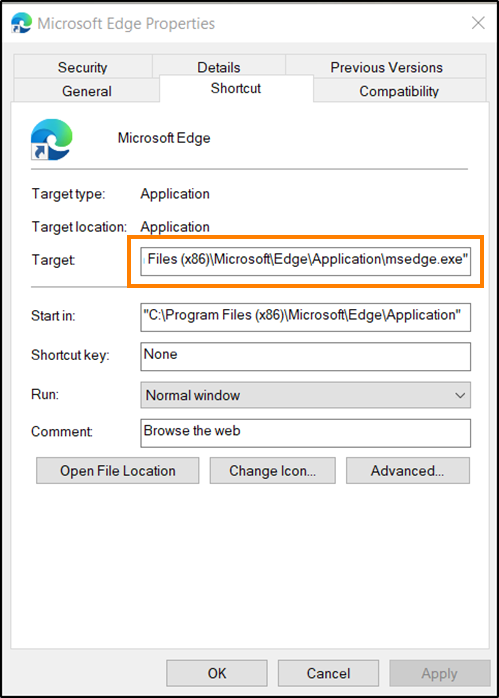
หน้าต่างคุณสมบัติ Microsoft Edge(Microsoft Edge Properties)จะเปิดขึ้น สลับไปที่แท็บที่มีป้ายกำกับว่า ' ทางลัด(Shortcuts) '

ในช่องTargetของ หน้าต่าง Microsoft Edge Propertiesให้เพิ่มข้อความต่อไปนี้ต่อท้ายที่อยู่ที่ให้ไว้
--disk-cache-size-<size in bytes>
ตัวอย่างเช่น คุณสามารถป้อนเป็น–disk -cache-size-2147483648(–disk-cache-size-2147483648)
ควรมีลักษณะเช่นนี้ -
C:\Program Files (x86)\Microsoft\Edge\Application\msedge.exe" --disk-cache-size-2147483648
หมายเหตุ – 2147483648(Note – 2147483648)คือขนาดของแคชเป็นไบต์ซึ่งเท่ากับ 2 กิกะไบต์ หากคุณต้องการลดให้เหลือน้อยที่สุด ให้ป้อนค่าที่ต้องการ
คลิกที่ ' ใช้(Apply) ' จากนั้นคลิกตกลง(OK)เพื่อตั้งค่าขีดจำกัด
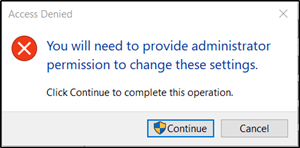
ที่นี่ หากคุณได้รับแจ้งให้ใช้การอนุญาตของผู้ดูแลระบบเพื่อทำการเปลี่ยนแปลง ไม่ต้องสนใจข้อความและคลิก ' ดำเนินการ ต่อ(Continue) ' เพื่อดำเนินการให้เสร็จสิ้น
หรือหากต้องการเปลี่ยนหรือขนาดแคชของ Microsoft Edge(Microsoft Edge Cache Size)ในWindows 10คุณสามารถลบหรือปิดใช้งาน ส่วนขยาย Edgeที่คุณไม่ได้ใช้ สำหรับสิ่งนี้ เพียงคลิกเมนู ' การตั้งค่าและอื่นๆ(Settings and more) ' เลือก ' ส่วนขยาย(Extensions) ' และปิดใช้งานส่วนขยายที่คุณไม่ได้ใช้อีกต่อไป
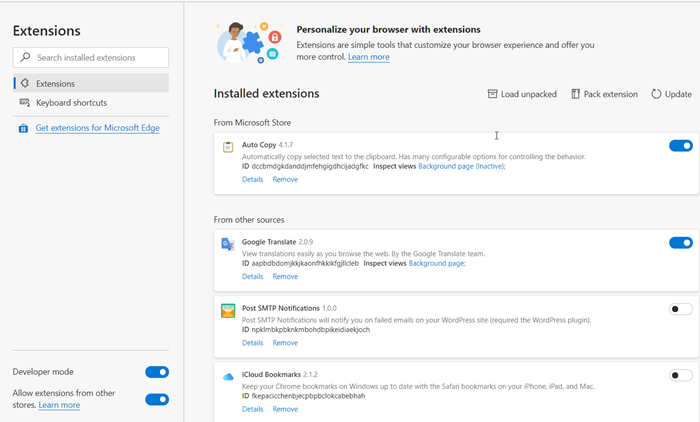
คลิก ' ลบ(Remove) ' เพื่อลบส่วนขยายออกจากเบราว์เซอร์
That’s all there is to it!
การอ่านที่เกี่ยวข้อง(Related read) : วิธีchange Chrome Cache size on Windows 11/10 11/10
Related posts
Microsoft Edge Browser Tips and Tricks สำหรับ Windows 10
Microsoft Edge เก็บ Auto-resetting on Restart ใน Windows 10
วิธีการบล็อกเว็บไซต์ใน Microsoft Edge ใน Windows 10
Stop Microsoft Edge จากการทำงานในพื้นหลังใน Windows 10
Fix Microsoft Edge High Memory Usage ใน Windows 10
Microsoft Office Click-To-Run High CPU usage ใน Windows 11/10
วิธีเปิดใช้งาน HDR Support ใน Microsoft Edge บน Windows 10
วิธีการเปิด Windows Store apps เมื่อเริ่มต้นใน Windows 10
วิธีการลบ Microsoft XPS Document Writer Printer ใน Windows 11/10
รายชื่อ Best Games ใน Microsoft Store สำหรับ Windows 11/10
การใช้ iTunes App จาก Microsoft Store บน Windows 10
Fix RESULT_CODE_HUNG error บน Microsoft Edge บน Windows 10
Fix Google Maps Slow Essue บน Chrome, Firefox, Edge ON Windows 11/10
วิธีการแสดงหรือซ่อน Microsoft Print ถึง PDF printer ใน Windows 10
อย่าแสดง Edge tabs ใน Alt+Tab ใน Windows 10
Microsoft Store ขาดหายไปหรือไม่ติดตั้งใน Windows 10
ไม่มี Remove button สำหรับ Microsoft Account ใน Windows 10
วิธีการซ่อมแซม Microsoft 365 โดยใช้ Command Prompt ใน Windows 10
Microsoft Windows Error Reporting Service ใน Windows 10
Microsoft Intune ไม่ซิงค์? Force Intune เพื่อซิงค์ใน Windows 11/10
