วิธีปิดการใช้งานตัวจัดการรหัสผ่านในตัวใน Chrome, Edge, Firefox
ทุกเบราว์เซอร์ที่เราใช้ขอให้บันทึกชื่อผู้ใช้และรหัสผ่านเพื่อการเข้าสู่ระบบที่ง่ายดายในอนาคตในขณะที่เรากำลังเข้าสู่ระบบสำหรับบัญชี พวกเขาเก็บชื่อผู้ใช้และรหัสผ่านเหล่านี้ไว้ในตัวจัดการที่สร้างขึ้น หากคุณพบว่ามันน่ารำคาญหรือเพียงแค่ไม่ต้องการใช้เครื่องมือจัดการรหัสผ่านในตัวในเบราว์เซอร์ คู่มือนี้จะช่วยคุณปิดการใช้งาน
รหัสผ่าน(Password)เป็นมาตรการความปลอดภัยเพียงอย่างเดียวที่เราต้องรักษาความปลอดภัยข้อมูลและความเป็นส่วนตัวทางออนไลน์ เราไม่สามารถแบ่งปันรหัสผ่านกับใครก็ได้ ข้อมูล(Data)รั่วไหลอาละวาดในทุกวันนี้ และไม่มีสิ่งใดปลอดภัยทางดิจิทัล เราต้องพยายามให้ปลอดภัยและดีที่สุดเท่าที่จะทำได้ ตัวจัดการรหัสผ่านในตัวของเบราว์เซอร์เป็นตัวเลือกที่ไม่ดี(password managers of browsers are a bad option)ในการใช้งาน ประการแรก ใครก็ตามที่ใช้คอมพิวเตอร์ของเราสามารถส่งออกไฟล์ CSV(CSV) รหัสผ่าน และทราบรหัสผ่านของแต่ละบัญชีได้ มีข้อกังวลด้านความปลอดภัยอื่นๆ เกี่ยวกับตัวจัดการรหัสผ่านในตัวในเบราว์เซอร์ต่างๆ นอกจากนี้ เราไม่สามารถใช้ตัวจัดการรหัสผ่านของเบราว์เซอร์เพื่อเข้าสู่ระบบแอปพลิเคชันอื่นได้ เมื่อคำนึงถึงปัจจัยต่างๆ ผู้คนจำนวนมากจึงหยุดใช้ตัวจัดการรหัสผ่านของเบราว์เซอร์ต่างๆ – และเลือกใช้free third-party Password Managers for PC . If you are also vexed with the pop-up notification asking you to save usernames and passwords, you can disable the feature easily. Let’s see how we can do it.
Disable Built-In Password Manager in Microsoft Edge
To disable the built-in password manager and stop Edge from asking you to save passwords,
- Click on the three-dot button on the toolbar and select Settings
- In the Settings page, click on Passwords below your profile details
- In the Passwords page, toggle the button off beside Offer to save passwords
Let’s get into the details of the process.
เปิดMicrosoft Edgeและคลิกที่ปุ่ม สามจุด (three-dot )เพื่อดูเมนูบริบท เลือก การตั้งค่า (Settings )จากเมนูเพื่อเปิดหน้าการตั้งค่าขอบ(Edge Settings)
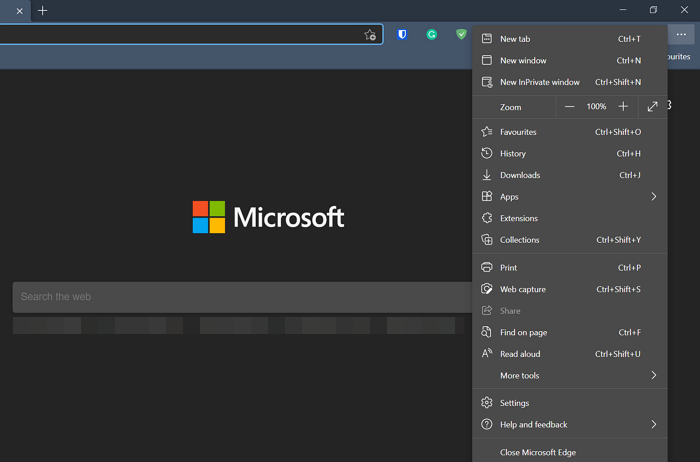
ใน หน้า การตั้งค่า (Settings )คุณจะเห็น หน้าโปรไฟล์ ของคุณ (Profile )คลิกที่ รหัสผ่าน(Passwords)จากตัวเลือกมากมายที่มีอยู่ในโปรไฟล์ของคุณ
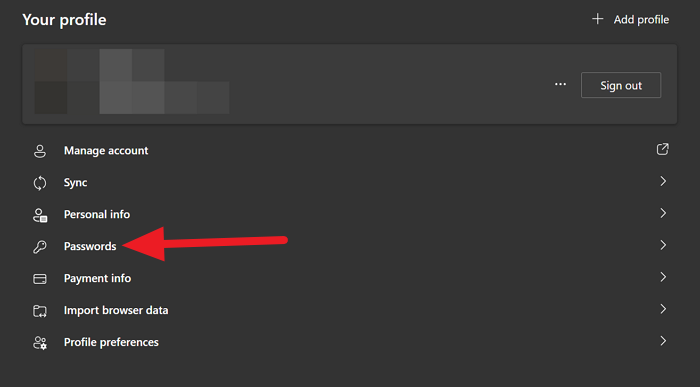
ใน หน้า รหัสผ่าน(Passwords)(Passwords)คุณจะเห็นข้อเสนอให้บันทึกรหัสผ่าน(Offer to save passwords)เป็นตัวเลือกแรก สลับปุ่มปิดเพื่อหยุดEdgeจากการขอให้บันทึกรายละเอียดการเข้าสู่ระบบของคุณหรือปิดใช้งานตัวจัดการรหัสผ่าน
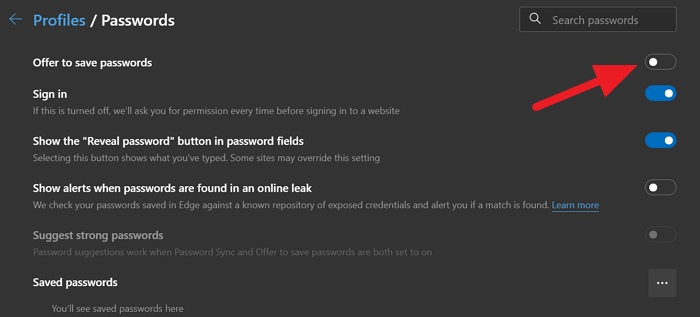
ด้วยวิธีนี้ คุณจะกำจัดตัวจัดการรหัสผ่านในตัวบนMicrosoft Edgeและการแจ้งเตือนแบบป๊อปอัปเพื่อบันทึกรายละเอียดการเข้าสู่ระบบของคุณ
ปิดใช้งานตัวจัดการรหัสผ่าน(Built-In Password Manager) ในตัว ในGoogle Chrome
หากต้องการปิดใช้งานข้อเสนอในการบันทึกรหัสผ่านและเข้าสู่ระบบอัตโนมัติด้วยรหัสผ่านที่บันทึกไว้ในChrome
- คลิก(Click)ที่ปุ่มสามจุดบนแถบเครื่องมือและเลือก Settings
- ใน หน้า การตั้งค่า(Settings)ให้เลื่อนลงแล้วคลิกรหัสผ่านใต้ป้อนอัตโนมัติ(Autofill)
- สลับปุ่มข้างข้อเสนอเพื่อบันทึกรหัสผ่านและลงชื่อเข้าใช้อัตโนมัติ(Auto Sign-in)
มาดูรายละเอียดของกระบวนการกัน
เปิดGoogle Chromeแล้วคลิกปุ่ม สามจุด(three-dot)บนแถบเครื่องมือแล้วเลือก การตั้งค่า(Settings)จากเมนู
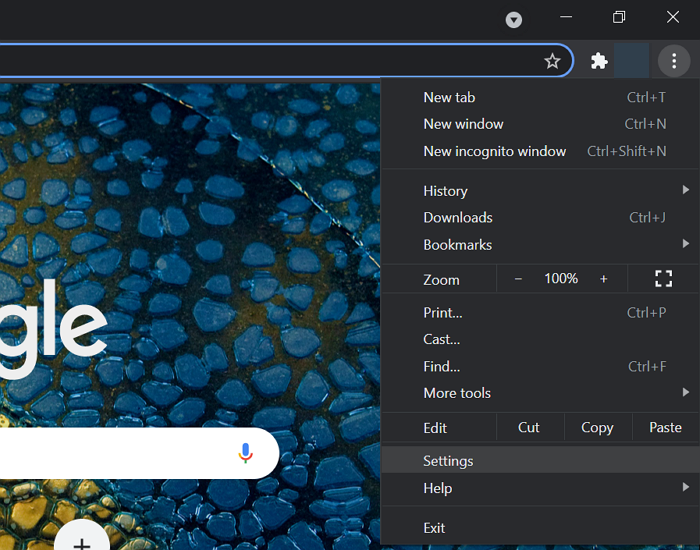
เลื่อน(Scroll)ลงมาใน หน้า โปรไฟล์(Profile)ของการตั้งค่า แล้วคลิก รหัสผ่าน(Passwords)ใต้ ส่วนป้อนอัตโนมัติ(Autofill)
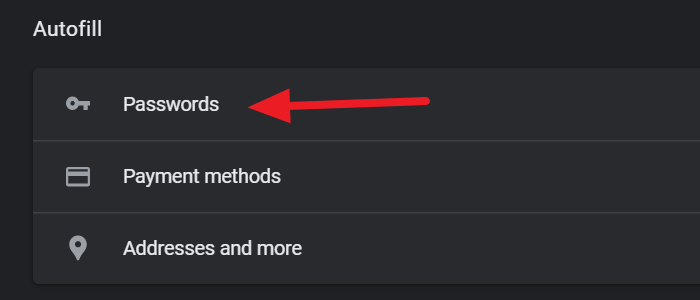
จากนั้น ใน หน้า รหัสผ่าน(Passwords)(Passwords)ให้ปิดปุ่มข้าง ข้อเสนอเพื่อบันทึกรหัสผ่าน (Offer to save passwords )และ ลงชื่อเข้าใช้อัตโนมัติ(Auto Sign-in)เพื่อหยุด
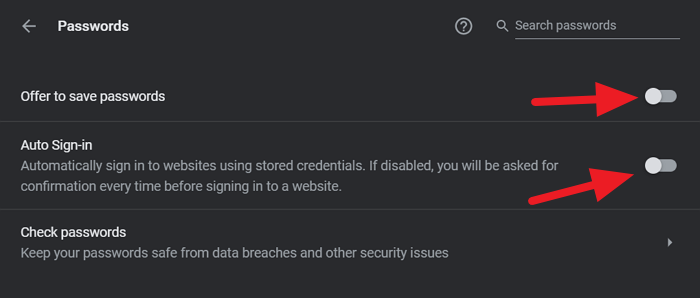
Google Chromeบนพีซีของคุณนับจากนี้จะไม่เสนอให้บันทึกรหัสผ่าน
ปิด การใช้งาน ตัวจัดการรหัสผ่าน(Built-In Password Manager) ในตัว ในFirefox
ในการปิดการใช้งานตัวจัดการรหัสผ่านในตัวบนFirefox
- คลิก(Click)ที่ปุ่มแฮมเบอร์เกอร์บนแถบเครื่องมือและเลือกการตั้งค่า
- คลิก(Click)ที่ความเป็นส่วนตัว(Privacy)และความปลอดภัย(Security)ในหน้าการตั้งค่า(Settings)
- เลื่อน(Scroll)ลงไปที่ส่วนการเข้าสู่ระบบ(Login)และรหัสผ่าน(Passwords)
- ยกเลิกการเลือกปุ่มข้างขอ(Ask)ให้บันทึกการเข้าสู่ระบบและรหัสผ่านสำหรับเว็บไซต์
ไปที่รายละเอียดของกระบวนการ เปิดFirefoxและคลิกที่ ปุ่ม แฮมเบอร์เกอร์ (hamburger )บนแถบเครื่องมือ และเลือกการตั้งค่า(Settings)จากตัวเลือกที่คุณเห็น
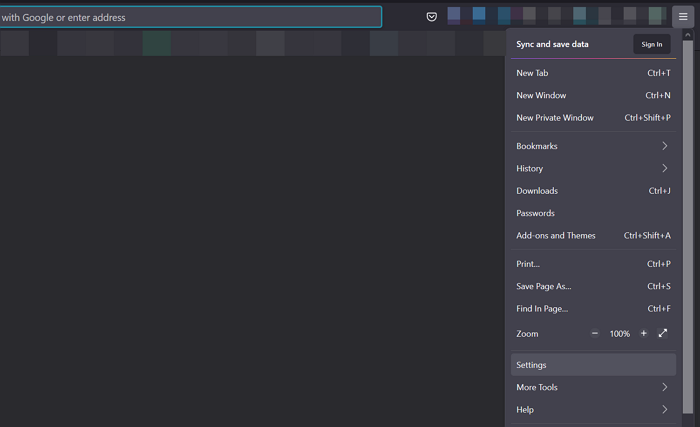
จากนั้นใน หน้า การตั้งค่า (Settings )ให้คลิกที่ ความเป็นส่วนตัวและความปลอดภัย(Privacy & Security)ที่แผงด้านซ้ายของหน้าเพื่อเข้าถึงการตั้งค่า
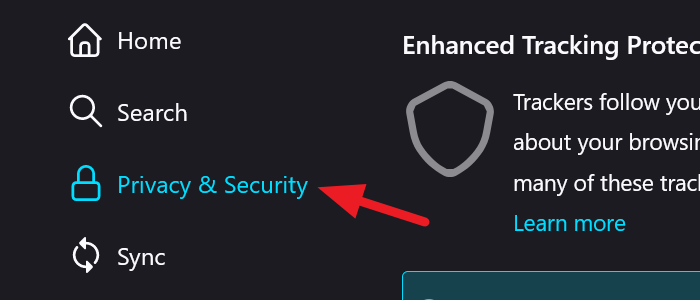
ในหน้าความเป็นส่วนตัว(Privacy)และความปลอดภัย(Security)ให้เลื่อนลงเพื่อค้นหาส่วนการเข้าสู่ระบบและรหัสผ่าน (Login and Passwords)(Login and Passwords)จากนั้นให้ยกเลิกการเลือกช่องข้าง ขอบันทึกการเข้าสู่ระบบและรหัสผ่านสำหรับเว็บไซต์(Ask to save logins and passwords for websites)เพื่อหยุดFirefoxไม่ให้แสดงป๊อปอัปที่ขอให้คุณบันทึกรายละเอียดการเข้าสู่ระบบ
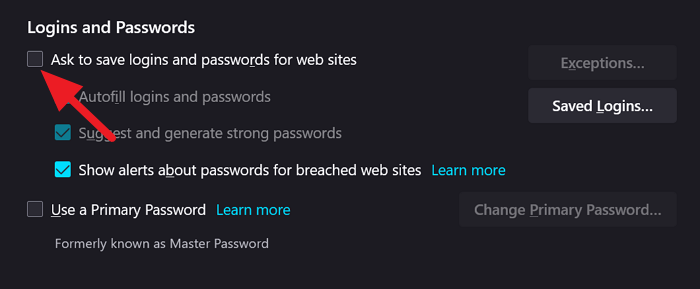
ปิดการตั้งค่า มันจะบันทึกการเปลี่ยนแปลงโดยอัตโนมัติ
ตามขั้นตอนข้างต้น เราสามารถปิดการใช้งานรหัสผ่านในตัวบนGoogle Chrome(Google Chrome) , EdgeและFirefox
อ่าน(Read) : ลบรหัสผ่านที่บันทึกไว้ทั้งหมดพร้อมกันใน เบราว์เซอร์Chrome, Firefox และ Edge(Remove ALL Saved Passwords at once in Chrome, Firefox and Edge)
Related posts
ปลอดภัยหรือไม่ที่จะบันทึกรหัสผ่านใน Chrome, Firefox or Edge browser?
นำ Saved Passwords ทั้งหมดในครั้งเดียวใน Chrome, Firefox, Edge
Zoho Vault Password Manager Free Version & Chrome & Firefox extension
วิธีการซิงค์ Tabs ระหว่าง Edge, Chrome and Firefox browsers
400 Bad Request, Cookie Too Large - Chrome, Edge, Firefox, IE
วิธีการเปลี่ยน default browser: Chrome, Firefox, Edge ON Windows 10
Force Links, Open in Background Tab ใน Chrome, Edge, Firefox, Opera
วิธีใช้ Chrome, Edge, Firefox, Opera Browsers As A Notepad
ปิดใช้งาน JavaScript ใน Chrome, Edge, Firefox, Opera, Internet Explorer
ปิดทั้งหมดเปิด browser tabs ที่ครั้งเดียวใน Chrome, Edge, หรือ Firefox
การแก้ไข: recaptcha ไม่ทำงานใน Chrome, Firefox หรือเบราว์เซอร์ใด ๆ
วิธีการเปิด Local Files บน Chrome, Firefox, และ Edge
ปิดการใช้งานเปิดใช้งาน Cookies ใน Chrome, Edge, Firefox, Opera, IE เบราว์เซอร์
ปิดการใช้งานภาพใน Chrome, Firefox, Edge, Internet Explorer ในขณะที่เรียกดู
Share Button Plugins สำหรับ Share Button Plugins, Chrome, Firefox and Edge browsers
วิธีการเปลี่ยนโฮมเพจใน Chrome, Firefox, Opera, Edge เบราว์เซอร์
Hyperlink Auditing ใน Chrome & Firefox browsers
วิธีการซ่อนไอคอน Browser Extension ใน Chrome, Edge or Firefox
Install YouTube เป็น Progressive Web App ใน Chrome or Edge
Prevent Firefox or Chrome จากการบันทึก Credit Card Information ของคุณ
