วิธีซ่อน Quick Links บนหน้าแท็บใหม่ใน Edge โดยใช้ Registry Editor
ในบทช่วยสอนนี้ เราจะแสดงวิธีซ่อนเมนู Quick Links(hide the Quick Links menu )บนหน้าแท็บใหม่(New Tab page)ในEdge โดย(Edge )ใช้Registry Editor Microsoft Edge มาพร้อมกับ เมนูQuick Links Edgeจะเพิ่มเว็บไซต์ลงในเมนูนี้ที่คุณเข้าชมบ่อยที่สุดโดยอัตโนมัติ วิธีนี้ช่วยให้คุณเยี่ยมชมเว็บไซต์โปรดได้ด้วยคลิกเดียว แทนที่จะพิมพ์URL แบบเต็ม ในแถบที่อยู่เว็บเบราว์เซอร์ของคุณ เมนูQuick Linksสามารถปรับแต่งได้ และคุณสามารถ:
- เพิ่มเว็บไซต์ใหม่เข้าไป
- ลบ(Delete)เว็บไซต์ที่มีอยู่ออกจากมัน
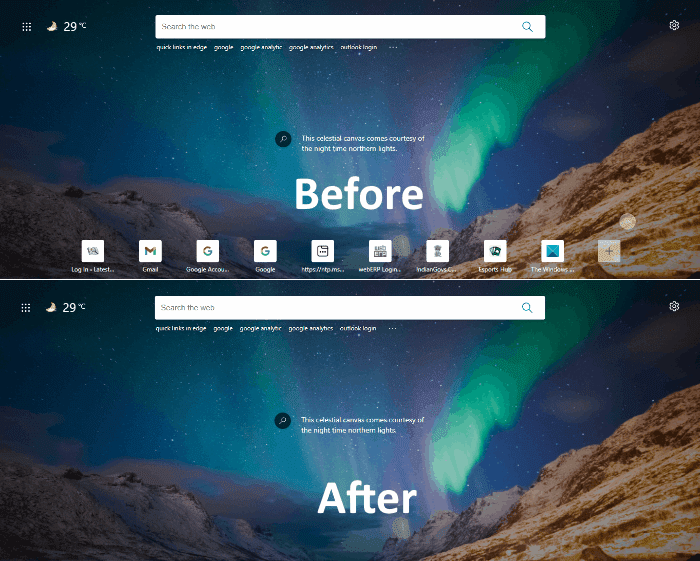
ในการซ่อนเมนูQuick Linksจากการ ตั้งค่า Edgeคุณต้อง:
- เปิดเบราว์เซอร์ Edge
- คลิก(Click)ที่ ไอคอนรูปเฟือง การตั้งค่า(Settings)เพจ(Page) บนโฮมเพจในMicrosoft Edge
- คลิกที่ตัวเลือกกำหนดเอง(Custom)
- ตอนนี้ให้คลิกที่ปุ่มแสดงลิงค์ด่วน(Show Quick Links)เพื่อปิด
มันเป็นกระบวนการง่ายๆ ดังนั้น(Hence)หากคุณมีคอมพิวเตอร์ที่ใช้ร่วมกัน ทุกคนสามารถเปิดหรือปิดได้จากการตั้งค่าEdge
ถ้าคุณต้องการปิดใช้งาน เมนู Quick Linksอย่างถาวรเพื่อไม่ให้ใครสามารถเปิดใช้งานได้ คุณต้องปรับแต่งการตั้งค่ารีจิสทรี
ที่เกี่ยวข้อง(Related) : วิธีปรับแต่ง – เบราว์เซอร์ Microsoft Edge(Microsoft Edge Browser) | แถบเครื่องมือ ในMicrosoft Edge(Toolbar in Microsoft Edge)
ซ่อนลิงก์ด่วน(Hide Quick Links)บนหน้าแท็บใหม่ ใน (New)Edgeโดยใช้Registry Editor
ปฏิบัติตามคำแนะนำทั้งหมดที่เราจะแสดงรายการที่นี่อย่างระมัดระวัง เนื่องจากข้อผิดพลาดใดๆ ขณะปรับแต่งตัวแก้ไขรีจิสทรีอาจทำให้เกิดข้อผิดพลาดร้ายแรงในระบบของคุณ ก่อนที่คุณจะดำเนินการต่อ เราขอแนะนำให้คุณสำรองข้อมูลรีจิสทรี(backup the registry)ในฮาร์ดไดรฟ์ของคุณ เพื่อให้สามารถกู้คืนได้หากเกิดปัญหาขึ้น
ขั้นตอนในการซ่อนQuick LinksในEdgeโดยใช้Registry Editorมีดังต่อไปนี้:
- เปิดตัวแก้ไขรีจิสทรี(Registry Editor)บนคอมพิวเตอร์ของคุณ
- ไปที่ เส้นทาง \Policies\Microsoft ของ Microsoft ที่เราจะอธิบายต่อไปในบทความนี้
- สร้างค่าDWORDใหม่– NewTabPageQuickLinksEnabled
- ดับเบิลคลิก(Double-click)ที่ค่าที่สร้างขึ้นใหม่และตั้งค่าข้อมูลค่าเป็น 0
- คลิกตกลงเพื่อบันทึกการตั้งค่า
ขั้นตอนเหล่านี้อธิบายไว้ด้านล่างโดยละเอียด
1] เปิด(Launch)กล่องโต้ตอบเรียกใช้ (Run)เข้าไปregeditแล้วคลิกตกลง หลังจากนั้นคลิกใช่(Yes)ในหน้าต่างUAC การดำเนินการ นี้จะเปิดRegistry Editor
2] คัดลอก(Copy)เส้นทางที่เขียนด้านล่างและวางลงในแถบที่อยู่ของRegistry Editor (Registry Editor)หลังจาก นั้นกดEnter การดำเนินการนี้จะนำคุณไปยังคีย์เป้าหมายโดยตรง
HKEY_LOCAL_MACHINE\SOFTWARE\Policies\Microsoft
3] ขยาย คีย์ Microsoftและเลือกคีย์ย่อยEdge ตอนนี้ให้คลิกขวาที่บานหน้าต่างด้านขวาและไปที่ " New > DWORD (32- บิต) ค่า(Value) "
ตั้งชื่อค่าเป็นNewTabPageQuickLinksEnabled
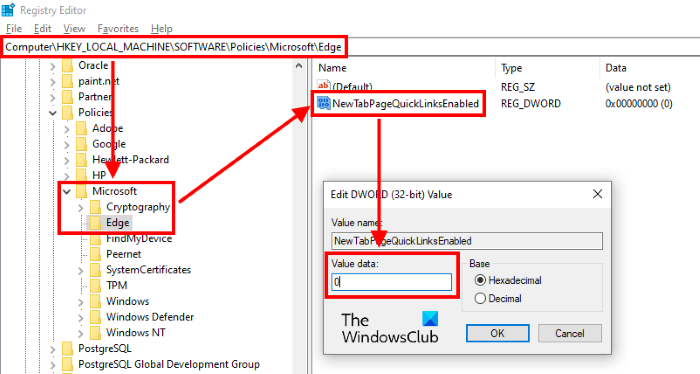
4] โดยค่าเริ่มต้น ข้อมูลค่าของค่า DWORD(DWORD Value) ที่สร้างขึ้นใหม่ คือ 0 หากไม่เป็นเช่นนั้น ให้ดับเบิลคลิกและตั้งค่าข้อมูลค่าเป็น 0
5] คลิกตกลง(Click OK)เพื่อบันทึกการเปลี่ยนแปลงและปิดตัวแก้ไขรีจิสทรี(Registry Editor)
การดำเนินการนี้จะซ่อนเมนูQuick Linksจากหน้าEdge New Tabอย่างถาวร หากคุณเปิด Edge(Edge)ทิ้งไว้ในระบบของคุณในระหว่างกระบวนการ ให้ปิดและเปิดใหม่อีกครั้ง
ตอนนี้ ไม่มีใครสามารถเปิด เมนู Quick Linksจากการตั้งค่าEdge ได้(Edge)
หากมีคนพยายามทำเช่นนั้น เขาจะพบว่าตัวเลือกนั้นเป็นสีเทาและข้อความ “ จัดการโดยองค์กรของคุณ(Managed by your organization) ” จะปรากฏขึ้นทุกครั้งที่วางเมาส์
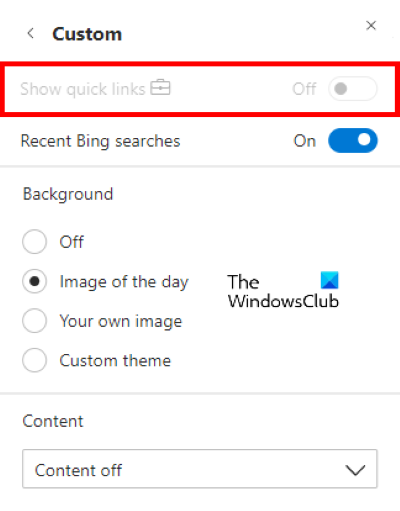
หากคุณต้องการนำเมนูQuick Linksกลับมา ให้เปลี่ยนข้อมูลค่าของNewTabPageQuickLinksEnabledเป็น 1 หากไม่ได้ผล ให้ลบDWORD ValueออกจากRegistry Editor
แค่นั้นแหละ.
อ่านที่เกี่ยวข้อง(Related reads) :
- (New Tab Customize Option missing in Edge)ตัวเลือกการปรับแต่งแท็บใหม่หาย ไปใน Edge
- วิธีย้ายแท็บไปยังหน้าต่างโปรไฟล์อื่นในเบราว์เซอร์(How to move Tabs to a different Profile window in Edge browser) Edge
Related posts
วิธีเพิ่ม, ลบ, จัดการ Quick Links บน New Tab page ใน Edge
วิธีการปิดใช้งาน Save Password option ใน Edge โดยใช้ Registry Editor
เปิดหรือปิด Startup Boost ใน Edge โดยใช้ Registry or Group Policy Editor
วิธีกำหนดค่า Windows 10 Sync Settings โดยใช้ Registry Editor
ปิดใช้งาน Delivery Optimization ผ่าน Group Policy or Registry Editor
เปิดหรือปิด Windows Spotlight โดยใช้ Registry or Group Policy Editor
เพิ่ม Home button ถึง Microsoft Edge browser
วิธีการกำหนดค่าประสบการณ์ Microsoft Edge New Tab page
วิธีใช้แถบที่อยู่ใหม่จาก Registry Editor ใน Windows 10
วิธีเปิดใช้งานคุณสมบัติ Preload New Tab page บน Edge
วิธีการ จำกัด Media Autoplay ใน Microsoft Edge browser
วิธีใช้รูปภาพใน Picture mode บน Microsoft Edge Browser
ปิดใช้งาน Vertical Tabs ใน Microsoft Edge ใช้ Registry ใน Windows 10
วิธีเพิ่ม Outlook Smart Tile ถึง New Tab Page ใน Edge
Block or Stop Microsoft Edge ป๊อปอัพ Tips and Notifications
7 วิธีในการเริ่ม Registry Editor ในฐานะผู้ดูแลระบบใน Windows
วิธีการเพิ่ม Registry Editor ถึง Control Panel ใน Windows 10
วิธีการเปลี่ยน Mouse ClickLock time โดยใช้ Registry Editor ใน Windows 10
ปิดการใช้งานถอนการติดตั้ง Adobe Flash, Shockwave ใน Chrome, Firefox, Edge, IE
บทช่วยสอน WordPress Gutenberg: วิธีใช้ตัวแก้ไขใหม่
