หยุดย่อขนาดหน้าต่างเมื่อจอภาพถูกตัดการเชื่อมต่อใน Windows 11
Microsoft ได้เพิ่มคุณสมบัติใหม่มากมายให้กับ Windows 11(new features to Windows 11)หนึ่งในนั้นคือการย่อหน้าต่างให้เล็กสุดเมื่อจอภาพถูกตัดการเชื่อมต่อ คุณสามารถใช้คุณสมบัตินี้เพื่อจัดการบทบาทมัลติทาสก์ในระบบปฏิบัติการใหม่ คุณลักษณะนี้เปิดใช้งานโดยค่าเริ่มต้น ช่วยในการล้างพื้นที่แสดงผล และย่อขนาดWindowsเมื่อจอภาพอยู่ในโหมดสลีป อย่างไรก็ตาม ตัวเลือกนี้เป็นทางเลือกโดยสมบูรณ์ ซึ่งหมายความว่าคุณสามารถเลือกว่าจะเก็บไว้หรือไม่ก็ได้ โดยการเลือกการตั้งค่า(Settings) ที่ ถูกต้อง บทความนี้จะแนะนำวิธีการเปิดใช้งานและปิดใช้งานการย่อขนาดหน้าต่างเมื่อยกเลิกการเชื่อมต่อจอภาพ
หยุด(Stop)ย่อขนาดหน้าต่างเมื่อไม่ได้เชื่อมต่อจอภาพ
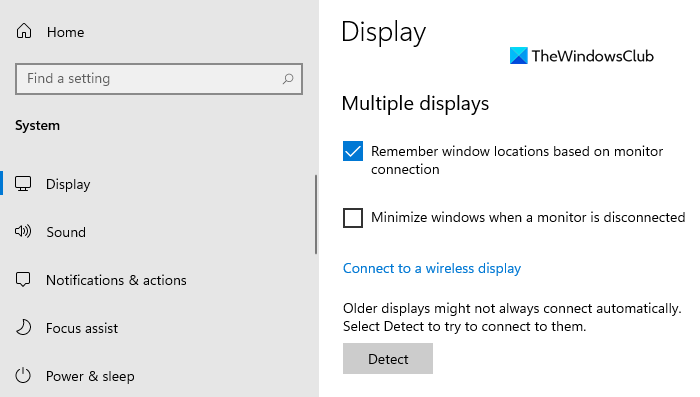
ลักษณะการทำงานนี้มีประโยชน์มากในขณะที่ใช้ฟังก์ชันหลายหน้าต่าง คุณยังสามารถใช้คุณสมบัตินี้เพื่อป้องกันไม่ให้เกิด stack ของ windows ในขณะที่ตัดการเชื่อมต่อจอภาพ อย่างไรก็ตาม หากคุณต้องการปิดใช้งานคุณลักษณะนี้ คุณสามารถใช้คำแนะนำต่อไปนี้:
- เปิดการตั้งค่า Windows
- เลือกตัวเลือกระบบ
- คลิกที่แท็บแสดง
- ยกเลิกการเลือกตัวเลือก ย่อขนาดหน้าต่างเมื่อจอภาพถูกตัดการเชื่อมต่อ(Minimize windows when a monitor is disconnected )ตัวเลือก
- ปิดแอปการตั้งค่า
หากต้องการ คุณสามารถดูขั้นตอนข้างต้นโดยละเอียดได้
ในการเริ่มต้น ให้เปิด แอป การตั้งค่า(Settings)ก่อน สำหรับสิ่งนี้ ให้กดแป้นพิมพ์ลัดWindows +ตั้งค่า Windows(Windows Settings)เปิดขึ้น
ใน แอป การตั้งค่า(Settings)ให้คลิกที่ หมวด ระบบ(System)แล้วเลือกแท็บ การ แสดงผล(Display)
ตอนนี้ย้ายไปที่บานหน้าต่างด้านขวา เลื่อนลงมาเล็กน้อยแล้วคุณจะเห็นส่วนการแสดงผลหลายจอ(Multiple displays)
จากนั้นยกเลิกการทำเครื่องหมายที่ช่องถัดจากตัวเลือกย่อขนาดหน้าต่างเมื่อจอภาพถูกตัดการเชื่อมต่อ(Minimize windows when a monitor is disconnected)เพื่อปิดใช้งานคุณลักษณะนี้
หลังจากทำตามขั้นตอนข้างต้นแล้ว คุณจะไม่สามารถย่อขนาดแอปจากจอแสดงผลที่ไม่ได้เชื่อมต่อได้
ในทำนองเดียวกัน คุณสามารถเปลี่ยนการเปลี่ยนแปลงข้างต้นและเปิดใช้งานคุณลักษณะนี้กลับคืนมาได้
แค่นั้นแหละ. หวังว่ามันจะช่วย(That’s it. Hope it helps.)
ที่เกี่ยวข้อง(Related) : จำตำแหน่งหน้าต่างบนจอภาพหลายจอ(Remember window location on Multiple Monitors)ใน Windows 11
Related posts
Remember window ที่ตั้งบนจอภาพหลายจอใน Windows 11
วิธีการแสดง Taskbar ในจอภาพหลายจอใน Windows 11
Dual Monitor Tools สำหรับ Windows 10 ช่วยให้คุณจัดการจอภาพหลายจอ
Windows auto เปลี่ยนกลับเป็น Second Screen เพื่อเลือกใช้งานล่าสุด
ไอคอน Desktop เคลื่อนไหวแบบสุ่มไปยังจอภาพที่สองใน Windows 10
ไอคอน Desktop ย้ายจาก Primary Monitor ถึง Secondary Monitor
วิธีการ Span & Play video ข้ามจอภาพหลายจอบน Windows
วิธีพิมพ์รูปภาพขนาดใหญ่ในหลาย ๆ หน้าใน Windows 11
วิธีการซ่อน Badges บน Taskbar Icons ใน Windows 11
Context Menu บรรณาธิการ: Add, Remove Context Menu รายการใน Windows 11
วิธีเลือกหลายไฟล์บนพีซี Windows
วิธีการเปลี่ยน Taskbar size บน Windows 11
วิธีการปรับ Webcam Brightness ใน Windows 11
วิธีเปิดใช้งานหรือปิดใช้งาน Dynamic Refresh Rate (DRR) ใน Windows 11
Display Fusion ช่วยให้คุณจัดการจอภาพหลายจอได้อย่างง่ายดาย
วิธีการแสดงหรือซ่อนแอพที่ใช้มากที่สุดใน Start Menu บน Windows 11
ของ Windows 11 Release Date, Price, Hardware Requirements
ชิปเซ็ตและเมนบอร์ดที่รองรับ Windows 11 operating system
วิธีการเปิด Windows Tools ใน Windows 11
วิธีเปลี่ยน Insider Channel บน Windows 11
