สำรองโปรไฟล์, ส่วนขยาย, การตั้งค่า, รายการโปรดทั้งหมดในเบราว์เซอร์ Edge
บทช่วยสอนนี้แสดงวิธีการสำรองและกู้คืนโปรไฟล์ ส่วนขยาย การตั้งค่า รายการโปรด ประวัติ(backup and restore all profiles, extensions, settings, favorites, history)ของโปรไฟล์ต่างๆ และข้อมูลอื่นๆ ในเบราว์เซอร์Microsoft Edge นั่นหมายความว่าคุณสามารถกู้คืนข้อมูลผู้ใช้ทั้งหมดที่คุณมีใน เบราว์เซอร์ Microsoft Edge ได้ ก่อนที่จะสูญเสียข้อมูลดังกล่าวทั้งหมด
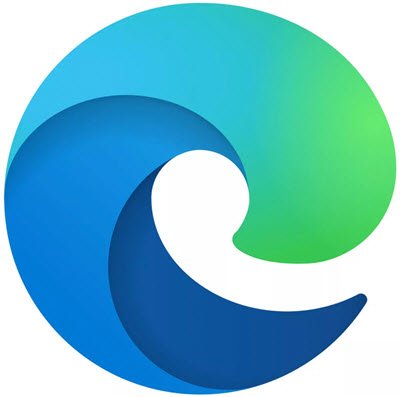
โปรไฟล์สำรอง ส่วน(Backup Profiles)ขยายการ(Extensions)ตั้งค่า(Settings)รายการ(Favorites)โปรดในEdge
ไม่ว่าโปรไฟล์บางส่วนจะถูกลบโดยไม่ได้ตั้งใจ ส่วนขยายจะถูกลบออก การตั้งค่ามีการเปลี่ยนแปลงใน เบราว์เซอร์ Microsoft Edge ของคุณ ฯลฯ คุณสามารถกู้คืนข้อมูลทั้งหมดได้อย่างง่ายดายด้วยข้อมูลสำรอง คุณสามารถสำรองข้อมูลได้มากเท่าที่ต้องการ แล้วใช้ข้อมูลที่สำรองไว้เหล่านั้นเพื่อกู้คืนข้อมูลMicrosoft Edge
- ปิดเบราว์เซอร์ Microsoft Edge
- แสดงไฟล์และโฟลเดอร์ที่ซ่อนอยู่
- เข้าถึงโฟลเดอร์ Microsoft
- คัดลอกและวางโฟลเดอร์ขอบ(Paste Edge)สำหรับการสำรองข้อมูล
- กู้คืนโฟลเดอร์ Edge
ก่อนอื่น(First)ตรวจสอบให้แน่ใจว่า เบราว์เซอร์ Microsoft Edgeปิดสนิทและไม่ได้ทำงานในพื้นหลัง มิฉะนั้น อาจทำให้เกิดปัญหาในการสำรองข้อมูล คุณต้องปิดอินสแตนซ์ที่ทำงานอยู่ทั้งหมดของเบราว์เซอร์Edge
หลังจากนั้น คุณต้องเปิดตัวเลือกเพื่อแสดงไฟล์และโฟลเดอร์ที่ซ่อนอยู่ในพีซี Windows 10 ของคุณ
เข้าถึงโฟลเดอร์Microsoft โฟลเดอร์นี้ยังคงซ่อนอยู่โดยค่าเริ่มต้น ดังนั้น คุณต้องเปิดใช้งานตัวเลือกเพื่อแสดงรายการที่ซ่อนอยู่ เส้นทางของ โฟลเดอร์ Microsoftคือ:
C:\Users\%username%\AppData\Local\Microsoft
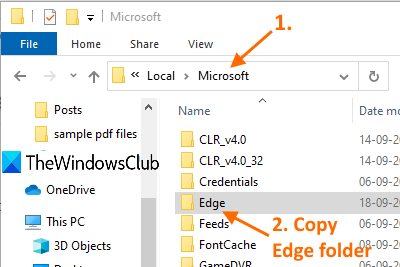
ใต้ โฟลเดอร์ Microsoftให้คัดลอกโฟลเดอร์ Edge( Edge folder)แล้ววางลงในไดรฟ์อื่น
เมื่อใดก็ตามที่มีการเปลี่ยนแปลงที่ไม่ต้องการ คุณสามารถกู้คืน ข้อมูล Microsoft Edgeได้
เพียงทำตามขั้นตอนด้านบนและลบ(delete)โฟลเดอร์Edgeที่มีอยู่ หลังจากนั้น ให้คัดลอก โฟลเดอร์ Edgeที่คุณสำรองข้อมูลไว้และวางลงในโฟลเดอร์Microsoft
การดำเนินการนี้จะนำโปรไฟล์ ส่วนขยาย รายการโปรด การตั้งค่า และสิ่งอื่น ๆ ที่มีอยู่ในโฟลเดอร์Edge นั้นกลับมา(Edge)
นั่นคือวิธีที่คุณสามารถสำรองข้อมูลผู้ใช้ทั้งหมดในMicrosoft Edgeและกู้คืนได้ทุกเมื่อที่ต้องการ หวังว่าบทช่วยสอนนี้จะช่วยคุณได้
ที่เกี่ยวข้อง:(Related:)
- นำเข้าบุ๊กมาร์กลงในเบราว์เซอร์ Chrome(Import Bookmarks into Chrome browser)
- ส่งออกบุ๊กมาร์ก Google Chrome เป็น HTML(Export Google Chrome bookmarks to HTML)
- นำเข้าบุ๊กมาร์กไปยัง Firefox(Import Bookmarks into Firefox)
- ส่งออกบุ๊กมาร์กจาก Firefox(Export Bookmarks from Firefox)
- สำรองข้อมูลบุ๊กมาร์ก ข้อมูล รหัสผ่านฯลฯ
Related posts
วิธีการลบปุ่มเมนู Extensions จาก Microsoft Edge toolbar
Edge Deleted Bookmarks or Favorites ปรากฏขึ้นอีกครั้ง; ไม่ลบ
วิธีการแสดง Favorites Bar ใน Microsoft Edge ใน Windows 10
ปิดใช้งานการซิงค์สำหรับ User Profiles ใน Microsoft Edge โดยใช้ Registry
วิธีการลบ Duplicate Favorites ใน Microsoft Edge browser
Fix RESULT_CODE_HUNG error บน Microsoft Edge บน Windows 10
[คำแนะนำ] รีเซ็ต Microsoft Edge เป็นการตั้งค่าเริ่มต้น
Fix Microsoft Edge Installation & Update error codes
Configure Tracking Prevention & Privacy Settings ใน Microsoft Edge
วิธีการส่ง Tabs ไปยังอุปกรณ์อื่นกับ Microsoft Edge
Block or Stop Microsoft Edge ป๊อปอัพ Tips and Notifications
วิธีการปรับแต่งหน้า Microsoft Edge New tab
Restore Apps and Settings ไป Android phone ใหม่จาก Google Backup
วิธีใช้รูปภาพใน Picture mode บน Microsoft Edge Browser
Backup and Restore WiFi หรือ Wireless Network Profiles ใน Windows 10
วิธีการแสดง Favorites bar ใน Microsoft Edge: 4 วิธี
ลบ: สำหรับการเข้าถึงที่รวดเร็วให้วางรายการโปรดของคุณที่นี่บนแถบรายการโปรด
ตรวจพบ Administrator Mode: อย่าทำงาน Edge ใน Administrator mode
วิธีการป้องกันการเปลี่ยนแปลงรายการโปรดใน Microsoft Edge ใน Windows 10
วิธีการซ่อน Title Bar ด้วย Vertical Tabs ใน Microsoft Edge
