วิธีซ่อนจำนวนการแจ้งเตือนใหม่ใน Action Center ใน Windows 10
ศูนย์ปฏิบัติการ(Action Center)จะแสดงจำนวนการแจ้งเตือนใหม่ทั้งหมด เช่น ตราสัญลักษณ์บนไอคอนที่เกี่ยวข้องในแถบ(Taskbar)งาน หากคุณต้องการซ่อนจำนวนการแจ้งเตือนใหม่ทั้งหมดในAction Centerนี่คือวิธีที่คุณสามารถทำได้ นอกจากตัวเลือกที่เป็นมิตรต่อผู้ใช้ในตัวแล้ว คุณสามารถใช้Registry Editorเพื่อทำสิ่งเดียวกันให้เสร็จสิ้นได้
เมื่อใดก็ตามที่คุณได้รับการแจ้งเตือนAction Centerจะแสดงจำนวนเป็นตัวเลข เพื่อให้ผู้ใช้ทราบจำนวนการแจ้งเตือนที่ยังไม่ได้อ่าน ณ ตอนนี้ สำหรับหลาย ๆ คน ฟังก์ชันนี้ช่วยให้รู้ว่าพวกเขาอาจต้องตรวจสอบการแจ้งเตือนทั้งหมดนานแค่ไหน แม้กระทั่งก่อนที่จะขยายAction Center (Action Center)อย่างไรก็ตาม หากคุณคิดว่าฟีเจอร์นี้ไม่จำเป็นและคุณไม่จำเป็นต้องใช้ คุณสามารถป้องกันไม่ให้Action Centerแสดงจำนวนการแจ้งเตือนใหม่ทั้งหมดในWindows 10ได้
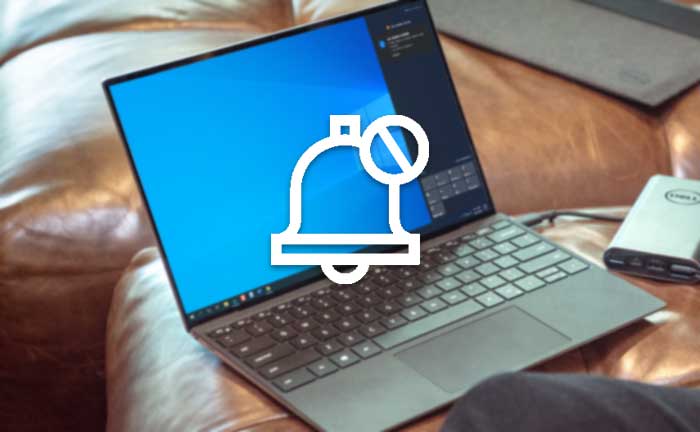
ซ่อน(Hide)จำนวนการแจ้งเตือนใหม่ในศูนย์ปฏิบัติการ(Action Center)
หากต้องการซ่อนจำนวนการแจ้งเตือนใหม่ในWindows 10 Action Centerให้ทำตามขั้นตอนเหล่านี้ -
- คลิกขวา(Right-click)ที่ไอคอนศูนย์ปฏิบัติการ(Action Center)
- เลือกตัวเลือกไม่แสดงจำนวนการแจ้งเตือน(Don’t show number of new notifications)ใหม่
ขั้นแรก คุณต้องคลิกขวาที่ ไอคอน Action Centerที่ปรากฏในแถบ(Taskbar)งาน จากนั้นเลือกตัวเลือก ไม่แสดงจำนวนการแจ้งเตือน(Don’t show number of new notifications) ใหม่
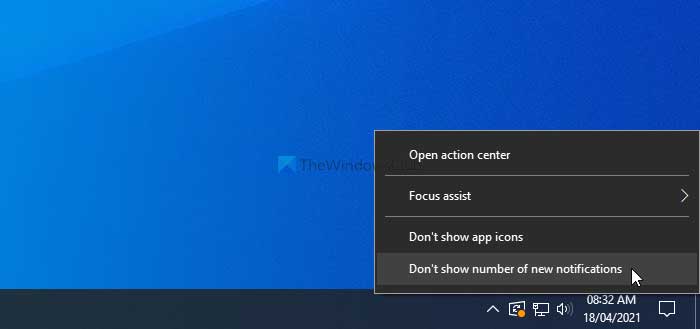
นั่นคือทั้งหมด! จากนี้ไป คุณจะไม่เห็นจำนวนการแจ้งเตือนใหม่ทั้งหมด
ดังที่กล่าวไว้ก่อนหน้านี้ เป็นไปได้ที่จะได้ผลลัพธ์แบบเดียวกันโดยใช้Registry Editor (Registry Editor)อย่างไรก็ตาม หากคุณต้องการปฏิบัติตาม วิธี REGEDITขอแนะนำให้ สำรองไฟล์ Registry ทั้งหมด(backup all Registry files) ก่อนดำเนินการดังกล่าว
ป้องกันไม่ให้ Action Center(Prevent Action Center)แสดงจำนวนการแจ้งเตือนใหม่ทั้งหมดโดยใช้REGEDIT
เพื่อป้องกันไม่ให้Action Centerแสดงจำนวนการแจ้งเตือนใหม่ทั้งหมดโดยใช้Registry Editorให้ทำตามขั้นตอนเหล่านี้ -
- กดWin+Rเพื่อแสดงหน้าต่าง Run
- พิมพ์regeditแล้วกดปุ่ม Enter
- คลิกที่ตัวเลือกใช่( Yes)
- ไปที่การตั้งค่า(Settings)ในHKEY_CURRENT_USER
- คลิกขวาที่Settings > New > DWORD (32-bit) Value Value
- ตั้งชื่อเป็นNOC_GLOBAL_SETTING_BADGE_ENABLED
- เก็บข้อมูลค่าเป็น0
ลองตรวจสอบเวอร์ชันโดยละเอียดของขั้นตอนเหล่านี้
ในการเริ่มต้น คุณต้อง เปิด Registry Editor บนคอมพิวเตอร์ของคุณ เพื่อที่กด Win+Rพิมพ์regeditและกด ปุ่มEnter หาก ข้อความแจ้ง UACปรากฏขึ้น ให้คลิกที่ ตัวเลือกใช่ (Yes )
ถัดไป นำทางไปยังเส้นทางต่อไปนี้-
HKEY_CURRENT_USER\SOFTWARE\Microsoft\Windows\CurrentVersion\Notifications\Settings
คลิกขวาที่ Settings > New > DWORD (32-bit) Valueและตั้งชื่อ เป็นNOC_GLOBAL_SETTING_BADGE_ENABLED
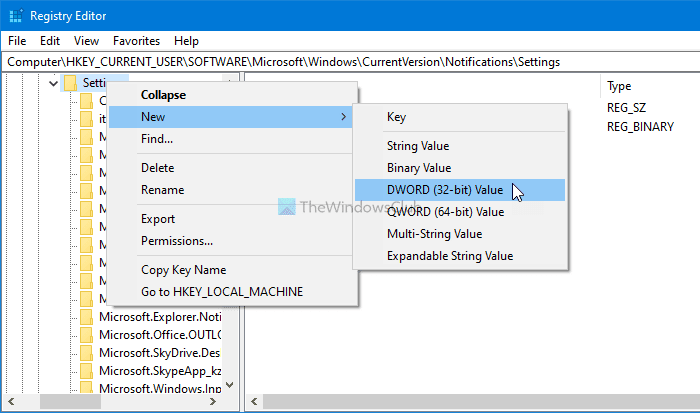
โดยค่าเริ่มต้นNOC_GLOBAL_SETTING_BADGE_ENABLEDจะเก็บ ข้อมูล Valueเป็น 0และคุณต้องเก็บไว้เพื่อซ่อนจำนวนรวมของการแจ้งเตือนใหม่ในAction Center(Action Center)
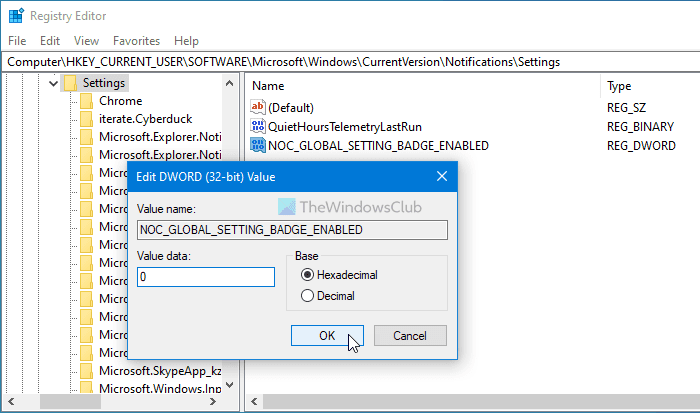
หวังว่าบทช่วยสอนนี้จะช่วยคุณได้
อ่านต่อไป(Read next) : วิธีเปิดหรือปิดการแจ้งเตือนจากแอพและผู้ส่งอื่น(enable or disable Notifications from apps and other senders)ๆ
Related posts
วิธีปิดใช้งานการแจ้งเตือน Firefox ใน Windows 10 Action Center
วิธีปิดใช้งาน Action Center ใน Windows 10
วิธีการรักษา Action Center เปิดใช้งานเสมอใน Windows 10
วิธีเพิ่ม, Remove, Arrange Quick Action Buttons ใน Windows 10
วิธีจัดการการตั้งค่า Notification ใน Windows 10
Best ฟรี Barcode Scanner software สำหรับ Windows 10
Windows 10 Action Center: วิธีการเปิด, Use & Customize
วิธีใช้ Network Sniffer Tool PktMon.exe ใน Windows 10
วิธีทำงานกับ Action Center ใน Windows 7
ข้อผิดพลาด Event ID 158 - ดิสก์ที่เหมือนกัน GUIDs assignment ใน Windows 10
Start, Taskbar และ Action Center เป็นสีเทาใน Windows 10? วิธีแก้ไข
New องค์ประกอบใน Windows 10 version 20H2 October 2020 Update
แนะนำ Windows 8.1: กำหนดค่าศูนย์ปฏิบัติการและข้อความ
วิธีกำหนดค่าไฟล์โดยใช้ Sync Center ใน Windows 11/10
วิธีลดหรือเพิ่มเวลา Notification display ใน Windows 11/10
Windows Action Center คืออะไร?
วิธีการใช้ Windows Mobility Center ใน Windows 10
วิธีปิดใช้งาน Automatic Driver Updates ใน Windows 10
วิธีใช้การแจ้งเตือน Action Center ของ Windows 10
วิธีการซ่อนการแจ้งเตือน Windows Spotlight ใน Action Center
