วิธีปิดและลบบัญชี Microsoft ของคุณ
ลบบัญชี Microsoft ของคุณจาก Windows 10: บัญชี (Delete your Microsoft Account from Windows 10: )Microsoftเป็นสิ่งจำเป็นสำหรับ บริการ ของMicrosoftเช่นMicrosoft To-Do , One Drive , Skype , Xbox LIVEและOffice Online บริการเช่นMicrosoft Bingไม่ต้องการให้ผู้ใช้มีบัญชีMicrosoft อย่างไรก็ตาม บริการบางอย่างจะไม่ทำงานจนกว่าผู้ใช้จะมีบัญชีMicrosoft

บางครั้งเมื่อผู้ใช้ไม่ต้องการบริการเหล่านี้ พวกเขาต้องการลบบัญชีMicrosoft นี้ (Microsoft)โปรดทราบว่าเมื่อ บัญชี Microsoftถูกลบ ข้อมูลทั้งหมดที่เกี่ยวข้องกับบัญชีนั้นซึ่งจัดเก็บไว้ใน One Driveจะถูกลบอย่างถาวร ดังนั้นควรทำการสำรองข้อมูลทั้งหมดก่อนที่บัญชีจะถูกลบ อีกสิ่งหนึ่งที่ควรระลึกไว้เสมอว่าMicrosoftใช้เวลา 60 วันในการลบบัญชีอย่างถาวร ซึ่งหมายความว่าMicrosoftจะไม่ลบบัญชีในทันที แต่ให้ผู้ใช้เรียกข้อมูลบัญชีเดียวกันภายใน 60 วัน หากต้องการปิดและลบ บัญชี Microsoftของคุณ คุณสามารถทำตามวิธีการที่ระบุไว้ด้านล่าง
วิธีปิดและลบบัญชี Microsoft ของคุณ(How to Close and Delete Your Microsoft Account)
อย่าลืม สร้างจุดคืนค่า(create a restore point) ในกรณีที่มีสิ่งผิดปกติเกิดขึ้น
วิธีที่ 1: ลบบัญชี Microsoft ของคุณจากการตั้งค่า Windows 10(Method 1: Delete Your Microsoft Account from Windows 10 Settings)
ในตอนแรก คุณสามารถลองและลบบัญชีMicrosoft ในเครื่องโดย ใช้การตั้งค่า(Settings)Windows 10 นี่เป็นกระบวนการที่ค่อนข้างง่าย และในเวลาไม่นาน คุณจะสามารถลบบัญชีของคุณได้ หากต้องการลบบัญชีผ่านการตั้งค่า(Settings)ให้ทำตามขั้นตอนเหล่านี้
1. คลิกที่ เมนู Startหรือกดปุ่มWindows
2. พิมพ์ การตั้งค่า(Settings)และกดEnterเพื่อเปิด

3. ค้นหาบัญชี(Accounts)และคลิกที่มัน

4.ในบานหน้าต่างด้านซ้ายของหน้าต่าง ให้คลิกที่Family & other people(Family & other people)

5. เลือกบัญชีที่คุณต้องการลบแล้วคลิกลบ(Remove.)
6.คลิกที่ลบบัญชีและ(Delete account and data)ข้อมูล

บัญชีMicrosoftจะถูกลบ
วิธีที่ 2: ลบบัญชี Microsoft จากเว็บไซต์ Microsoft(Method 2: Delete the Microsoft Account from the Microsoft website)
หากต้องการลบ บัญชี Microsoftคุณสามารถเยี่ยมชม เว็บไซต์ Microsoftและลบข้อมูลทั้งหมดของคุณออกจากที่นั่นเท่านั้น ขั้นตอนสำหรับกระบวนการระบุไว้ด้านล่าง
1. เปิดลิงก์ต่อไปนี้(following link)ในเว็บเบราว์เซอร์ของคุณ

2. ลงชื่อเข้าใช้บัญชี Microsoft ของคุณ(Sign in to your Microsoft account)ป้อนรหัสอีเมล รหัสผ่าน รหัสยืนยันจะถูกส่งไปยังหมายเลขโทรศัพท์ที่ลงทะเบียนของคุณ( A verification code will be sent to your registered phone number)หรือไปยังรหัสอีเมลที่เชื่อมโยงกับบัญชี

3.หน้าต่างจะเปิดขึ้นเพื่อขอรับรองว่าบัญชีพร้อมที่จะปิดหรือไม่ หากต้องการดำเนินการต่อให้คลิกถัด(Next)ไป

4.ทำเครื่องหมายที่ช่องทำเครื่องหมายทั้งหมดและเลือกเหตุผลเนื่องจากฉันไม่ต้องการบัญชี Microsoft อีกต่อ(I no longer want any Microsoft account)ไป
5. คลิกที่ทำเครื่องหมายบัญชีเพื่อปิด(Mark account for closure)

6.วันที่ที่บัญชีจะถูกปิดอย่างถาวรจะปรากฏขึ้นและจะมีการให้ข้อมูลเกี่ยวกับการเปิดบัญชีอีกครั้ง

บัญชีนี้จะใช้เวลา 60 วันจึงจะกู้คืนไม่ได้
วิธีที่ 3: ลบบัญชี Microsoft ของคุณโดยใช้ netplwiz(Method 3: Delete Your Microsoft Account using netplwiz)
หากคุณต้องการลบบัญชีอย่างรวดเร็วและไม่ยุ่งยาก คุณสามารถใช้คำสั่งnetplwiz หากต้องการลบบัญชีโดยใช้วิธีนี้ให้ทำตามขั้นตอนเหล่านี้:
1. คลิกที่ เมนู Startหรือกดปุ่มWindows จาก นั้นพิมพ์ Run

2. พิมพ์ netplwiz (netplwiz )ใต้Run แล้ว(Run)กดEnterหรือคลิก OK

3. หน้าต่างใหม่ของบัญชี(Accounts)ผู้ใช้(User) จะเปิดขึ้น
4. เลือกชื่อผู้ใช้(User Name)ที่คุณต้องการลบและคลิกที่Remove

5. เพื่อยืนยันคุณต้องคลิกใช่(Yes)

นี่คือวิธีที่คุณสามารถปิดและลบ บัญชี Microsoft ของคุณ ได้อย่างง่ายดายโดยไม่ต้องยุ่งยาก นี่เป็นกระบวนการที่รวดเร็วมากและจะช่วยประหยัดเวลาได้มาก
วิธีที่ 4: (Method 4:)วิธีอัปเดตบัญชี Microsoft( How to Update the Microsoft Account)
หลายครั้งที่ผู้ใช้ บัญชี Microsoftรู้สึกว่าจำเป็นต้องอัปเดตบัญชี ข้อมูลบัญชีเช่น ชื่อ ผู้ใช้(User)และข้อมูลที่เกี่ยวข้องอื่น ๆ จำเป็นต้องได้รับการอัปเดตโดยผู้ใช้ ในการอัปเดตข้อมูลบัญชี คุณไม่จำเป็นต้องกังวลและไปไหนมาไหน คุณเพียงแค่ต้องลงชื่อเข้า ใช้บัญชี Microsoft ของคุณ และทำตามขั้นตอนเหล่านี้ตามที่อธิบายไว้ด้านล่าง
1. เยี่ยมชม เว็บไซต์(website)นี้ในเว็บเบราว์เซอร์ของคุณ
2.ลงชื่อเข้าใช้ด้วยรหัสอีเมลของคุณ
3. หากคุณต้องการเพิ่มข้อมูลส่วนบุคคลใดๆ ของคุณหรือจำเป็นต้องเปลี่ยนแปลง ที่ด้านบนของหน้าต่าง คุณจะเห็นแท็บข้อมูลของ(Your Info)คุณ

4.หากต้องการเพิ่มรูปภาพในบัญชี ให้คลิกที่เพิ่มรูปภาพ(Add a picture)

5.หากต้องการเพิ่มชื่อ ให้คลิกที่Add name

6. ป้อนชื่อ นามสกุล และป้อน captcha แล้วคลิกบันทึก(Save)
7. หากคุณต้องการเปลี่ยนรหัสอีเมลที่เชื่อมโยงกับบัญชีของคุณ ให้คลิกที่จัดการวิธีลงชื่อเข้าใช้(Manage how you sign in to Microsoft) Microsoft

8.ภายใต้ชื่อแทนบัญชี คุณสามารถเพิ่มที่อยู่อีเมล เพิ่มหมายเลขโทรศัพท์ และคุณสามารถลบรหัสหลักที่เชื่อมโยงกับบัญชีของคุณได้
นี่คือวิธีที่คุณสามารถเปลี่ยนข้อมูลของคุณและเพิ่มหรือลบที่อยู่อีเมลที่(change your information and add or remove email addresses)เชื่อมโยงกับบัญชีของคุณ
วิธีที่ 5: (Method 5: )วิธีดึงข้อมูลบัญชี Microsoft ที่ถูกลบ(How to retrieve the deleted Microsoft Account)
หากคุณต้องการเปิดบัญชีMicrosoftที่คุณขอให้ลบอีกครั้ง คุณสามารถทำได้โดยไปที่เว็บไซต์ของ Microsoft (Microsoft)คุณสามารถเปิดบัญชีอีกครั้งได้ก่อน 60 วัน นับจากวันที่คุณส่งคำขอให้ลบบัญชี
1.เปิดลิงก์ต่อไปนี้(following link)ในเว็บเบราว์เซอร์
2. ป้อน ID อีเมลของคุณและกด Enter
3. คลิกที่เปิดบัญชี(Reopen)อีกครั้ง

4. รหัส( code)จะถูกส่งไปยังหมายเลขโทรศัพท์ที่ลงทะเบียนของคุณหรือไปยังรหัสอีเมลที่(registered phone number or to the email id)เชื่อมโยงกับบัญชี

5.หลังจากนั้น บัญชีของคุณจะถูกเปิดอีกครั้งและจะไม่ถูกทำเครื่องหมายให้ปิดอีกต่อไป
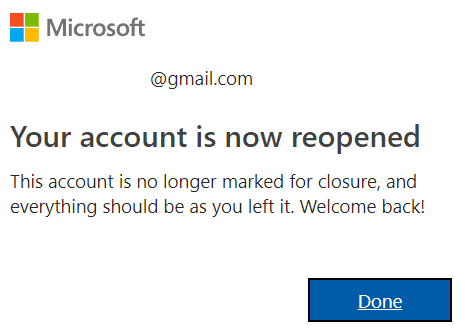
ที่แนะนำ:(Recommended:)
- Delete Google Search History & Everything it knows about you!
- เปิดหรือปิดแป้นพิมพ์บนหน้าจอใน Windows 10(Enable or Disable On-Screen Keyboard in Windows 10)
- แก้ไขแอปนี้ไม่สามารถทำงานบนข้อผิดพลาดพีซีของคุณบน Windows 10(Fix This app can’t run on your PC error on Windows 10)
- วิธีล้างประวัติการท่องเว็บในเบราว์เซอร์ใด ๆ(How to Clear Browsing History in Any Browser)
ฉันหวังว่าบทความนี้จะมีประโยชน์ และขณะนี้คุณสามารถปิดและลบบัญชี Microsoft ของคุณ(Close and Delete Your Microsoft Account,) ได้อย่างง่ายดาย แต่ถ้าคุณยังมีคำถามใดๆ เกี่ยวกับบทแนะนำนี้ อย่าลังเลที่จะถามพวกเขาในส่วนความคิดเห็น
Related posts
Link Microsoft Account เพื่อ Windows 10 Digital License
วิธีรีเซ็ตรหัสผ่านบัญชี Microsoft
วิธีลบบัญชี Google จาก Chrome
วิธีการลบบัญชีหาคู่ปลาจำนวนมาก
วิธีการลบบัญชีการแข่งขันอย่างถาวร
วิธีการ Delete Temp Files ใน Windows 10
วิธีการลบหน้าว่างใน Microsoft word
วิธีการ Fix Microsoft Store Slow Download Issue?
Fix Microsoft Edge ไม่ทำงานใน Windows 10
[แก้ไข] แอปไม่สามารถเปิดได้โดยใช้ Built-in Administrator Account
Microsoft Virtual Wifi Miniport Adapter driver ปัญหา [แก้ไขแล้ว]
วิธีการ Delete Temporary Files ใน Windows 10
Fix Ca ไม่ได้ Connect อย่างปลอดภัยถึง Page Error ใน Microsoft Edge
วิธีการแก้ไข Yes button Grayed Out ใน User Account Control
2 วิธีในการสร้าง Guest Account ใน Windows 10
วิธีการ Delete Win Setup Files ใน Windows 10 [GUIDE]
Remove Fake Virus Warning จาก Microsoft Edge
วิธีการสร้าง Windows 10 Account Using Gmail
วิธีลบบัญชี Uber Eats
[แก้ไขแล้ว] Microsoft Print เป็น PDF ไม่ทำงาน
