วิธีลบตัวแบ่งส่วนทั้งหมดใน Word พร้อมกัน
หากคุณต้องการลบตัวแบ่งส่วนทั้งหมดใน Word พร้อมกัน(remove all section breaks in Word at once)บทแนะนำทีละขั้นตอนนี้จะเป็นประโยชน์สำหรับคุณ ไม่สำคัญว่าคุณมีตัวแบ่งส่วนหนึ่งหรือหลายส่วนในเอกสารWord หรือไม่ (Word)คุณสามารถลบทั้งหมดได้ด้วยความช่วยเหลือของคู่มือนี้
ตัวแบ่งส่วนคืออะไร
สมมติว่าคุณต้องการแยกสองย่อหน้าเพื่อกำหนดข้อจำกัดในการแก้ไขหรือรูปแบบที่แตกต่างกัน หากคุณเพิ่มตัวแบ่งส่วนระหว่างสองย่อหน้าหรือบรรทัด สิ่งเหล่านี้จะทำหน้าที่เป็นส่วนแยกกัน ทำให้เอดิเตอร์นำการจัดรูปแบบต่างๆ ไปใช้ได้ง่ายขึ้น
ในMicrosoft Wordคุณจะได้รับตัวแบ่งประเภทต่อไปนี้
- หน้าต่อไป
- ต่อเนื่อง
- แม้แต่หน้า
- หน้าคี่
คุณมีตัวแบ่งส่วนใดในเอกสารของคุณ คุณสามารถลบออกได้ ก่อนเริ่มต้น คุณต้องระบุส่วนในเอกสารของคุณ เนื่องจากWordจะไม่แสดงอะไรเลย ตามค่าเริ่มต้น ดังนั้น คุณต้องเปิดใช้งานเครื่องหมายย่อหน้าใน Word(enable the Paragraph marks in Word)เพื่อให้แสดงตัวแบ่งส่วนที่รวมอยู่ทั้งหมด
วิธีลบตัวแบ่งส่วนเดียว
หากต้องการลบตัวแบ่งส่วนเดียว ให้ทำตามขั้นตอนเหล่านี้-
- เปิดเอกสาร Word บนพีซีของคุณ
- วางเคอร์เซอร์ของเมาส์ก่อนตัวแบ่งส่วน
- กดปุ่มลบ(Delete)
เปิด เอกสาร Wordบนคอมพิวเตอร์ของคุณ และตรวจสอบให้แน่ใจว่าคุณได้เปิดใช้งาน เครื่องหมาย ย่อหน้า(Paragraph)เพื่อระบุตัวแบ่งส่วน ถ้าใช่ คุณจะเห็นตัวแบ่งส่วนทั้งหมดในเอกสารของคุณ จากนั้นเลือกรายการที่คุณต้องการลบ และวางเคอร์เซอร์ของเมาส์ก่อนตัวแบ่งส่วน
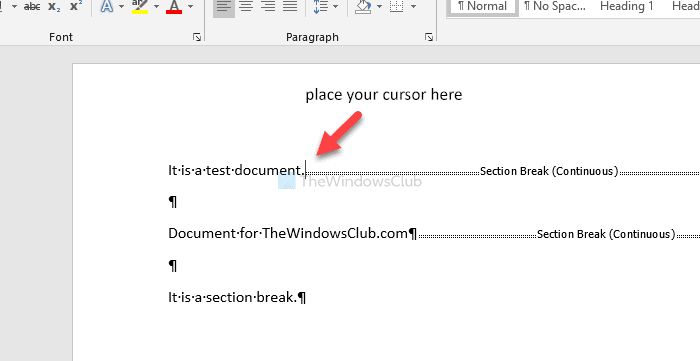
ตอนนี้ให้กดปุ่มลบ (Delete )เครื่องหมายส่วนที่เลือกไม่ปรากฏให้เห็นอีกต่อไปแล้ว
วิธีลบตัวแบ่งส่วนทั้งหมดในครั้งเดียว
หากต้องการลบตัวแบ่งส่วนทั้งหมดในครั้งเดียว ให้ทำตามขั้นตอนเหล่านี้-
- เปิด เอกสาร Wordบนคอมพิวเตอร์ของคุณ
- คลิก ปุ่ม แทนที่(Replace)ในแท็บหน้าแรก(Home)
- พิมพ์^bในกล่องสิ่งที่ค้นหา
- ปล่อยให้ กล่อง แทนที่ด้วย(Replace with)ว่างเปล่า
- คลิกปุ่มแทนที่ทั้งหมด(Replace All)
ลองตรวจสอบขั้นตอนเหล่านี้ในรายละเอียด
ในการเริ่มต้น ให้เปิดเอกสารในMicrosoft Wordและตรวจสอบให้แน่ใจว่าคุณเปิดเครื่องหมายย่อหน้า แล้ว (Paragraph)ถ้าใช่ ตรวจสอบให้แน่ใจว่าคุณอยู่ใน แท็บ หน้าแรก(Home )และคลิกที่ตัวเลือกแทนที่(Replace )
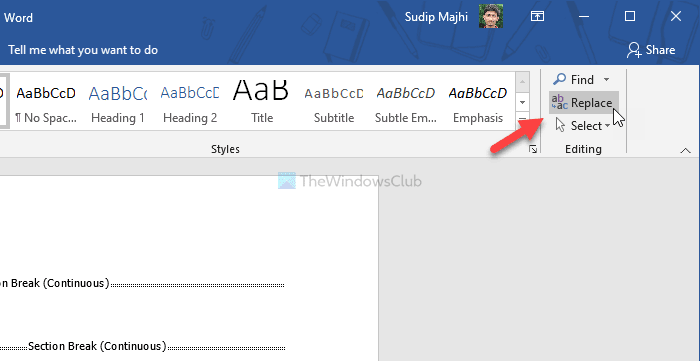
ตอนนี้ เขียน^bใน กล่อง สิ่งที่ค้นหา(Find what)แล้วคลิกปุ่มแทนที่ทั้งหมด (Replace All )ไม่จำเป็นต้องเขียนอะไรในกล่องแทนที่ด้วย(Replace with )
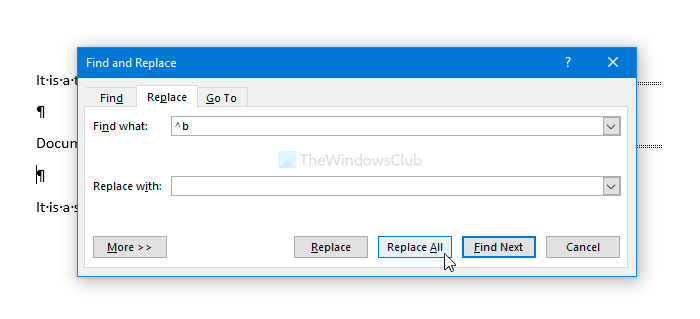
เมื่อคุณทำเช่นนั้น ตัวแบ่งส่วนทั้งหมดจะถูกลบออกจากเอกสารของคุณ
นั่นคือทั้งหมด! หวังว่ามันจะช่วย
อ่านต่อไป:(Read next:)
- คำแนะนำและเคล็ดลับ Microsoft Word
- คำแนะนำและเคล็ดลับ Word Online
Related posts
วิธีใช้ Rewrite Suggestions ใน Word สำหรับ Web application
Excel, Word or PowerPoint เริ่มต้นไม่ได้ครั้งสุดท้าย
วิธีการสร้าง Booklet or Book ด้วย Microsoft Word
วิธีปิดเครื่องหมาย Paragraph ใน Microsoft Word
Best Invoice Templates สำหรับ Word Online เพื่อสร้าง Business Invoices ฟรี
วิธีการเปรียบเทียบเอกสาร Word สองเอกสารและเน้นความแตกต่าง
วิธีการนำเข้ารูปแบบจากเอกสารหนึ่งไปยังอีกใน Word
วิธีจัดการ Document Versions ใน Word
บันทึก Word document ไม่แสดงใน print preview or printing
วิธีการทำ page landscape ใน Word
วิธีการรวม Word Documents
วิธีใช้ Linked Text ใน Word เพื่ออัปเดตเอกสารหลายฉบับ
Fix Yellow Triangle กับ Exclamation Point ใน Excel or Word
วิธีเชิญใครบางคนให้แก้ไข Word document บน iPad
วิธีทำใบปลิวใน Microsoft Word
วิธีการแสดง Spelling and Grammar tool บน Quick Access Toolbar ใน Word
วิธีการเปลี่ยน AutoSave and AutoRecover time ใน Word
Fix Error, Bookmark ไม่ได้กำหนดไว้ใน Microsoft Word
วิธีการเปลี่ยนค่าเริ่มต้น File Format สำหรับการบันทึกใน Word, Excel, PowerPoint
Word ไม่สามารถสร้าง work file ตรวจสอบอุณหภูมิ Environment Variable
