การตรวจสอบ AmpliFi Instant Router: การตั้งค่า WiFi แบบง่ายๆ ทำให้โดดเด่น!
การซื้อเราเตอร์อาจเป็นเรื่องยุ่งยาก และขึ้นอยู่กับหลายสิ่งหลายอย่าง สถานที่แห่งหนึ่งที่เราเตอร์ส่วนใหญ่เสียคือให้การครอบคลุมที่เพียงพอกับทุกมุมบ้านของคุณ นั่นคือจุดที่Mesh Router(Routers)เริ่มมีแรงฉุดลาก พูดง่ายๆ ก็คือ เราเตอร์ Meshให้การครอบคลุมที่มากขึ้นในรูปแบบของตัวทำซ้ำ คุณสามารถวางเครื่องทวนสัญญาณไว้ใกล้กับสถานที่ที่สัญญาณ Wi-Fi(Wi-Fi)ดับ วันนี้ เรากำลังตรวจสอบAmpliFi Instant Router (AmpliFi Instant Router)เป็นMesh Routerที่มาพร้อมกับจุดตาข่ายเสริมนอกเหนือจากยูนิตกลาง คุณจึงสามารถวางไว้ในที่ที่สัญญาณอ่อนได้
ฉันใช้เราเตอร์มา 6 เดือนแล้ว และให้ประสิทธิภาพที่ยอดเยี่ยมและประสบการณ์การตั้งค่าที่ง่ายดาย
รีวิว AmpliFi Instant Router
AmpliFi Instantเป็นเราเตอร์แบบตาข่ายจากUbiquiti เป็นที่ทราบกันดีว่าสร้างเราเตอร์ที่สวยงามโดยไม่ต้องมีหนวดพิเศษ ซึ่งเราเคยเห็นในเราเตอร์หลายตัว มาในรูปแบบกล่องสี่เหลี่ยมเล็กๆ ที่คุณจะไม่อายที่จะวางลงบนโต๊ะ นำเสนอ เทคโนโลยี Wi-Fi 802.11ac , พอร์ต Gigabit Ethernet(Gigabit Ethernet)และทรงพลังพอที่จะครอบคลุมบ้านขนาดเล็กและขนาดกลางส่วนใหญ่

คุณสมบัติหลัก
- คุณสามารถตั้งค่านี้ได้ทันที หากคุณมีโมเด็มจากISPของ คุณ หน่วยกลางและหน่วยตาข่ายเชื่อมต่อโดยอัตโนมัติ และคุณสามารถกำหนดค่าโดยใช้แอปพลิเคชันมือถือ
- มีเทคโนโลยี 802.11ac Wi-Fi, พอร์ตWAN และ (WAN)พอร์ต Gigabit Ethernet(Gigabit Ethernet) หนึ่ง พอร์ตในแต่ละยูนิต
- มีการออกแบบที่หรูหราพร้อมไฟ LED(LED)ที่ด้านล่าง ใช้พื้นที่เพียงเล็กน้อย และดูสวยงาม
- รองรับทั้งช่องสัญญาณ 2.4GHz และ 5GHz
- สามารถปรับขนาดได้อย่างง่ายดายเนื่องจากคุณสามารถเพิ่มจุดตาข่าย ได้มาก(Mesh)
- ในหนังสือ สองรายการ นี้สามารถครอบคลุมช่วง 4000 Sq Ft หน่วยหลักมีช่วง 2000 ตารางฟุต
- ไฟร์วอลล์(Firewall)ในตัวซึ่งสามารถแก้ไขได้ในโหมดบริดจ์(Bridge Mode)
การออกแบบและข้อมูลจำเพาะ
มาเริ่มกันที่หน่วยหลัก ซึ่งมาพร้อมกับLCD ขนาดเล็ก . นอกจากนี้ยังเป็นหนึ่งในคุณสมบัติที่แข็งแกร่งที่สุด เนื่องจากคุณสามารถตรวจสอบความเร็วข้อมูล การใช้งาน ที่อยู่ IP และอื่นๆ หลายครั้งที่ฉันต้องค้นหาที่อยู่ IP ของเราเตอร์ และฉันสามารถค้นหาได้โดยไม่ต้องเปิดแอปหรือขุดลงไปในการตั้งค่าเครือข่ายคอมพิวเตอร์ของฉัน คุณสามารถแตะที่จอแสดงผลเพื่อสลับไปมาระหว่างสถานะต่างๆ ที่จะแสดง

ที่ด้านล่าง คุณมีไฟ LED(LED)ซึ่งหมุนรอบฐาน คุณสามารถกำหนดค่าความสว่างของทั้งLCDและLEDได้ แค่นั้นเอง นอกเหนือจากการกะพริบแล้ว เมื่อการตั้งค่ามีการเปลี่ยนแปลง การตั้งค่าเหล่านี้ไม่ได้มีบทบาทมากนัก ฉันจะชอบมันมากถ้ามันสามารถกะพริบแตกต่างออกไปสำหรับสถานการณ์เช่นWi-Fiไม่ทำงาน ตัดการเชื่อมต่อจากเราเตอร์หลัก และแม้แต่สัญญาณอ่อน
มันมีโหมดกลางคืน(Night Mode)เพื่อเพิ่มอายุการใช้งานของทั้งแสงและจอแสดงผล อีกทั้งยังช่วยประหยัดพลังงาน
จะวางAmpliFi Instant Router ไว้ที่ไหน(AmpliFi Instant Router)
หากคุณจริงจังกับการรู้ว่าควรวางเราเตอร์ไว้ที่ใดและอย่างไรเพื่อประสิทธิภาพที่ดีที่สุด พอร์ทัล ApliFiสามารถช่วยคุณได้ เครื่องมือนี้(This tool)ให้คุณวาดพิมพ์เขียวของบ้าน กำหนดความหนาของผนัง จากนั้นคุณสามารถวางเราเตอร์และตัวทำซ้ำและดูว่าสัญญาณอ่อนที่ใดและที่ใดที่ทำงานได้ดีที่สุด คุณยังสามารถสลับระหว่างโหมด 2.4 GHzและ 5 GHzเพื่อดูความแตกต่างในช่วง
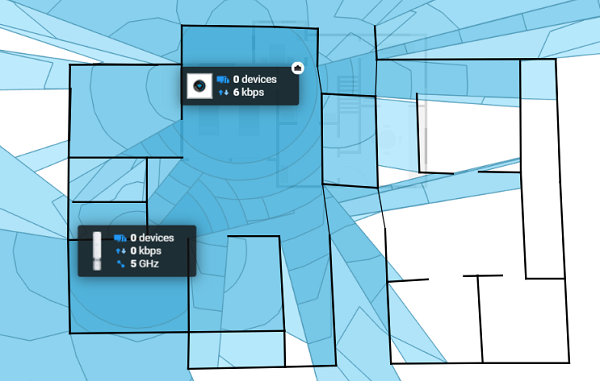
คุณสามารถใช้ได้เฉพาะเมื่อคุณเพิ่มเราเตอร์ในบัญชีของคุณเท่านั้น เราเตอร์จะแสดงขึ้นโดยอัตโนมัติพร้อมกับตัวทำซ้ำทั้งหมด จากนั้นคุณสามารถวางไว้ในสถานที่ต่างๆ เพื่อดูว่าจะเติมสถานที่ได้อย่างไร
วิธีตั้งค่า AmpliFi Instant Router

ทุกสิ่งที่คุณต้องการกำหนดค่าสามารถทำได้ผ่านแอพมือถือของพวกเขา คุณไม่จำเป็นต้องเชื่อมต่อกับคอมพิวเตอร์เพื่อตั้งค่า เปิดแอป เลือกประเภทของผลิตภัณฑ์ที่คุณต้องการเพิ่ม เปิดเราเตอร์ และตั้งค่า หากคุณไม่มีโมเด็มที่กำหนดค่าไว้ จะสนับสนุนDHCP , StaticและPPPoE
- เมื่อตั้งค่าแอพเป็นครั้งแรก คุณจะต้องสร้างบัญชี ดังนั้นให้คุณทำ
- คลิก(Click)ที่Setup AmpliFi Mesh Systemจากนั้นระบบจะขอให้คุณปิดโมเด็มก่อน จากนั้นจึงต่อสายอีเทอร์เน็ตที่มาจากโมเด็มเข้ากับพอร์ตWAN
- เปิดเครื่องถัดไปที่โมเด็มตามด้วยMesh Router
- จากนั้นจะสแกนหาเราเตอร์ตัวใหม่ และเมื่อพบแล้ว ให้แตะและทำตามวิซาร์ดการตั้งค่าเพื่อทำการตั้งค่าให้เสร็จสิ้น
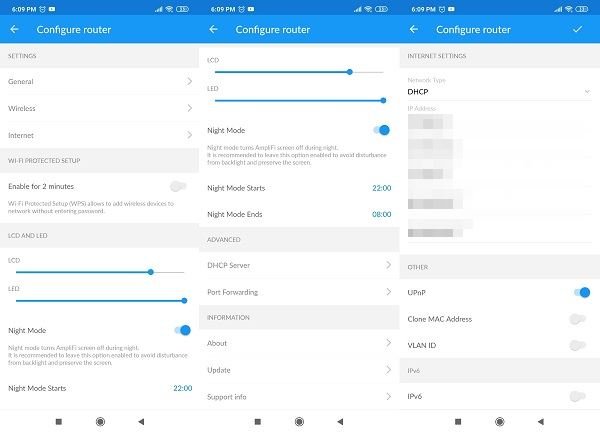
เมื่อการตั้งค่าพื้นฐานเสร็จสิ้น แอพจะนำเสนอแดชบอร์ดที่คุณสามารถดูเราเตอร์หลักและจุดตาข่ายที่เชื่อมต่อได้ ที่ด้านล่าง คุณจะเห็นจำนวนไคลเอนต์ที่เชื่อมต่อ ความเร็วในการอัพโหลดและดาวน์โหลด แตะที่ เราเตอร์ หลัก(Main)และจะแสดงรายละเอียดการกำหนดค่าทั้งหมด
- ทั่วไป:(General:) ชื่ออุปกรณ์(Device)โซนเวลา(Time Zone)ตัวเลือกในการค้นหา เปลี่ยนรหัสผ่านRebootและFactory reset
- ไร้สาย(Wireless) : ตั้งค่าความปลอดภัย, บัญชีแขก, สร้างSSID เพิ่มเติม , กำหนดค่าBand steering, Router Steering
- อินเทอร์เน็ต:(Internet:)หากคุณต้องการกำหนดค่าDHCP , StaticและPPPoE
- การควบคุมความสว่าง(brightness contro) LED และ LCD l และโหมดกลางคืน(Night Mode)
- นอกจากนี้ คุณยังสามารถกำหนดค่าUPnP, Clone MAC address, VLAN ID, IPv6, Port Forwarding และ Bridge Mode(UPnP, Clone MAC address, VLAN ID, IPv6, Port Forwarding, and Bridge Mode.)
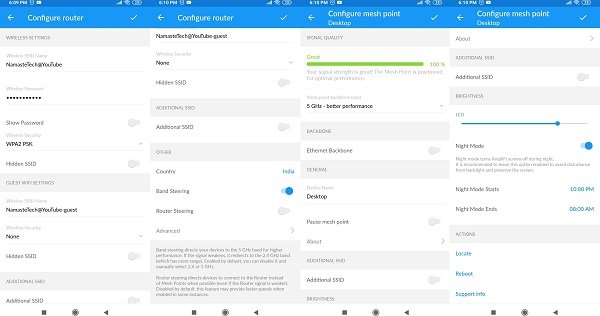
ฉันใช้ทั้งPPPoEและDHCPกับสิ่งนี้ ข้อเสียเปรียบเพียงอย่างเดียวสำหรับPPPoEคือไม่มีตัวเลือกใดๆ ในการกำหนดค่าService Name (Service Name)แม้ว่าจะเป็นคุณสมบัติเสริม แต่ISP ของฉัน บอกว่ามันเป็นคุณสมบัติบังคับ และหากไม่มีสิ่งนี้ มันก็จะใช้งานไม่ได้ ดังนั้นฉันจึงต้องกำหนดค่าเราเตอร์เพิ่มเติม (โดยพื้นฐานแล้วกลายเป็นโมเด็ม) และใช้AmplifiในโหมดDHCP ด้านสว่างของประสบการณ์นี้คือฉันสามารถพูดได้อย่างมั่นใจว่าการอ้างสิทธิ์ในการตั้งค่า 2 นาทีนั้นถูกต้อง!
ประสิทธิภาพ
ฉันวัดความเร็วในการดาวน์โหลดในระยะทางที่ต่างกัน ความเร็วในการดาวน์โหลดเป็นMBPSและเวลาปิง (Ping)เราเตอร์ได้รับการกำหนดค่าที่5 GHz นี่คือผลลัพธ์
การใช้แอป SpeedTest จาก Ookla
- ที่ 60 Ft มีอย่างน้อยสามกำแพง: 1
- ที่ 40 Ft กับสองกำแพง: 3.11
- ที่ 30 Ft ด้วยกำแพงด้านหนึ่ง ความเร็วเพิ่มขึ้นเป็น73.6
- ปิดความเร็วของเราเตอร์คือ 92.5
- ที่ 40 ฟุตโดยไม่มีกำแพง: 7.53
การใช้แอปทดสอบความเร็วที่รวดเร็ว
- ที่ 60 Ft มีอย่างน้อยสามกำแพง: 5
- ที่ 40 Ft กับสองกำแพง: < 1
- ที่ 30 Ft ด้วยหนึ่ง: กำแพง: 6.3
- ปิดเราเตอร์: 93
- ที่ 40 Ft โดยไม่มีกำแพง: 10
ถ้าฉันเปลี่ยนเป็น 2.4 GHzความครอบคลุมจะเพิ่มขึ้น แต่ความเร็วไม่มากนัก ฉันไม่มีปัญหาในการเชื่อมต่อกับมันเมื่อใดก็ได้ การแจ้งเตือนที่ชัดเจนเกี่ยวกับอินเทอร์เน็ตไม่ทำงานเป็นสิ่งที่มีเสน่ห์
ทดสอบ Ping โดยใช้ Fing App หน่วย เป็นมิลลิวินาที
- ที่ 60 Ft มีอย่างน้อยสามกำแพง: 5
- ที่ 40 Ft กับสองกำแพง: 10
- ที่ 30 Ft กับหนึ่ง: กำแพง: 5
- ปิดเราเตอร์: 2
- ที่ 40 Ft โดยไม่มีกำแพง: 4
คุณสมบัติ(Features) ที่ ฉันโปรดปราน(Favorite) ของ AmpliFi Instant Router
โปรไฟล์
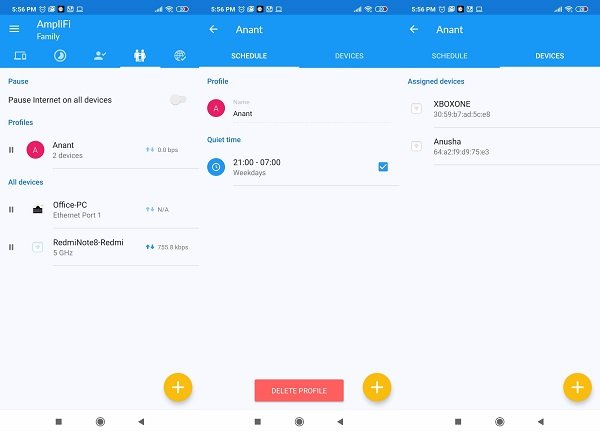
มีประโยชน์อย่างยิ่งกับเด็กๆ หากคุณต้องการควบคุมอินเทอร์เน็ตสำหรับกลุ่มอุปกรณ์ คุณสามารถเพิ่มไปยังรูปแบบหรือหมวดหมู่ได้ เมื่อเสร็จแล้ว คุณสามารถหยุดอินเทอร์เน็ตชั่วคราวหรือเพิ่มเวลาเงียบเมื่ออินเทอร์เน็ตใช้งานไม่ได้ คุณสามารถเพิ่มเวลาเงียบได้หลายครั้งและเปลี่ยนแปลงตามกำหนดการของบุตรหลาน
คุณยังสามารถควบคุมการเข้าถึงอุปกรณ์แต่ละเครื่องได้โดยแตะที่ปุ่มหยุดชั่วคราวข้างๆ
เทเลพอร์ต & VPN
ใช่ คุณได้รับVPN ฟรี(Free VPN)และ คุณสมบัติ Teleportจะช่วยให้คุณเชื่อมต่ออุปกรณ์ใดๆ กับเราเตอร์AmpliFi ได้ (AmpliFi)ดังนั้น หากคุณต้องการเข้าถึงเนื้อหาที่มีเฉพาะในประเทศบ้านเกิด แต่ไม่อยู่ในตำแหน่งปัจจุบันของคุณ คุณสามารถเข้าถึงได้โดยใช้คุณสมบัตินี้ คุณยังสามารถใช้ตัวเลือกนี้ได้หากคุณไม่ต้องการเชื่อมต่อกับฮอตสปอตสาธารณะด้วยเหตุผลด้านความปลอดภัย
เมื่อคุณเป็นเจ้าของเราเตอร์ AmpliFi สองตัว

เนื่องจากฉันทดสอบ เราเตอร์ AmplFi สองตัว ฉันค้นพบว่ามีวิธีที่ง่ายในการเชื่อมต่อหากคุณเป็นเจ้าของเราเตอร์ 2 ตัว และเราเตอร์เหล่านี้อยู่ในตำแหน่งที่ต่างกัน ด้วยวิธีนี้ คุณสามารถสร้างอุโมงค์ ข้อมูล VPN ส่วนตัวและเชื่อมต่ออุปกรณ์ระยะไกลกับเครือข่ายในบ้านของคุณได้(VPN)
สิ่งแรกที่ต้องทำคือเปิดใช้งานคุณสมบัติการเข้าถึงระยะไกลสำหรับเราเตอร์ ตัวเลือกนี้มีอยู่ในเมนูของแอปพลิเคชัน
ถัดไป ไปที่รายการอุปกรณ์ที่เชื่อมต่อ จากนั้นปัดไปทางซ้าย และเลือกเทเล(Teleport)พอร์ต ในหน้าจอถัดไป คุณสามารถเลือกเราเตอร์อื่นที่คุณสามารถเทเลพอร์ตได้ อุปกรณ์ที่ใช้คุณสมบัติเทเลพอร์ตจะมีไอคอนเทเลพอร์ตสีแดงอยู่ข้างๆ
ให้เพื่อนและครอบครัว(Family)เข้าถึงAmliFi Router

มันทำงานเหมือนกับ แอพ VPN อื่น ๆ แต่มันง่ายมากสำหรับผู้ใช้ปลายทาง
- เปิดแอป AmpliFi(AmpliFi App) ของคุณ จาก นั้นคลิกที่เมนูสามบรรทัด และเลือกTeleport Code
- กำหนดระยะเวลาและจำนวนอุปกรณ์ที่สามารถเชื่อมต่อโดยใช้Teleport
- สลับปุ่มและจะสร้างรหัสทันที
- คลิก(Click)ที่ ปุ่ม Share Codeเพื่อส่งไปยังผู้ใช้ปลายทาง
- ขอให้เพื่อนของคุณติดตั้งแอพ teleport แล้วป้อนรหัส
- แค่นั้นแหละ. บุคคลนั้นจะเชื่อมต่อกับเราเตอร์ ApliFi(ApliFi Router) ของคุณ โดยใช้Teleport
- หากต้องการเปลี่ยนรหัส ให้ปิดและเปิดใหม่
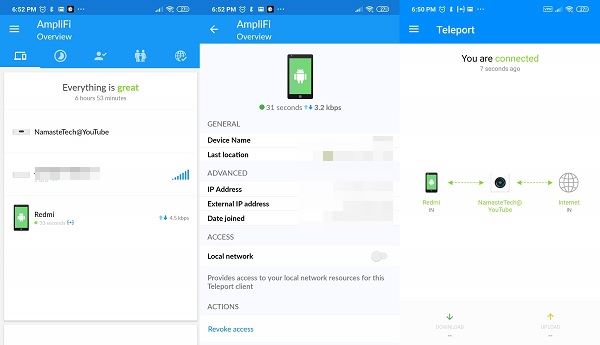
หากต้องการเพิกถอนการเข้าถึงโดยไม่เปลี่ยนรหัส ให้เปิด แอป ApliFiแล้วสลับไปที่เราเตอร์ คุณควรแสดงรายการอุปกรณ์ทั้งหมดที่เชื่อมต่อโดยใช้Teleportบนแดชบอร์ด เลือกแล้วเลือกเพิกถอนการเข้าถึง
ข้อเสีย AmpliFi Instant Router
Amplifiสร้างเราเตอร์ที่เหมาะกับกรณีการใช้งานที่แตกต่างกัน AmpliFi Instantมีกรณีการใช้งาน และวิธีที่ฉันเห็นมันเหมาะกับสถานที่ที่มีอุปกรณ์ Wi-Fi มากกว่าและอุปกรณ์ที่ใช้อีเทอร์เน็ต น้อยลง(Ethernet)
พอร์ตอีเทอร์เน็ตจำกัด

เหมาะอย่างยิ่งสำหรับสถานการณ์ที่วิธีหลักในการเชื่อมต่ออุปกรณ์คือWi-Fiหรือในกรณีที่คุณไม่สามารถวาง สาย อีเทอร์เน็ต(Ethernet)ได้เพราะจะทำให้ดูน่าเกลียด ตัวอย่างเช่น ในบ้านของฉัน ฉันมีเดสก์ท็อปที่ไม่มี อ แด็ปเตอร์Wi-Fi ฉันสามารถวางจุดเมชจุดใดจุดหนึ่งและเชื่อมต่อคอมพิวเตอร์กับมันโดยใช้ อีเธอ ร์เน็ต (Ethernet)ตำแหน่งนี้จะกลายเป็นหนึ่งในโซนWi-Fi
ทั้งเราเตอร์เมชหลักและ เมชพอยต์มีพอร์ต อีเทอร์เน็ต(Ethernet) เพียง พอร์ตเดียว
ไม่มีพอร์ต USB
ผู้ที่ใช้ ไดรฟ์ USBเป็นไดรฟ์เก็บข้อมูลเครือข่ายจะไม่มีตัวเลือกที่นี่ คุณจะต้องใช้ อะแดปเตอร์ Ethernetเป็นUSBเพื่อเชื่อมต่อ
ไม่มี QoS
ไม่มีทางใดที่จะจัดลำดับความสำคัญของอุปกรณ์ตามความต้องการ เช่น การสตรีม(Streaming)การเล่นเกม(Gaming)หรือปกติ(Normal)
ไม่มีเว็บอินเตอร์เฟส:
ไม่มีเว็บอินเทอร์เฟซสำหรับกำหนดค่าทุกอย่าง แต่คุณยังสามารถพิมพ์http://amplifi.lan/และกำหนดค่าบางอย่างได้ พูดตามตรง แอพมือถือ(Mobile)มีความน่าเชื่อถือ และคุณไม่พลาดอินเทอร์เฟซ แต่เนื่องจากบางคนอาจมองหามัน ก็แค่นั้นแหละ
ราคาและคำตัดสิน
AmpliFi Instant Routerมีราคาอยู่ที่Rs 10,349 (Rs 10,349)ไม่ใช่เราเตอร์ที่ถูกที่สุดในตลาด แต่มีเทคโนโลยีจุดตาข่ายที่ยอดเยี่ยมสำหรับสถานที่ที่มีจุดมากเกินไปที่Wi-Fiอ่อนแอหรือหายไป ตัวอย่างเช่น มุมบ้านของฉัน ( ห้องครัว(Kitchen)และห้อง(Master)นอนใหญ่) มีปัญหากับอินเทอร์เน็ต โดยเฉพาะผนังจำนวนมาก ตอนนี้ไม่มีใครบ่นเกี่ยวกับเรื่องนี้
ยิ่งไปกว่านั้น จำนวนของคุณสมบัติที่นำเสนอและความง่ายในการติดตั้งและใช้งานจะชนะใจคุณ ฉันชอบคุณสมบัติโปรไฟล์ที่ฉันใช้สำหรับลูกของฉัน
สุดท้ายนี้ ดีไซน์! ฉันไม่เคยรู้สึกแปลกที่จะเก็บมันไว้บนโต๊ะของฉัน มันดูสวยงามและสง่างาม
การอ่านที่เกี่ยวข้อง: (Related Read:) เราเตอร์ไร้สายอันดับต้น ๆ ที่จะซื้อ(Top Wireless Routers to buy.)
Related posts
AmpliFi HD Router กับ WiFi Mesh Review: ดี Range & Touchscreen
วิธีการกำหนดค่าและตั้งค่าการตั้งค่า Router Firewall
8 ขั้นตอนเพื่อเพิ่มความปลอดภัยสูงสุดให้กับเราเตอร์ ASUS หรือ ASUS Lyra mesh WiFi
การตรวจสอบ Linksys Velop AC1300: ระบบ mesh WiFi ที่สมดุลที่สุดของ Linksys!
ติดตั้งเครื่องพิมพ์เครือข่ายจาก Windows XP โดยใช้การตั้งค่าไดรเวอร์
วิธีใช้เราเตอร์สำรองเป็น Wifi Extender
Best Software & Hardware Bitcoin Wallets สำหรับ Windows, IOS, Android
วิธีการกำจัดคอมพิวเตอร์เก่าอย่างปลอดภัยและปลอดภัย
วิธีการรักษาความปลอดภัยและปกป้อง WiFi Router ของคุณ
ความเร็ว WiFi ของคุณเป็นสองเท่าบนแล็ปท็อปและแท็บเล็ต Windows ด้วยการ์ดเครือข่าย Intel
การวิเคราะห์: WiFi เร็วแค่ไหนเมื่อคุณสร้าง ASUS AiMesh ของคุณเอง?
Fix Error code 90403 ใน TP-Link WiFi Router Control Panel
การตรวจสอบ ASUS RT-AC87U - เราเตอร์ WiFi ที่แบทแมนน่าจะใช้
วิธีปิดการใช้งาน Virtual WiFi Network Adapter ใน Windows 8.1
APU processor คืออะไร APU สำหรับการเล่นเกมเป็นอย่างไร
วิธีเข้าถึงและเปลี่ยนการตั้งค่าเราเตอร์ WiFi ของคุณ
สุดยอด Tempered Glass PC กรณีเพื่อปกป้อง Windows computer ของคุณ
TP-Link Archer T2U Plus รีวิว: อแด็ปเตอร์ USB WiFi ราคาประหยัด!
รีวิว ASUS RT-AX92U: ระบบ AiMesh WiFi แรกพร้อม Wi-Fi 6!
Processor ความถี่ไม่ตรงกันใน Windows 10
