วิธีอนุญาตให้แชร์บน Facebook
การใช้งานเว็บไซต์โซเชียลมีเดีย เช่นFacebookหรือInstagramอาจเป็นวิธีที่คุ้มค่าในการติดต่อกับเพื่อนและคนรู้จัก
ไซต์โซเชียลมีเดียสร้างขึ้นเพื่อแบ่งปัน แต่คุณมีโอกาสเห็นความคิดเห็นนี้ในโพสต์ของคนอื่นหรือไม่: “ฉันจะแชร์โพสต์ของคุณได้ไหม คุณทำให้มันแชร์ได้ไหม”
สิ่งนี้จะเกิดขึ้นเมื่อโพสต์ไม่ได้ถูกเปิดเผยต่อสาธารณะ กล่าวอีกนัยหนึ่ง หากการตั้งค่าความเป็นส่วนตัวในโพสต์ดั้งเดิมถูกตั้งค่าเป็น “ เพื่อนเท่านั้น(Friends Only) ” โพสต์นั้นจะไม่มีปุ่มแชร์ (Share)โชคดีที่การปรับการตั้งค่าความเป็นส่วนตัวเพื่ออนุญาตให้แชร์บน โพสต์ Facebookนั้นทำได้ง่าย และเราจะแสดงให้คุณเห็นด้านล่าง
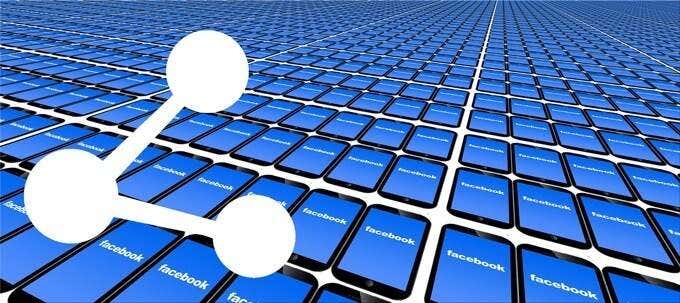
วิธีอนุญาตให้แชร์บนโพสต์ Facebook
มีสองวิธีหลักในการอนุญาตให้แชร์บนFacebook คุณสามารถสร้างโพสต์เฉพาะให้แชร์ได้ หรือเปลี่ยนการตั้งค่าความเป็นส่วนตัวบนไทม์ไลน์ Facebook เริ่มต้นของคุณ เพื่อให้โพสต์ในอนาคตทั้งหมดของคุณเป็นแบบสาธารณะ(Facebook)
ขั้นแรก มาดูวิธีการสร้างโพสต์เฉพาะที่สามารถแชร์ได้ ไม่ว่าจะบนคอมพิวเตอร์หรือบนแอพมือถือของ Facebook
วิธีอนุญาตให้แชร์บนFacebookบนคอมพิวเตอร์(Computer)
การกำหนดผู้ชมโพสต์บน Facebook ของคุณเป็น (Facebook)สาธารณะ(public )จะทำให้โพสต์ของคุณสามารถแชร์ได้
- จากหน้าแรกของ Facebook บนคอมพิวเตอร์ ให้คลิกที่ช่อง "คุณกำลังคิดอะไรอยู่" หรือเลือก ปุ่ม " สร้าง(Create) " ที่มีเครื่องหมายบวกข้างรูปโปรไฟล์ของคุณที่มุมบนขวา แล้วเลือก " โพสต์(Post) "


- สังเกตผู้ชมของโพสต์ Privacy/audienceจะปรากฏใต้ชื่อโปรไฟล์ของคุณในป๊อปอัปสร้างโพสต์ (Create Post )ผู้ชมสำหรับโพสต์ของคุณอาจถูกตั้งค่าเป็นสาธารณะแล้ว ทั้งนี้ขึ้นอยู่กับการตั้งค่าเริ่มต้นของคุณ

- คลิก(Click)ที่ลูกศรแบบเลื่อนลงเพื่อเลือกผู้ชมของคุณ

- หากคุณต้องการให้โพสต์ของคุณสามารถแชร์ได้ ให้เลือกสาธารณะ(Public )สำหรับผู้ชมของคุณ

- ตรวจสอบว่าโพสต์ของคุณเป็นแบบสาธารณะโดยมองหาไอคอนลูกโลกในโพสต์ของคุณ โปรดทราบว่า ปุ่ม แชร์(Share)จะปรากฏใต้โพสต์ของคุณ

ตอนนี้คุณพร้อมแล้วที่จะไป ทุกคนบนFacebookจะสามารถดูและแชร์โพสต์ของคุณได้
วิธีอนุญาตให้แชร์(Sharing)โพสต์ Facebook ของคุณ(Your Facebook Post)บนมือถือ(Mobile)
การกำหนดผู้ชมโพสต์ของคุณเป็นสาธารณะ(Public)นั้นง่ายบนมือถือเช่นเดียวกัน
- เปิด แอพ Facebook ของคุณ แล้วแตะในช่อง "What's on your mind"

- เลือกรายการแบบเลื่อนลงผู้ชมด้านล่างชื่อโปรไฟล์ของคุณ

- ถัดไป กำหนดผู้ชมโพสต์ของคุณเป็นสาธารณะ(Public)

- กดลูกศรย้อนกลับเพื่อกลับไปยังโพสต์ของคุณ

- สุดท้าย เมื่อคุณเขียนโพสต์เสร็จแล้ว ให้เลือก ปุ่ม โพสต์(Post)เท่านี้ก็เรียบร้อย!
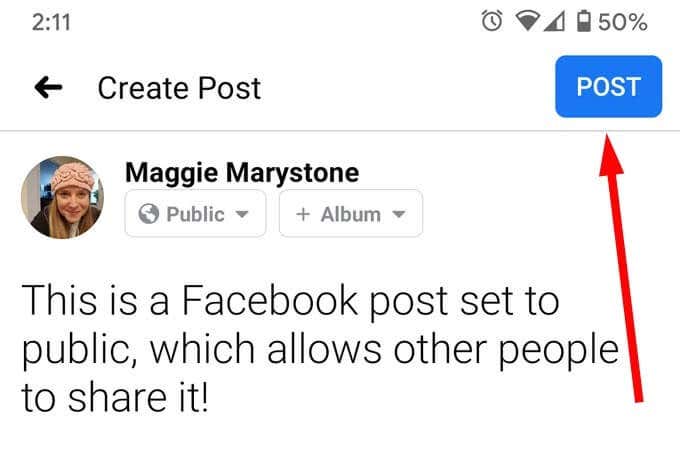
วิธีตรวจสอบความเป็นส่วนตัว(Privacy Checkup)บนFacebook
หากคุณต้องการให้โพสต์ในอนาคตทั้งหมดของคุณบนFacebookเป็นสาธารณะ คุณสามารถเปลี่ยนการตั้งค่าเริ่มต้นของไทม์ไลน์ได้ วิธีที่ง่ายที่สุดคือผ่าน การ ตรวจสอบความเป็น(Privacy Checkup)ส่วนตัวของFacebook
วิธีเรียกใช้การตรวจสอบความเป็นส่วนตัว(Privacy Checkup) ของ Facebook บนคอมพิวเตอร์(Computer)
การ ตรวจสอบความเป็นส่วนตัว(Privacy Checkup)ของ Facebook สามารถเข้าถึงได้ง่ายบนเบราว์เซอร์เดสก์ท็อป
- เข้าสู่ระบบ facebook.com
- คลิก(Click)ลูกศรแบบเลื่อนลงที่มุมบนขวาสุดของหน้าต่างเบราว์เซอร์ ทางด้านขวาของรูปโปรไฟล์ของคุณ

- เลือกการตั้งค่าและความเป็น(Settings & Privacy)ส่วนตัว

- เลือก การ ตรวจสอบความเป็น(Privacy Checkup)ส่วนตัว

- มีตัวเลือกมากมายที่นี่ ในการเปลี่ยนผู้ชมโพสต์เริ่มต้นของคุณ ให้เลือกใครสามารถเห็นสิ่งที่คุณแชร์(Who can see what you share)แล้วFacebookจะเปิดตัววิซาร์ดที่นำคุณผ่านขั้นตอนทั้งหมดเพื่อเปลี่ยนผู้ที่สามารถเห็นข้อมูลโปรไฟล์ของคุณ ใครสามารถเห็นโพสต์และเรื่องราวของคุณ และใครที่คุณบล็อก เจอคุณทางเฟสบุ๊ค(Facebook)
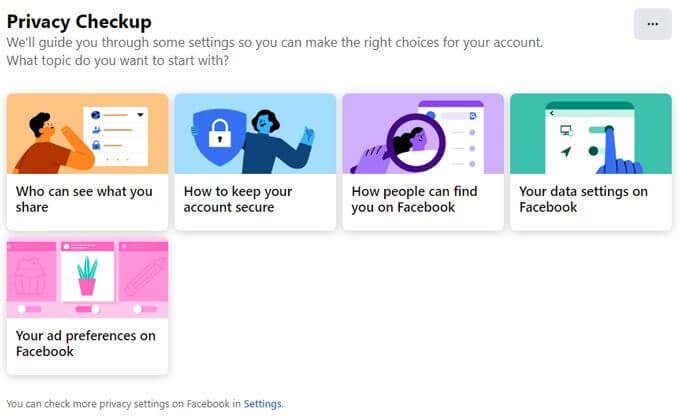
วิธีเรียกใช้การตรวจสอบความเป็นส่วนตัว(Privacy Checkup) ของ Facebook บนมือถือ(Mobile)
คุณสามารถเปิดการตรวจสอบความเป็นส่วนตัวของ Facebook บนมือถือได้เช่นกัน
- เปิด แอพ Facebookบนอุปกรณ์มือถือของคุณและเข้าสู่ระบบหากยังไม่ได้ทำ
- เลือกไอคอนเมนูเพื่อเข้าสู่เมนูหลัก เลื่อน(Scroll)ลงมาจนกว่าคุณจะเห็นการตั้งค่าและความเป็น(Settings & Privacy)ส่วนตัว

- ถัดไป แตะทางลัดความเป็น(Privacy Shortcuts)ส่วนตัว

- เลือกตรวจสอบการตั้งค่าความเป็นส่วนตัวที่สำคัญสองสาม(Review a few important privacy settings)รายการ
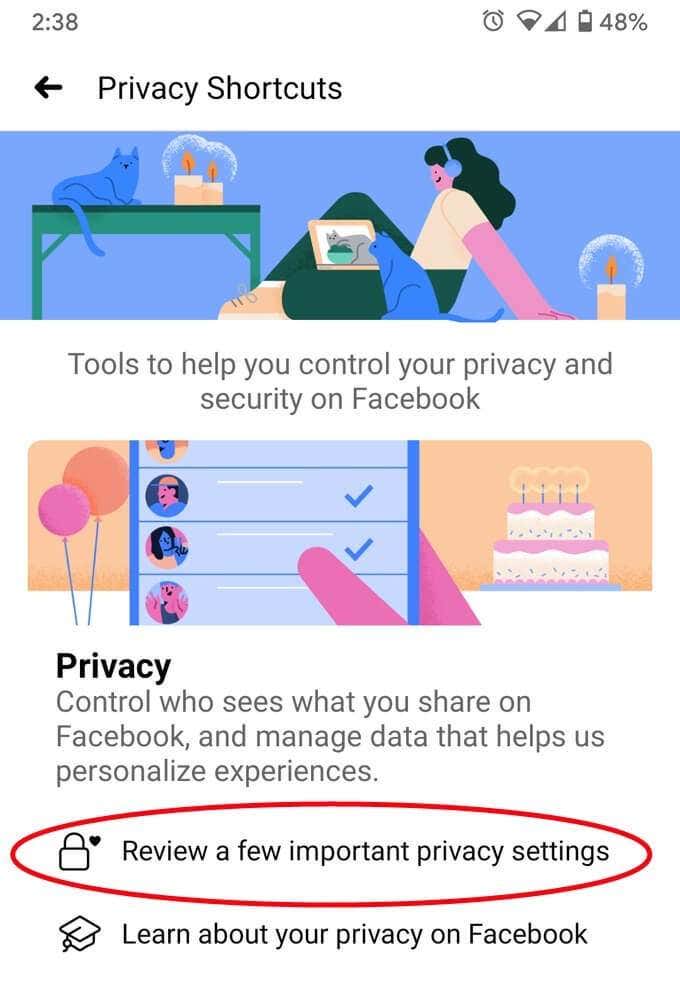
- ที่นำคุณไปสู่การ ตรวจสอบความเป็นส่วนตัว(Privacy Checkup)ของFacebook จากที่นี่ หากคุณต้องการเปลี่ยนการตั้งค่าผู้ชมเริ่มต้น ให้เลือกใครสามารถเห็นสิ่งที่คุณแบ่งปัน(Who can see what you share)และดำเนินการตามวิซาร์ด วิซาร์ดจะแนะนำคุณว่าใครสามารถดูข้อมูลโปรไฟล์ของคุณ ใครสามารถเห็นโพสต์และเรื่องราวของคุณ และใครที่คุณบล็อกไม่ให้เห็นคุณบนFacebook

คุณอาจสังเกตเห็นว่ามีหลายที่ที่คุณสามารถเปลี่ยนการตั้งค่าความเป็นส่วนตัวบน Facebook(change your privacy settings on Facebook)ได้ เป็นความคิดที่ดีที่จะตรวจสอบการตั้งค่าเหล่านี้เป็นครั้งคราว เพื่อให้มั่นใจว่าการตั้งค่าความเป็นส่วนตัวของคุณได้รับการกำหนดค่าตามที่คุณต้องการ
ออกไปและแบ่งปัน
ตอนนี้คุณทำให้คนอื่นแชร์ โพสต์ บน Facebook(Facebook) ของคุณได้ง่ายๆ แล้ว คุณควรโพสต์สิ่งที่ควรค่าแก่การแชร์!
การรู้ว่า “เนื้อหาวิดีโอและแอนิเมชั่นทำได้ดีกว่าภาพถ่ายมากเมื่อพูดถึงโซเชียลเน็ตเวิร์กและอินเทอร์เน็ตโดยทั่วไป” นี่คือแนวคิดสำหรับคุณ: เรียนรู้วิธีทำให้ภาพถ่ายของคุณมีชีวิตชีวาด้วยบทความของเราเกี่ยวกับ6 วิธีในการทำให้ภาพนิ่งออนไลน์เคลื่อนไหว หรือด้วยแอ(6 Ways To Animate Still Photos Online Or With App)พ
Related posts
วิธีการ Search Facebook Friends โดย Location, Job, หรือ School
วิธีการ Find Birthdays บน Facebook
วิธีการหา Memories บน Facebook
8 Ways เพื่อขยาย Facebook Page Audience ของคุณ
วิธีการปิดการใช้งาน Facebook Account แทนที่จะลบมัน
วิธีลบการแจ้งเตือน Facebook บนมือถือและเดสก์ท็อป
4 วิธีในการถ่ายทอดสดบน Facebook เพื่อเพิ่มการมีส่วนร่วม
วิธีเชื่อมโยง Instagram กับ Facebook & ทำไมคุณควร
3 วิธีในการใช้ Photo or Video บน Chromebook
วิธีการ Create and Manage Group Page บน Facebook
4 วิธีในการทำให้ Facebook Messenger เป็นแอปแบบสแตนด์อโลน
วิธีหยุดไม่ให้คนอื่นเพิ่มคุณในกลุ่มบน Facebook
ทำไมฉันจึงไม่สามารถเพิ่มบางคนบน Facebook? 8 เหตุผลที่เป็นไปได้
วิธีการเพิ่มหรือลบ Admin จาก Facebook Group
วิธีบล็อกคนบน Facebook Messenger
รูปภาพ Facebook ไม่โหลด? 10 วิธีในการแก้ไข
OTT อธิบาย : Facebook Pixel คืออะไร?
วิธีทำให้ Facebook Account Private ของคุณ
Facebook Watch and How คืออะไรที่จะใช้
วิธีสร้างโพลบน Facebook
