คืนค่า: แถบภาษาหายไปใน Windows 11/10
บางครั้ง แม้หลังจากเปิดใช้งาน แถบ ภาษา ใน (Language)แผงควบคุม(Control Panel) Windows แล้ว คุณอาจพบว่า แถบ ภาษา(Language)หายไป อาจหายไปอย่างสมบูรณ์และมองเห็นได้เฉพาะเมื่อUACแจ้งให้เปลี่ยนเป็นบัญชีผู้ดูแลระบบ สาเหตุที่เป็นไปได้สำหรับปัญหานี้อาจเป็นการเพิ่มภาษาเดียวเป็นภาษาป้อนข้อมูล
โปรดจำไว้ว่า(Remember)แถบภาษา(Language)จะแสดงบนแถบงานหรือเดสก์ท็อป เฉพาะเมื่อคุณเลือกภาษาที่ป้อนมากกว่าหนึ่งภาษาเท่านั้น ตรวจสอบให้แน่ใจว่าภาษาที่สองของคุณอยู่ในรายการภาษาสำหรับการป้อนข้อมูล ถ้าไม่คุณสามารถเพิ่มได้โดยกด ปุ่ม เพิ่ม(Add)เพื่อเพิ่มภาษาอื่น
หากคุณพบว่าแถบภาษา(Language Bar) ของคุณ ยังคงหายไป นี่คือสิ่งที่คุณอาจลอง
แถบภาษา(Language Bar)หายไปในWindows 11/10

ในWindows 11ให้เปิดSettings > Timeและภาษา > การ ตั้งค่าแป้นพิมพ์ ขั้นสูง (Advanced)คลิก(Click)ที่ตัวเลือกแถบภาษา และกล่อง (Language)บริการ(Services)ทดสอบ(Test) และ ภาษาสำหรับการ ป้อนข้อมูล(Input Languages) ใหม่ จะเปิดขึ้น
ในWindows10ให้เปิดSettings > TimeและLanguage > Languageการตั้งค่า ภาษา คลิก(Click)ที่แป้นพิมพ์(Keyboard) เพื่อเปิดการตั้งค่าต่อไปนี้:
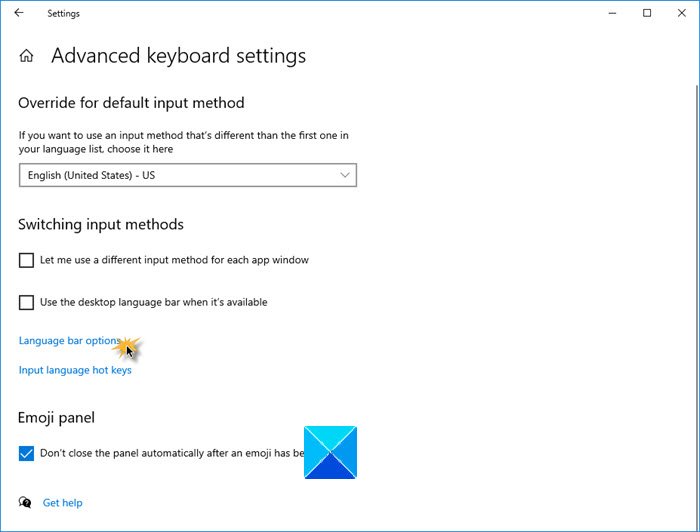
ตอนนี้ สำหรับWindows 11หรือWindows 10ภายใต้Switching Input Methodsคุณจะเห็นช่องทำเครื่องหมายUse the desktop language bar เมื่อพร้อมใช้(Use the desktop language bar when it’s available)งาน เลือกเลย
คลิกถัดไปที่ตัวเลือกแถบ(Language bar options)ภาษา
ในกล่องText Services และ Input Languages(Text Services and Input Languages) ที่เปิดขึ้น ให้เลือกแท็บLanguage Bar

ตั้งค่ากำหนดของคุณที่นี่
จากนั้นเลือกแท็บการตั้งค่าคีย์ขั้นสูง(Advanced Key Settings)
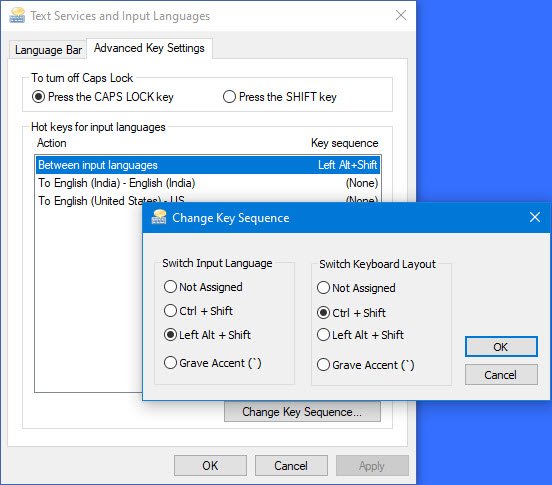
คุณสามารถเปลี่ยนปุ่มลัดของแถบภาษาหรือลำดับปุ่มได้ที่นี่
ที่เกี่ยวข้อง(Related) : ไม่สามารถสลับระหว่างภาษาที่ป้อนโดยใช้ปุ่ม(Cannot switch between input languages using Hotkey)ลัด
ในWindows 7ให้เปิดRegistry Editorและไปที่คีย์ต่อไปนี้:
HKEY_LOCAL_MACHINE\Software\Microsoft\Windows\CurrentVersion\Run
ตรวจสอบพารามิเตอร์ สตริงชื่อCTFMon หากมี ตรวจสอบให้แน่ใจว่าได้ตั้งค่าพาธเป็นC C:\Windows\system32\ctfmon.exeถ้าไม่สร้างค่าสตริง(String Value)นี้ รีสตาร์ทเครื่องคอมพิวเตอร์ของคุณ
ตอนนี้ คลิกที่ ไอคอน แถบภาษา(Language Bar)ซึ่งคุณจะอยู่บนแถบงานแล้วเลือกแสดงแถบ(Show the Language bar)ภาษา
หากต้องการซ่อนแถบภาษา ให้เลือกปิดแถบ(Close the Language bar)ภาษา
คุณยังสามารถควบคุมการทำงานของ แถบ ภาษา(Language)ได้ผ่านทางContol Panel > RegionและLanguage > Keyboardsแท็บ แป้นพิมพ์ และภาษา(Languages)> Changeแป้นพิมพ์> Languageแท็บแถบ ภาษา
Hope the changes made in Windows 10/8 are clear.
ที่เกี่ยวข้อง(Related) : ไม่สามารถเปลี่ยนภาษา ของแป้นพิมพ์ใน Windows
Related posts
วิธีการเปลี่ยน News and Interests Feed Language ใน Windows 11/10
ไม่สามารถสลับระหว่าง Input Languages ใน Windows 10
การแก้ไข: ไม่สามารถลบภาษาออกจาก Windows 10
วิธีการเปลี่ยน Language ใน Windows 10
ป้องกันผู้ใช้จากการเปลี่ยนภาษาใน Windows 10
Best ฟรี ISO Mounter software สำหรับ Windows 10
Taskbar Thumbnail Preview ไม่ได้ทำงานใน Windows 10
วิธีการซ่อน Taskbar ใน Windows 10 ด้วยปุ่มลัด
วิธีการพิน Steam เกมส์ Taskbar or Desktop ใน Windows 10
วิธีการติดตั้งและ Uninstall Languages ใน Windows 11/10
Best ฟรี Timetable software สำหรับ Windows 11/10
วิธีการซ่อนหรือแสดง Touch Keyboard Button บน Taskbar ใน Windows 10
Right-click ไม่ทำงานกับ Start Menu or Taskbar ใน Windows 10
วิธีเปิดใช้งานหรือปิดใช้งาน Taskbar Thumbnail Preview ใน Windows 10
วิธีเพิ่มหรือลบหัวข้อใน News and Interests ใน Windows 10
วิธีทำ Taskbar transparent หรือเบลอใน Windows 10
วิธีการเปลี่ยนภาษาใน Microsoft Edge สำหรับ Windows 10
Add หรือลบ keyboard layout บนพีซี Windows 10
การเว้นวรรค Taskbar icon กว้างเกินไปใน Windows 10 หรือ Surface Pro device
ไม่สามารถ Pin Apps or Programs ถึง Taskbar ใน Windows 10
