วิธีเปิดหรือเปิดใช้งานโหมดมืดหรือธีมใน Windows 10
Windows 10 ให้คุณเปิดหรือเปิดDark Mode หรือ Theme ใน Windows 10(Dark Mode or Theme in Windows 10)ได้อย่างง่ายดาย เมื่อคุณทำเช่นนี้ แอป UWPหรือUniversal Windows Platformทั้งหมดจะใช้Dark Mode ก่อนหน้านี้(Earlier)เราต้องใช้การปรับแต่งรีจิสตรีเพื่อดำเนินการ ซึ่งได้อธิบายไว้ตอนท้ายของโพสต์นี้ แต่ตอนนี้สามารถเปิดใช้งานได้อย่างง่ายดายผ่าน การ ตั้งค่า (Settings)เรามาดูวิธีการทำกัน
เปิดใช้งานธีมสีเข้ม(Dark Theme)ในWindows 10ผ่านการตั้งค่า
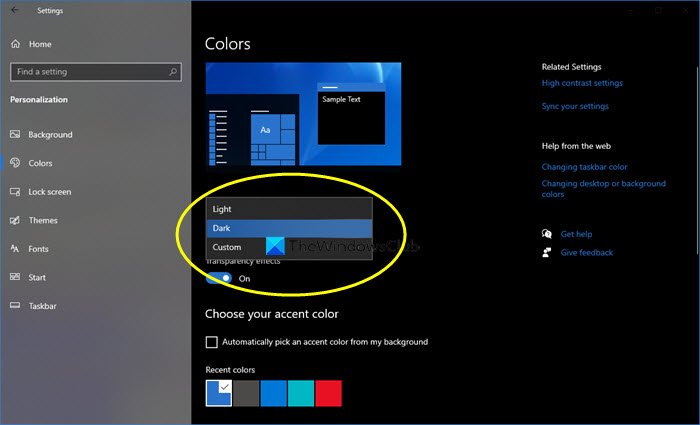
วิธีเปิดหรือเปิดธีมสีเข้ม(Dark Theme)หรือโหมด(Mode)ในWindows 10 :
- จากเมนูเริ่ม เปิดการตั้งค่า
- คลิกที่ การตั้ง ค่าส่วนบุคคล
- จากแผงด้านซ้าย ให้เลือกสี(Colors)
- ใน เมนูแบบเลื่อนลง เลือก(Choose)สีของคุณ คุณจะเห็น 3 ตัวเลือก:
- แสงสว่าง
- มืด
- กำหนดเอง
- เลือก มืด
ธีม Windows 10 ของคุณรวมถึงแอพจะมืดลง
หากคุณเลือกกำหนดเอง(Custom)คุณสามารถตั้งค่าโหมดหน้าต่างเริ่มต้น(Default windows mode)และโหมดแอ(Default apps mode) พเริ่มต้น ได้
เมื่อคุณทำเช่นนี้ แม้แต่แอพอย่างแอ พ Windows Store , แอพMail , แอพปฏิทิน(Calendar)ฯลฯ ก็ยังใช้พื้นหลังสีดำที่ประหยัดพลังงานและสบายตา นอกจากนี้Dark Modeยังเหมาะสำหรับสภาพแสงน้อยอีกด้วย
แจ้งให้เราทราบหากคุณวางแผนที่จะใช้Dark ThemeในWindows(Windows 10) 10
เคล็ดลับ(TIP) : หากต้องการ คุณสามารถสลับระหว่างโหมดสว่างและโหมดมืดได้ โดยอัตโนมัติ
เปิดWindows 10 Dark Themeโดยใช้Registry Tweak
เป็นความคิดที่ดีเสมอที่จะสร้างจุดคืนค่าระบบก่อน ก่อนทำการเปลี่ยนแปลงใดๆ กับ Windows Registry(It is always a good idea to create a system restore point first, before making any changes to the Windows Registry.)
1.กดWindows Key + Rรวมกัน พิมพ์ ใส่regeditใน กล่องโต้ตอบRun และกด (Run)Enterเพื่อเปิดRegistry Editor
2.นำทางที่นี่:
HKEY_LOCAL_MACHINE\SOFTWARE\Microsoft\Windows\CurrentVersion\Themes

3.ที่ตำแหน่งรีจิสทรีนี้ ให้คลิกขวา ที่คีย์ Themesแล้วเลือกNew -> Key ตั้งชื่อคีย์ที่สร้างขึ้นใหม่เป็นPersonalize ไฮไลท์Personalizeและมาที่บานหน้าต่างด้านขวา
คลิกขวาในพื้นที่ว่างและเลือกNew - > DWORD Value ตั้งชื่อ DWORD(DWORD)ที่สร้างขึ้นใหม่เป็นAppsUseLightThemeหากคุณใช้ Windows 10(Windows 10)รุ่นสุดท้าย
เนื่องจากคุณได้สร้าง DWORD( DWORD)รีจิสทรีแล้ว จึงมีการตั้งค่าข้อมูล Value(Value data)เป็น0 ในกรณีที่ มี DWORDตามค่าเริ่มต้น ไม่จำเป็นต้องสร้างอะไร เพียง(Just)ตรวจสอบให้แน่ใจว่า ได้ตั้งค่า Dataเป็น0 :

4.ทำซ้ำขั้นตอนที่ 3(step 3)สำหรับรหัสผู้ใช้และในตำแหน่งต่อไปนี้:
HKEY_CURRENT_USER\SOFTWARE\Microsoft\Windows\CurrentVersion\Themes\Personalize
เมื่อคุณจัดการรีจิสทรีเสร็จแล้ว ให้ปิดRegistry Editorและรีบูตเครื่อง
หลังจากรีสตาร์ทระบบแล้ว ให้เปิด แอป การตั้งค่า(Settings)แล้วคุณจะพบว่าเปิดใช้งานธีมมืดแล้ว
ผู้ใช้ Windows 11? (Windows 11 user?)โพสต์นี้จะแสดงวิธีเปิดใช้งาน Dark Mode บน Windows(how to enable Dark Mode on Windows 11) 11
หากคุณชอบธีมสีเข้ม คุณอาจต้องการดูโพสต์เหล่านี้ด้วย:(If you like dark themes, you might want to take a look at these posts too:)
- เปิดใช้งาน Windows Dark Theme โดยอัตโนมัติในการตั้งค่า
- เปิดใช้งานธีมสีเข้มในเบราว์เซอร์ Edge
- ธีมสีเข้มฟรีสำหรับ Windows(Free Dark Themes for Windows)
- เปิดใช้งานธีมสีเข้มใน Microsoft Edge สำหรับ iPad(Enable Dark Theme in Microsoft Edge for iPad)
- Dark Mode Black Notepad
- เปลี่ยนเป็นธีมสีเทาเข้มใน Office
- เปิดใช้งานโหมดมืดในแอปภาพยนตร์และทีวี
- เปิดใช้งานธีมมืดสำหรับแอพ Twitter
- (Enable Dark Mode on Microsoft Teams)เปิดใช้งานโหมด มืดใน Microsoft Teams
Related posts
สลับระหว่าง Windows 10 Dark and Light theme โดยอัตโนมัติ
Luna เป็น Switcher อัตโนมัติ Dark Mode สำหรับ Windows 10
เปิดใช้งานแอพลิเคชันสำหรับ Dark Theme ใน Windows 10 ทุก
วิธีการเปิดใช้ File Explorer Dark Theme ใน Windows 10
วิธีเปิดใช้งานโหมดมืดทุกที่บน Windows 10
2 วิธีในการออกจากเซฟโหมดใน Windows 10
วิธีที่ง่ายที่สุดในการใช้โหมดคีออสก์ใน Windows 10
Fix Computer Wo ไม่ไปที่ Sleep Mode ใน Windows 10
God Mode ใน Windows 11 vs. Windows 10 vs. Windows 7
วิธีการเริ่มต้นและใช้ Google Chrome ใน Application Mode บน Windows 10
วิธีการปิดการใช้งานหรือเปิดใช้งาน Reader Mode ใน Chrome ใน Windows 10
วิธีการเริ่มต้น Windows 10 ใน Safe Mode (9 วิธี)
วิธีการเปลี่ยน Theme, Lock Screen & Wallpaper ใน Windows 10
เปิดใช้งานโหมดเกมเพื่อเพิ่มประสิทธิภาพใน Windows 10
Halloween Themes สำหรับ Windows 10
เปลี่ยนโหมดความเข้ากันได้สำหรับแอพใน Windows 10
วิธีสลับโหมดมืดและสว่างโดยอัตโนมัติใน Windows 10
ธีม Download Windows 1.0 สำหรับ Windows 10
วิธีการเปลี่ยน Theme, Lock Screen & Wallpaper ใน Windows 11/10
Airplane Mode ไม่ปิดใน Windows 10 [แก้ไข]
