อย่าเข้าสู่ระบบผู้ใช้ด้วยโปรไฟล์ชั่วคราวใน Windows 10
หากคุณไม่ต้องการอนุญาตให้ผู้ใช้เข้าสู่ระบบด้วยโปรไฟล์ชั่วคราว(do not want to allow users to log on with temporary profiles)ในWindows 10ให้ทำตามคำแนะนำทีละขั้นตอนนี้เพื่อดำเนินการให้เสร็จสิ้น เป็นไปได้ที่จะบล็อกWindows 10จากการเข้าสู่ระบบผู้ใช้ด้วยโปรไฟล์ชั่วคราวโดยใช้Registry Editor(Registry Editor)และLocal Group Policy Editor
หากWindowsพบปัญหาขณะโหลดโปรไฟล์ผู้ใช้เพื่อให้คุณสามารถเข้าสู่ระบบคอมพิวเตอร์ได้ Windows จะใช้ทางเลือกอื่นที่เรียกว่าโปรไฟล์ชั่วคราว การเปลี่ยนแปลงทุกอย่างที่คุณทำในโปรไฟล์ชั่วคราวจะมีผลชั่วคราว และทุกอย่างจะถูกลบเมื่อคุณออกจากระบบ อย่างไรก็ตาม หากคุณไม่ต้องการให้ระบบ Windows 10(Windows 10)บันทึกคุณหรือผู้ใช้ใดๆ ที่มีโปรไฟล์ชั่วคราว นี่คือวิธีที่คุณสามารถทำได้
อย่าเข้าสู่ระบบผู้ใช้ด้วยโปรไฟล์ชั่วคราว(Temporary Profiles)ในWindows 10
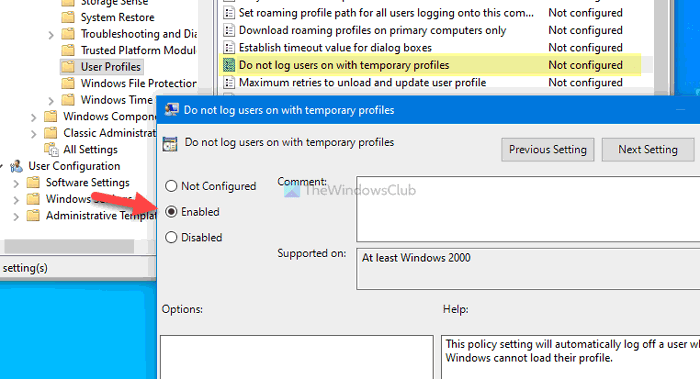
ในการตั้งค่าผู้ใช้ไม่ต้องเข้าสู่ระบบด้วย(Do not logon users with temporary profile)การตั้งค่าโปรไฟล์ชั่วคราวโดยใช้Local Group Policy Editorให้ทำตามขั้นตอนเหล่านี้-
- กดWin+Rเพื่อเปิดพรอมต์เรียกใช้
- พิมพ์gpedit.mscแล้วกดปุ่มEnter
- นำทางไปยังโปรไฟล์ผู้ใช้(User Profiles)ใน การ กำหนดค่าคอมพิวเตอร์(Computer Configuration)
- ดับเบิลคลิกที่การตั้งค่าอย่าล็อกผู้ใช้ด้วยโปรไฟล์(Do not log users on with temporary profiles)ชั่วคราว
- เลือกตัวเลือกที่เปิดใช้งาน( Enabled)
- คลิกปุ่มตกลง( OK)
ในการเริ่มต้น คุณต้องเปิดLocal Group Policy Editorบนคอมพิวเตอร์ของคุณ ในการนั้นให้กด Win+Rพิมพ์ gpedit.mscและกด ปุ่มEnter หลังจากนั้นนำทางไปยังเส้นทางต่อไปนี้-
Computer Configuration > Administrative Templates > System > User Profiles
คุณสามารถค้นหาการตั้งค่าที่เรียกว่า ห้ามผู้ใช้เข้าสู่ระบบด้วยโปรไฟล์ชั่วคราว(Do not log users on with temporary profiles) ทางด้านขวามือของคุณ ดับเบิลคลิกที่มันและเลือกตัวเลือกที่ เปิดใช้งาน (Enabled )
คลิก ปุ่ม ตกลง (OK )เพื่อบันทึกการเปลี่ยนแปลง
อ่าน(Read) : คุณได้ลงชื่อเข้าใช้ด้วยโปรไฟล์ชั่วคราว
ป้องกันไม่ให้(Prevent) Windows 10 บันทึกผู้ใช้ด้วยโปรไฟล์ชั่วคราว(Temporary)
เพื่อป้องกันไม่ให้Windows 10เข้าสู่ระบบผู้ใช้ด้วยโปรไฟล์ชั่วคราวโดยใช้Regsitry Editorให้ทำตามขั้นตอนเหล่านี้ -
- กดWin+Rเพื่อแสดงพรอมต์เรียกใช้
- พิมพ์regeditแล้วกดปุ่มEnter
- คลิกตัวเลือกใช่( Yes)
- นำทางไปยังระบบ(System)ในHKEY_LOCAL_MACHINE
- คลิกขวาที่System > New > DWORD (32-bit) Value Value
- ตั้งชื่อเป็นProfileErrorAction
- ดับเบิลคลิกเพื่อตั้งค่า(Value) ข้อมูล ค่าเป็น1
- คลิกปุ่มตกลง(OK)
คุณต้องเปิดตัวแก้ไขรีจิสทรีบนคอมพิวเตอร์ของคุณ ในการนั้นให้กด Win+Rพิมพ์regeditกดปุ่ม Enter เลือก ตัวเลือกใช่ (Yes )เมื่อเสร็จแล้วให้นำทางไปยังเส้นทางต่อไปนี้-
HKEY_LOCAL_MACHINE\SOFTWARE\Policies\Microsoft\Windows\System
คลิกขวาที่ คีย์ System และเลือก New > DWORD (32-bit) Value Value ตั้งชื่อเป็น ProfileErrorAction
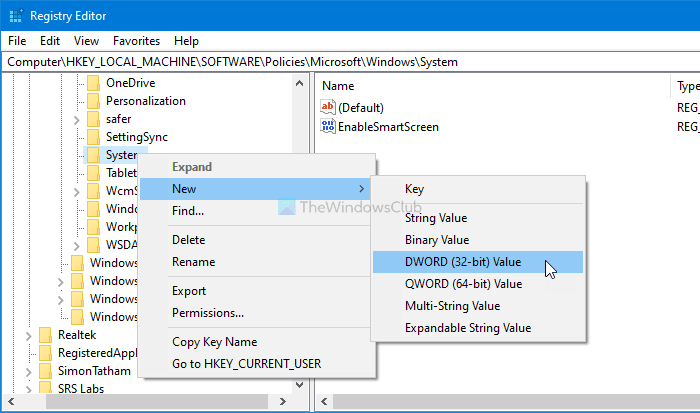
จากนั้นดับเบิลคลิกที่ค่า REG_DWORD(REG_DWORD) นี้ และป้อน 1 เป็นข้อมูลค่า
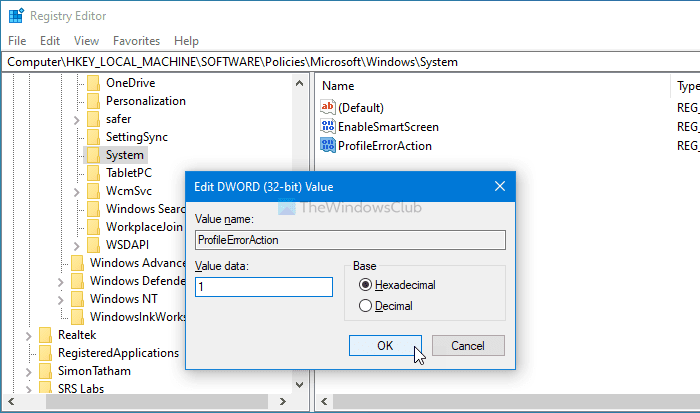
คลิก ปุ่ม ตกลง (OK )เพื่อบันทึกการเปลี่ยนแปลง
นั่นคือทั้งหมด!
อ่าน: (Read: )บริการโปรไฟล์ผู้ใช้ล้มเหลวในการเข้าสู่ระบบ ไม่สามารถโหลดโปรไฟล์ผู้ใช้ได้(The User Profile Service failed the logon, User profile cannot be loaded)
Related posts
Switch User Option หายไปจาก Windows 10 login screen
สร้างท้องถิ่น Account ในระหว่างหรือหลังการติดตั้ง Windows 10 Home
โปรไฟล์ผู้ใช้โรมมิ่งปัญหาความไม่ลงรอยกันใน Windows 10
วิธีการลงชื่อออกจากผู้ใช้รายอื่นใน Windows 10
วิธีลบลบ User Account จาก login screen ใน Windows 10
2 วิธีในการลบ People icon จากทาสก์บาร์ใน Windows 10
วิธีการลงชื่อเข้าใช้ Windows 10 ด้วย PIN วิธีการเปลี่ยนการเข้าสู่ระบบ PIN
Fix Unable ถึง Delete Temporary Files ใน Windows 10
วิธีการเปลี่ยน User Account Name ใน Windows 11/10
วิธีการกู้คืนลบ User account โปรไฟล์ใน Windows 10
วิธีการติดตั้ง Windows 11 ด้วยบัญชีท้องถิ่น
Reset Local Account password บน Windows 10 การใช้ Installation Media
วิธีการลบในตัว Administrator Account ใน Windows 10
เปิดใช้งานหรือปิดใช้งาน User First Sign-in Animation ใน Windows 10
6 วิธีในการเปลี่ยนบัญชีเป็น Administrator และกลับใน Windows 10
Backup and Restore WiFi หรือ Wireless Network Profiles ใน Windows 10
User Profile Wizard ให้คุณโยกย้าย domain profile บน Windows 10
Create desktop ทางลัดไปยัง Switch User Accounts ใน Windows 11/10
Create Local Administrator Account บน Windows 10 ใช้ CMD
วิธีการดู Wi-Fi Network Profiles เก็บไว้ใน Windows 10
