วิธีตั้งเวลาหน่วงเวลาสำหรับโปรแกรมเริ่มต้นใน Windows 11/10
โปรแกรมเริ่มต้นที่ไม่จำเป็น มักจะทำให้ Windows บูตช้าลง และด้วยเหตุนี้หลายคนจึงตัดสินใจปิดใช้งานโปรแกรมเริ่มต้นที่ไม่ต้องการ มีฟรีแวร์ดีๆ หลายอย่าง เช่นWinPatrol , CCleaner , MSConfig Cleanup Tool , Malwarebytes StartUpLITE, Autoruns, Startup Sentinelฯลฯ ที่สามารถช่วยให้คุณปิดการใช้งานหรือลบโปรแกรมเริ่มต้นของคุณได้อย่างง่ายดาย จึงทำให้ Windows เริ่มทำงานเร็ว(making Windows start faster)ขึ้น
นอกเหนือจากการปิดใช้งานหรือลบออกเพียงอย่างเดียว คุณยังสามารถชะลอการทำงานของโปรแกรมเริ่มต้นดังกล่าวโดยใช้ซอฟต์แวร์เช่นWinPatrol , Windows Startup HelperหรือStartup delayerได้หากต้องการ อีกครั้ง ฟรีแวร์เหล่านี้สามารถช่วยคุณได้ ไม่เพียงแต่ชะลอการเริ่มต้นโปรแกรม แต่ยังตั้งเวลาการหน่วง(set the time of delay)ได้อีกด้วย ซึ่งหมายความว่าคุณสามารถกำหนดค่าWindowsในลักษณะที่โปรแกรมเหล่านี้เริ่มทำงานหลังจากผ่านพ้นช่วงเวลาหนึ่งไปแล้วเท่านั้น
ตั้งเวลาหน่วงสำหรับโปรแกรมเริ่มต้น
ให้เราตรวจสอบเครื่องมือฟรี 3 ตัวนี้ที่จะช่วยให้คุณกำหนดเวลาเริ่มต้นโปรแกรมในWindows 10ได้ ล่าช้า
1] WinPatrol
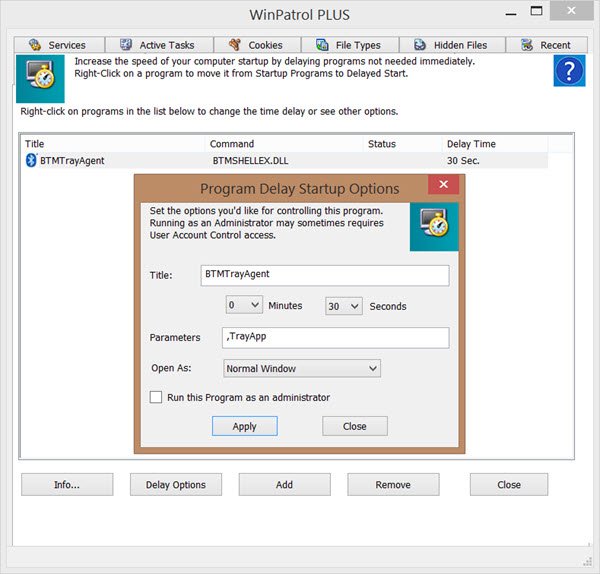
WinPatrolเป็นซอฟต์แวร์ฟรีที่ยอดเยี่ยมสำหรับติดตั้งบน คอมพิวเตอร์ Windows ของคุณ เนื่องจากมันคอยเฝ้าดูอยู่ตลอดจนให้คุณทำการเปลี่ยนแปลงได้อย่างรวดเร็ว คุณสามารถใช้WinPatrolเพื่อตั้งค่าการหน่วงเวลาได้เช่นกัน ภายใต้ แท็บ Startup Programsเลือกการเริ่มต้นโปรแกรมที่คุณต้องการหน่วงเวลาและคลิกขวาที่มันแล้วเลือกMove to delayed start program list (Move to delayed start program list)ตอนนี้เลือก แท็บ Delayed Startแล้วเลือกโปรแกรมนี้ เมื่อคลิกที่ตัวเลือกการหน่วงเวลา(Delay Options)คุณจะได้รับตัวเลือกการเริ่มต้นการหน่วงเวลา ต่างๆ(Delay)
คุณสามารถตั้งค่าให้เริ่มทำงานหลังจากผ่านไปหลายนาทีหรือวินาทีจากเมนูแบบเลื่อนลง WinPatrolยังมีตัวเลือกเพิ่มเติมซึ่งคุณสามารถเลือกได้
2] Windows Startup Helper
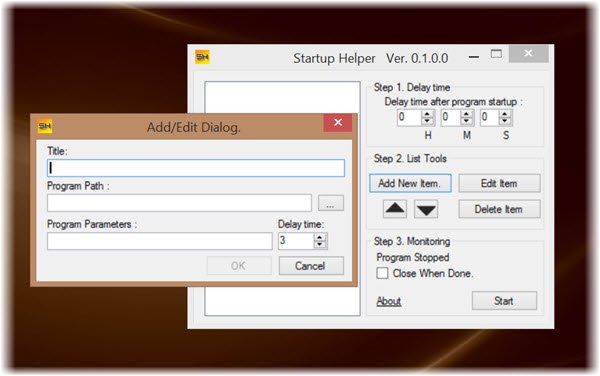
Startup Helper เป็นอีกโปรแกรมหนึ่งที่(another program)สร้างขึ้นเพื่อช่วยแบ่งเบาภาระระหว่าง การเริ่มต้น Windowsโดยให้ผู้ใช้เลือกลำดับ ความล่าช้าในการเริ่มต้น และเวลาระหว่างการเริ่มต้นโปรแกรมแต่ละครั้ง มันจะช่วยให้คุณตั้งค่าลำดับและเวลาหน่วงสำหรับโปรแกรมเริ่มต้นของคุณ เพื่อให้โปรแกรมเริ่มทำงานหลังจากเวลาที่ตั้งไว้เท่านั้น หลังจากที่พีซีของคุณบูท
ในการใช้งาน ให้คลิกที่Add new item และใช้ ปุ่ม Program Pathเพื่อเรียกดูไฟล์สั่งการ ถัดไป คุณสามารถตั้งเวลาหน่วง(Delay)เวลาได้
3] ตัวหน่วงเวลาการเริ่มต้น
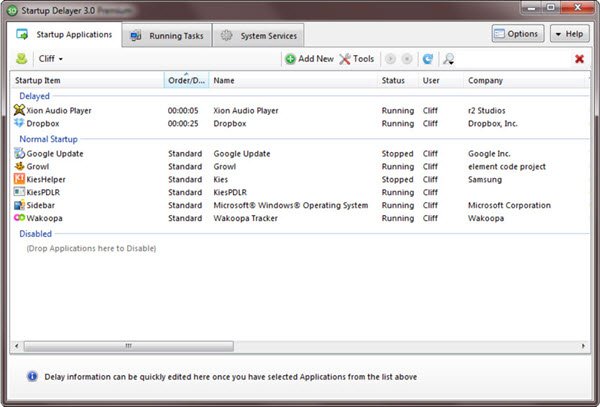
Startup Delayer Standard Editionฟรี คุณสามารถใช้(You can use it)เพื่อเริ่มบางโปรแกรมตามลำดับความสำคัญได้ คุณยังสามารถใช้เพื่อหน่วงเวลาโปรแกรม รวมทั้งตั้งเวลาการหน่วงเวลาได้อีกด้วย
ระหว่างการติดตั้ง เครื่องมือนี้อาจดาวน์โหลดและติดตั้ง Visual Studio C++ Runtimeโดยอัตโนมัติบน คอมพิวเตอร์ Windows ของคุณ ตามที่โปรแกรมต้องการ
4] LaunchLater
LaunchLater ช่วยให้คุณสามารถ(allows you to)เลื่อนการเปิดแอปพลิเคชันที่ทำงานเมื่อเข้าสู่ระบบWindows ซึ่งช่วยให้Windowsมุ่งเน้นไปที่การบูทตัวเองก่อน จากนั้นจึงเรียกใช้รายการแอปเริ่มต้นที่กำหนดค่าไว้โดยใช้กำหนดการที่คุณควบคุม
เครื่องมือเหล่านี้ทำงานบน Windows(Windows)เวอร์ชันล่าสุดทั้งหมดรวมถึงWindows 11/10 โปรดแจ้ง ให้(Let)เราทราบหากคุณทราบถึงเครื่องมือฟรีดังกล่าวอีก
ตอนนี้ ดูว่าคุณสามารถชะลอการโหลดบริการเฉพาะใน Windows(delay the loading of specific Services in Windows)ได้อย่างไร
Related posts
ฟรี Startup Manager software สำหรับ Windows 10
โปรแกรมใน Startup folder ไม่เริ่มต้นเมื่อเริ่มต้นใน Windows 10
วิธีปิดใช้งานโปรแกรม Startup ใน Windows 10
ที่ตั้งของ Startup folder ใน Windows 10
เปิด Fast Startup option หายไปใน Windows 10
Mindmapp เป็นฟรี mind mapping software สำหรับ Windows 10
Freeplane เป็นฟรี mind mapping software สำหรับ Windows 10
Best ฟรี Driver Update Software สำหรับ Windows 10
ล้าง Folder Cleaner: Delete Empty Folders and Files ใน Windows 10
Best Free Ping Monitor Tools สำหรับ Windows 10
Best ซอฟต์แวร์ DJ mixing ฟรีสำหรับ Windows 10
Best Free Stick Figure Animation software สำหรับ Windows 11/10
Best ฟรี ISO Mounter software สำหรับ Windows 10
Best Free Screenplay Writing software สำหรับ Windows 10
วิธีการดาวน์โหลด Windows 10 ISO โดยใช้ Rufus
Spice ขึ้น Church worship ด้วย Songview สำหรับ Windows 10
Best ฟรี CAD software สำหรับ Windows 10 เพื่อให้การสร้างแบบจำลองง่ายขึ้น
Download Dell SupportAssist software สำหรับ Windows 10
Best Free Partition Manager software สำหรับ Windows 10
Best ฟรี OCR software สำหรับ Windows 10
