4 วิธีในการเปิดการตั้งค่า iPhone -
แอพ การตั้งค่า(Settings)บน iPhone คือศูนย์คำสั่ง(command center) ของคุณ ซึ่งช่วยให้คุณควบคุมและปรับแต่งทุกอย่างเกี่ยวกับอุปกรณ์ของคุณ แต่คุณจะเปิดการตั้งค่า(Settings)บน iPhone ได้อย่างไร ไม่ว่าคุณจะเพิ่งเริ่มใช้ iOS หรือสนใจวิธีใหม่ๆ ในการเข้าถึง เมนู การตั้งค่า(Settings) iPhone คู่มือนี้มีคำตอบทั้งหมดที่คุณต้องการ นอกจากนี้ เรายังให้รายละเอียดวิธีรับ ไอคอน การตั้งค่า(Settings)กลับมาบน iPhone หากไอคอนนั้นหายไปจากหน้าจอ(Home Screen)หลัก ของคุณ อ่านบทช่วยสอนนี้เพื่อเรียนรู้สี่วิธีในการเปิดการตั้งค่า(Settings) iOS :
1. ใช้ ไอคอนการตั้งค่า(Settings icon) iPhone บนหน้าจอ หลักของคุณ(Home Screen)
หน้าจอ(Home Screen) หลัก ของคุณเป็นวิธีการเปิดแอปที่ใช้งานง่ายที่สุด เพียงแตะที่ไอคอนการตั้งค่า iPhone (Settings)คุณสามารถปัดไปทางซ้ายหรือขวาเพื่อดูหน้าจอ(Home Screen) หลักหลาย หน้าบน iPhone อย่างที่คุณเห็นAppleเลือกฟันเฟืองสีเทาสำหรับ ไอคอน การตั้งค่า(Settings)บน iPhone

ไอคอนแอปการตั้งค่า iPhone
ซึ่งจะเปิดเมนู การตั้งค่า(Settings) iPhone ที่แสดงด้านล่าง
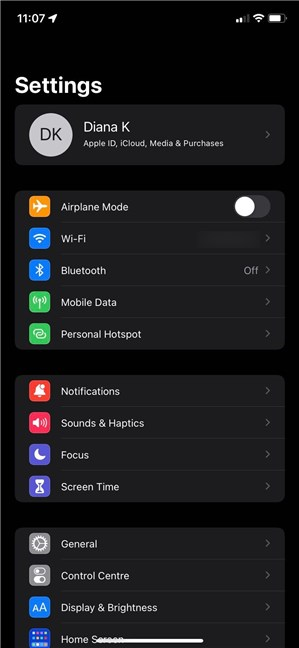
การเปิด แอปพลิเคชั่นการตั้งค่า(Settings application) iPhone เผยให้เห็นเมนู
หากคุณไม่พบ ไอคอน การตั้งค่า(Settings) iPhone ไม่ต้องกังวล: เป็นไปไม่ได้ที่จะลบ แอป การตั้งค่า(Settings)ออกจาก iPhone ของคุณ แม้ว่าไอคอนจะถูกลบออกจากหน้าจอ(Home Screen)หลักก็ตาม และคุณสามารถนำไอคอนกลับมาได้อย่างง่ายดาย ดังรายละเอียดในบทต่อไป
เคล็ดลับ:(TIP:)คุณมีแอพมากเกินไปที่ทำให้หน้าจอ(Home Screen) หลักของคุณยุ่งเหยิง หรือไม่? คำแนะนำของเราเกี่ยวกับการลบแอพในiPhone หรือ iPad จะแสดง(iPhone or iPad shows)วิธีลบออกทั้งหมดหรือเพียงแค่ไอคอน
2. เข้าถึงการตั้งค่า iOS จากApp Library
คลังแอพ(App Library)เก็บแอพที่ติดตั้งไว้ทั้งหมดของคุณ ไม่ว่าคุณจะลบไอคอนของแอพเหล่านั้นออกจากหน้าจอ(Home Screen)หลักหรือไม่ก็ตาม ในการเข้าถึงApp Libraryให้ปัดไปทางซ้ายบนหน้าจอ(Home Screen) หลักของ คุณจนกว่าคุณจะไปถึง
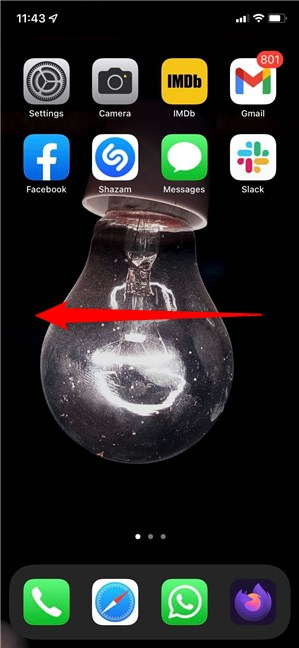
ปัดไปทางซ้ายผ่านหน้าหน้าจอหลักของคุณต่อไป(Home Screen)
ค้นหาไอคอน การตั้งค่า(Settings)รูปเฟืองสีเทา ใน ไลบรารีแอพ(App Library)ของ iPhone แล้วแตะที่ ไอคอน

แตะไอคอนการตั้งค่าบน iPhone
หากคุณมีปัญหาในการค้นหาไอคอนการตั้งค่า คุณสามารถใช้ช่อง (Settings)ค้นหา(search field)App Library ที่ด้านบน ดูบทถัดไปเพื่อดูวิธีค้นหาแอปการตั้งค่า ทั้งหมด(Settings)
หมายเหตุ:(NOTE:)ในการรับ ไอคอน การตั้งค่า กลับมาที่ (Settings)หน้าจอโฮม(Home Screen)ของ iPhone ให้แตะไอคอนนั้นค้างไว้ในApp Libraryเพื่อคว้ามัน ซึ่งจะเปิดเมนูพร้อมทางลัดไปยังการตั้งค่าที่ใช้บ่อยที่สุด คุณสามารถเริ่มขยับนิ้วของคุณบนหน้าจอได้ทันทีที่เมนูปรากฏขึ้นเพื่อลากและวางไอคอนบนหน้าจอ(Home Screen)หลัก หรือคุณสามารถแตะต่อไปอีกเล็กน้อยเพื่อเข้าสู่โหมด" แก้ไขหน้าจอ หลัก" (“Edit Home Screen”)วางไอคอนไว้ที่ใดก็ได้ที่คุณต้องการบนหน้าจอ(Home Screen) หลัก แล้วแตะเสร็จสิ้น(Done)ที่มุมบนขวา

วิธีรับไอคอนการตั้งค่า(Settings icon)กลับมาบน iPhone
3. ใช้การค้นหาเพื่อเปิดการตั้งค่าบน iPhone
มีช่องค้นหาหลายช่องที่สามารถใช้เปิด แอป การตั้งค่า(Settings)บน iPhone ได้ เข้าถึงApp Libraryตามที่แสดงในบทที่แล้ว และคุณจะเห็นช่องค้นหา(search field)ที่ด้านบน

ช่องค้นหา(search field)ภายในApp Library
การแตะที่ฟิลด์จะแสดงรายการแอพที่ติดตั้งของคุณตามลำดับตัวอักษร
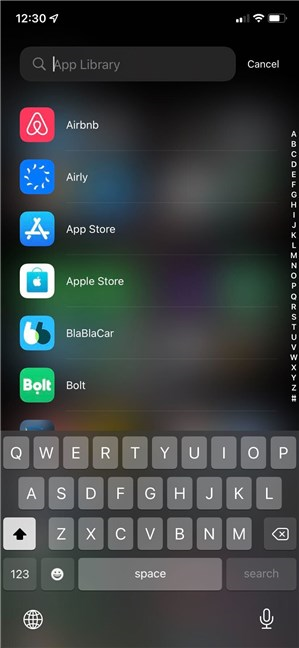
คุณสามารถค้นหาการ ตั้งค่า(Settings) iPhone ในรายการ
แม้ว่าคุณจะสามารถเลื่อนลงหรือแตะตัวอักษรทางด้านขวาเพื่อไปยังส่วนต่างๆ ได้ แต่เราพบว่าการแทรก"การตั้งค่า"(“settings”)ในช่องค้นหา(search field) นั้นง่ายกว่า จากนั้นแตะที่ผลลัพธ์ที่ต้องการ

ค้นหาการตั้งค่าในApp Library
คุณยังสามารถใช้Spotlight Search เพื่อเปิดการ ตั้งค่า(Settings) iOS ขั้นแรก(First)ให้ปัดลงจากตรงกลางของหน้าจอ(Home Screen)หลักหรือ หน้าจอ ล็อค(Lock Screen)เพื่อเข้าถึงแถบค้นหา

ปัด(Swipe)ลงตรงกลางหน้าจอ(Home Screen) หลัก เพื่อค้นหา Spotlight Search(Spotlight Search)
ถัดไป ค้นหา"การตั้งค่า"(“settings”)และแตะที่ผลลัพธ์ที่เกี่ยวข้อง ดังที่แสดงด้านล่าง

เปิดการตั้งค่า iOS จากSpotlight Search
ถ้าคุณชอบมุมมองวันนี้(Today View)คุณสามารถใช้เพื่อเปิดการตั้งค่า(Settings)บน iPhone ได้ ขั้นแรก(First)ปัดไปทางขวาบนหน้าจอ(Home Screen)หลักหรือ หน้าจอ ล็อก(Lock Screen)เพื่อเข้าถึงมุมมองวัน(Today View)นี้
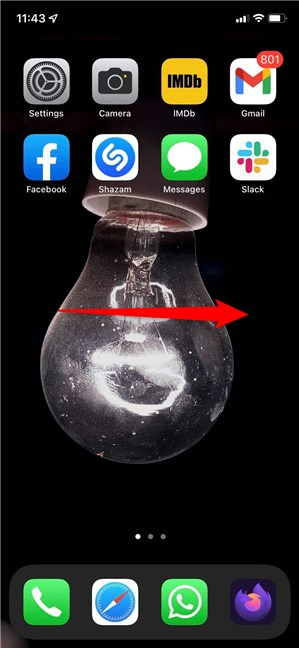
ปัดไปทางขวาเพื่อเข้าสู่มุมมองวันนี้(Today View)
คุณจะเห็นช่องค้นหา(Search)ที่ด้านบน แตะที่มัน

แตะที่ช่องค้นหา
พิมพ์"การตั้งค่า"(“settings”)แล้วแตะผลลัพธ์ที่ต้องการเพื่อเปิดแอป
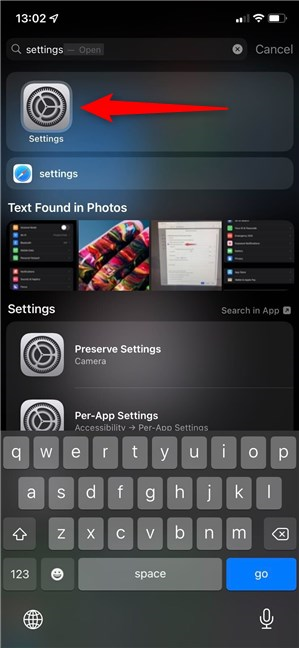
เปิดการ ตั้งค่า(Settings) iPhone จากมุมมองวันนี้(Today View)
หมายเหตุ:(NOTE: )คุณสามารถแตะ ไอคอนของแอป การตั้งค่า(Settings) ค้างไว้ ในผลการค้นหาเพื่อเพิ่มลงในหน้าจอ(Home Screen) หลัก ดังที่แสดงในบทก่อนหน้า อย่างไรก็ตาม หากคุณมีแอปนั้นอยู่บนหน้าจอ(Home Screen)หลักแล้ว คุณควรใช้App Libraryเพื่อเพิ่มทางลัดอื่น การ แตะ ผลการ (Tapping)ค้นหา Spotlight(Spotlight Search)หรือมุมมองวันนี้(Today View)ค้างไว้จะช่วยให้คุณย้ายไอคอนแอปการตั้งค่า ที่มีอยู่เท่านั้น(Settings)
4. เข้าถึงการตั้งค่า iOS ด้วยSiri
สุดท้ายแต่ไม่ท้ายสุด คุณยังสามารถขอให้Siri ผู้(Siri)ช่วยเสมือนของ Apple เปิดการตั้งค่า iPhone (Settings)ตรวจสอบว่าเธอกำลังฟังอยู่ (พูดว่า“หวัดดี Siri”(“Hey Siri”) ) แล้วพูดว่า“เปิดการตั้งค่า(“open Settings) ” ”

ให้ Siri เปิดแอปการตั้งค่า(Settings app)iPhone(Siri)
สิริ(Siri)ไม่ต้องเสียเวลาเปิดแอพให้คุณ
คุณเข้าถึงเมนูการตั้งค่า(Settings menu) iPhone ได้อย่างไร
การ ตั้งค่า(Settings) iPhone เป็นส่วนสำคัญของระบบปฏิบัติการ(operating system)ดังนั้นApple จึง มีตัวเลือกมากมายในการเข้าถึง เราชอบใช้ ไอคอนการตั้งค่า(Settings icon) iPhone ที่พบในหน้าจอ(Home Screen)หลักหรือในส่วนคลังแอป (App Library)ก่อนที่คุณจะปิดคู่มือนี้ โปรดบอกเราว่าคุณต้องการเปิดการตั้งค่า(Settings) iOS อย่างไร แสดงความคิดเห็นด้านล่างเพื่อแจ้งให้เราทราบว่าอะไรเหมาะกับคุณ
Related posts
5 วิธีในการไปที่เมนูการตั้งค่า Android -
วิธีการเปิด iPhone 11 และสามวิธีที่จะปิด
วิธีการซ่อนเนื้อหาของการแจ้งเตือนใน Android
วิธีการแจ้งเตือนซ่อนใน Lock screen ใน Android
3 วิธีในการหยุดการซิงค์การแจ้งเตือนระหว่าง Windows 10 Mobile และ Windows 10
5 วิธีในการตั้งค่าเครื่องพิมพ์เริ่มต้นใน Windows (ทุกเวอร์ชัน) -
แป้นพิมพ์ลัดของ Windows 10 รายการทั้งหมดพร้อมดาวน์โหลดไฟล์ PDF ฟรี!
วิธีการปรับแต่ง Android Quick Settings menu
9 วิธีในการเข้าถึงบริการใน Windows (ทุกเวอร์ชัน)
วิธีล็อค Windows 10 โดยอัตโนมัติด้วยสมาร์ทโฟนของคุณ
17 วิธีในการเปิด Settings ใน Windows 11
10 วิธีในการเริ่มข้อมูลระบบใน Windows (ทุกเวอร์ชัน)
วิธีแชร์ตำแหน่งบน iPhone: สิ่งที่คุณต้องรู้ -
วิธีการรีสตาร์ท Windows 11
วิธีใช้ไทม์ไลน์ของ Windows 10 กับ Google Chrome
4 วิธีในการเปิดไฟฉายบน iPhone
วิธีใช้แอปการตั้งค่าจาก Windows 10 อย่าง Pro
วิธีสร้าง กำหนดค่า และใช้การเชื่อมต่อ VPN บน iPhone (หรือ iPad)
วิธีติดตั้ง Windows 11 และ Windows 10 บนไดรฟ์ USB (Windows To Go)
ภาพหน้าจอบน iPhone 11: ทั้งหมดที่คุณต้องรู้
