4 วิธีในการเปิดไฟฉายบน iPhone
หากคุณพบว่าตัวเองอยู่ในความมืด แท้จริงแล้ว และไม่มีแหล่งกำเนิดแสงใดๆ ยกเว้น iPhone ของคุณ คุณอาจต้องการเปิดไฟฉายของมัน คุณรู้วิธีการทำหรือไม่? ไม่ซับซ้อน และในบทช่วยสอนนี้ เราจะแสดงให้คุณเห็นว่าง่ายเพียงใด ต่อไปนี้คือสี่วิธีในการเปิดและปิดไฟฉายบน iPhone ของคุณ และวิธีปรับระดับความสว่างของไฟฉายด้วย:
หมายเหตุ:(NOTE:)ในการสร้างคู่มือนี้ เราใช้ iPhone SE ที่ทำงานบนiOS 12.3.1 (iOS 12.3.1)หากคุณเป็นเจ้าของ iPhone รุ่นอื่น หรือใช้iOS เวอร์ชัน(iOS version)อื่น สิ่งต่างๆ อาจดูแตกต่างไปจากสมาร์ทโฟนของคุณ แต่พื้นฐานควรยังคงเหมือนเดิม
1. เปิดไฟฉายบน iPhone ของคุณจากศูนย์ควบคุม(Control Center)
หากต้องการเปิดไฟฉาย ให้เปิดศูนย์ควบคุม (Control Center)หากคุณมีiPhone Xหรือใหม่กว่า ให้ปัดจากด้านบนของหน้าจอ หากคุณมี iPhone รุ่นเก่า เช่นiPhone 8ให้ปัดจากด้านล่างสุดของหน้าจอ
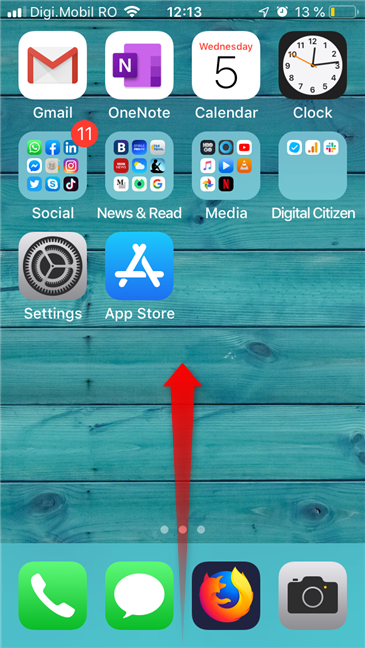
ในศูนย์ควบคุม(Control Center)ให้แตะที่ปุ่มไฟฉาย และแฟลชบน iPhone ของคุณจะสว่างขึ้นทันที

หากต้องการปิดไฟฉาย ให้กดปุ่มไฟฉายจากศูนย์ควบคุม(Control Center)อีกครั้ง
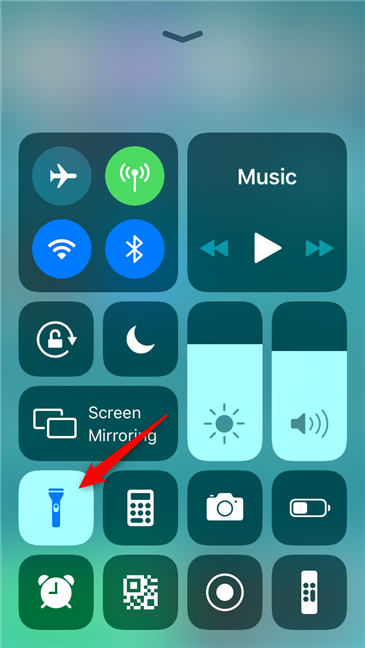
2. เปิดไฟฉายบน iPhone ของคุณโดยถามSiri
iOS ยังให้คุณเปิดไฟฉายได้โดยขอให้Siriดำเนินการนี้ พูดว่า"หวัดดี Siri"("Hey Siri,")แล้วพูดว่า"เปิดไฟฉาย"("Turn on the flashlight.")
หากSiri เข้าใจ(Siri understood)คุณถูกต้อง เธอจะเปิดไฟฉายและบอกคุณว่า"เปิดอยู่"("It's on.")

ในทำนองเดียวกัน หากคุณต้องการหยุดไฟฉายบน iPhone ให้พูดว่า"หวัดดี Siri"("Hey Siri,")ตามด้วย"ปิดไฟฉาย" ("Turn off the flashlight.")หลังจากปิดไฟฉายแล้วSiriจะบอกคุณว่า"ปิดอยู่"("It's off.")

3. เปิดไฟฉายบนiPhone X , iPhone X S, iPhone X S Max และiPhone XRของคุณจากหน้าจอล็อก(lock screen)
หากคุณบังเอิญมีiPhone X , XS, XS Maxหรือ XR อาจมีวิธีเปิดไฟฉายที่เร็วกว่าในบางครั้ง จากหน้าจอล็อก(lock screen)โดยตรง สำหรับ iPhone รุ่นเหล่านี้หน้าจอล็อก(lock screen)จะแสดงปุ่มไฟฉายที่มุมล่างซ้ายของหน้าจอ หากต้องการเปิดหรือปิด ให้แตะปุ่มไฟฉาย

คุณสมบัติเล็กๆ น้อยๆ อย่างหนึ่งเกี่ยวกับไฟฉายบน iPhone คือคุณสามารถปรับความสว่างได้ หากต้องการเรียนรู้วิธี อ่านหัวข้อถัดไปของบทช่วยสอนนี้
โบนัส: ปรับระดับความสว่างของไฟฉายบน iPhone ของคุณ
ใน iOS 12 คุณยังสามารถปรับความสว่างของไฟฉายได้ ในการทำเช่นนั้น ก่อนอื่น ให้เปิดศูนย์ควบคุม(Control Center)บน iPhone ของคุณ จากนั้นให้แตะ(tap and hold)ปุ่มไฟฉายค้างไว้

iPhone ของคุณควรแสดงหน้าจอใหม่ที่คุณสามารถเห็นแถบเลื่อนที่มีระดับไม่กี่ระดับ เลื่อนนิ้วขึ้นหรือลงเพื่อปรับระดับความสว่างของไฟฉาย

โปรดทราบว่าคุณสามารถปรับระดับความสว่างได้ไม่(brightness level regardless)ว่าไฟฉายจะเปิดหรือปิดอยู่ก็ตาม
4. ติดตั้งแอพที่สามารถเปิดไฟฉายบน iPhone ของคุณ
คุณอาจต้องการติดตั้งและใช้แอพที่สามารถเปิดใช้งานไฟฉายบน iPhone ของคุณได้ การแตะที่แอพบนหน้าจอหลัก(home screen) ของ iPhone อาจเร็วกว่าการเปิดศูนย์ควบคุม(Control Center)หรือขอให้Siriเปิดไฟฉายมาก โชคดีที่มีแอพไฟฉายมากมายในApp Store (App Store)เปิดApp Storeพิมพ์ไฟฉาย(flashlight)ในช่องค้นหาและรอ(search field and wait)ให้ผลลัพธ์ปรากฏขึ้น จากนั้นเลือกหนึ่งใน แอพ ไฟฉาย(Flashlight)ที่คุณชอบ แล้วแตะรับ(Get)เพื่อติดตั้งบน iPhone ของคุณ

หลังจากติดตั้งแอปแล้ว คุณสามารถเปิดแอปได้จาก หน้าจอ หลัก ของ iPhone(iPhone home screen)

โดยปกติ แอปประเภทนี้จะใช้งานง่าย และให้หน้าจอที่มี ปุ่ม Turn On/Offสำหรับไฟฉาย

โปรดทราบว่าคุณอาจได้รับโหมดไฟฉายอื่นๆ เช่นSOS หรือโหมดแฟลช(SOS or strobe modes)ดังนั้นหากฟังดูน่าสนใจ ให้ตรวจสอบทุกฟีเจอร์ที่แอปไฟฉาย(flashlight app) นำเสนอ ที่คุณตัดสินใจติดตั้ง
คุณรู้วิธีอื่นในการเปิดไฟฉายบน iPhone หรือไม่?
นี่คือสิ่งที่เรารู้เกี่ยวกับการเปิดใช้งานและปิดใช้งานไฟฉายบน iPhone หากคุณรู้วิธีอื่น ๆ อย่าลังเลที่จะแบ่งปันในความคิดเห็น นอกจากนี้ หากคุณมีคำถามใดๆ เกี่ยวกับคุณสมบัติไฟฉายบน iPhone ให้ถามด้านล่าง
Related posts
วิธีการถ่ายโอนภาพจาก iPhone Android (4 วิธี)
ภาพหน้าจอบน iPhone 11: ทั้งหมดที่คุณต้องรู้
7 วิธีในการถ่ายภาพหน้าจอใน Android (รวมถึง Samsung Galaxy)
วิธีการ share location บน Android
วิธีการปิดการแจ้งเตือน Chrome บน Android: คู่มือที่สมบูรณ์
วิธีเปิดไฟฉายบนสมาร์ทโฟน Android ของคุณ
ภาพหน้าจอไม่ไปไหน พบพวกเขาใน Windows, Mac, Android หรือ iOS
Windows 10 Timeline และวิธีการใช้ประโยชน์สูงสุดจากมัน
God Mode ใน Windows 11 vs. Windows 10 vs. Windows 7
วิธีเปิดและปิดการแก้ไขอัตโนมัติบน iPhone
วิธีใช้การตอบสนองอย่างรวดเร็วบน iPhone ของคุณ
7 วิธีในการย่อเล็กสุดและเพิ่มแอพใน Windows 10
วิธีการซ่อนเนื้อหาของการแจ้งเตือนใน Android
วิธีการใช้ Search ใน Windows 11
วิธีแชร์ตำแหน่งบน iPhone: สิ่งที่คุณต้องรู้ -
6 วิธีที่จะตัดคัดลอกและวางใน Windows
วิธีการเพิ่มทางลัดสำหรับ speed dial และข้อความโดยตรงต่อ Android
วิธีการเลือกหลายไฟล์บน Windows
วิธีการเลือกหรือไฮไลต์ข้อความใน Windows
วิธีเล่นเพลงเดียวกันซ้ำแล้วซ้ำอีกใน Spotify
