วิธีเปลี่ยนขนาดตัวอักษรเริ่มต้นในเบราว์เซอร์ Google Chrome
Google Chromeไม่มีชุดขนาดแบบอักษรเริ่มต้นที่แน่นอน ขนาดของแบบอักษรถูกกำหนดโดยเว็บไซต์ อย่างไรก็ตาม หากคุณประสบปัญหาในการอ่านเว็บไซต์อย่างสะดวกสบาย คุณสามารถเปลี่ยนขนาดแบบอักษรได้โดยปฏิบัติตามขั้นตอนในคู่มือนี้
วิธีเปลี่ยนขนาดตัวอักษรเริ่มต้นGoogle Chrome
คุณมีสามวิธีในการเปลี่ยนแบบอักษรเริ่มต้นหรือขนาดข้อความใน เบราว์เซอร์ Google Chromeบน Windows 10:
- การใช้เครื่องมือซูม
- การใช้การตั้งค่า
- การตั้งค่าขนาดตัวอักษรที่แม่นยำในGoogle Chrome
1] เพิ่ม(Increase)หรือลดขนาดข้อความเริ่มต้นของ Chrome โดยใช้เครื่องมือซูม(Zoom)
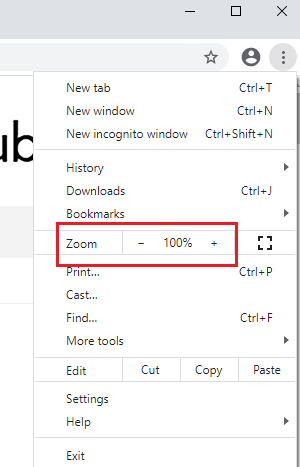
เมื่อเราพูดถึงการเปลี่ยนขนาดเริ่มต้นของข้อความในGoogle Chromeมี 2 ตัวเลือก หนึ่งคือเปลี่ยนขนาดของข้อความเท่านั้นเพื่อให้อ่านได้ และอย่างที่สองคือเปลี่ยนขนาดของทุกองค์ประกอบบนหน้าและปรับให้เหมือนกันบนหน้าเว็บเพื่อให้ทั้งหมดดูใหญ่ขึ้น (หรือเล็กลง) ในเวลาเดียวกัน ขั้นตอนในการเปลี่ยนขนาดตัวอักษรเริ่มต้นของ Chrome โดยใช้ เครื่องมือ ซูม(Zoom)มีดังนี้:
คลิกที่ ไอคอน จุดไข่ปลา(ellipses) (จุดสามจุดที่มุมบนขวาของGoogle Chrome ) และเปลี่ยนค่า การ ซูม (Zoom)ค่าเริ่มต้นของการซูม(Zoom)คือ 100% และสอดคล้องกับขนาดเริ่มต้นขององค์ประกอบบนหน้าเว็บ
เครื่องมือซูม(Zoom)ไม่เพียงขยายหน้าเว็บ แต่ยังเพิ่มขนาดขององค์ประกอบ (ข้อความ รูปภาพ วิดีโอ ฯลฯ) ในสัดส่วนเดียวกันเพื่อให้พอดีกับหน้าจอ
2] ทำให้(Make)แบบอักษรใหญ่ขึ้นหรือเล็กลงโดยใช้การตั้งค่า
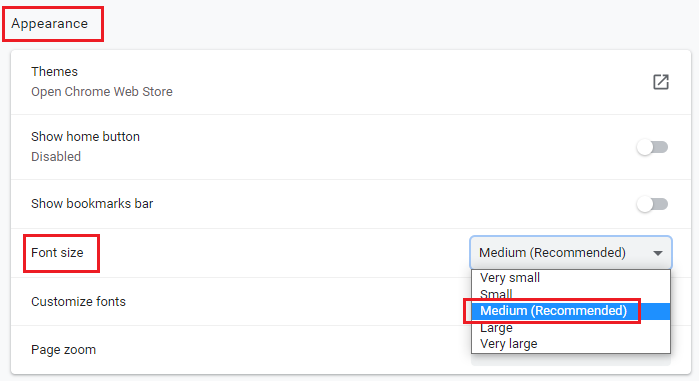
แม้ว่า เครื่องมือ ซูม(Zoom)จะแนะนำเป็นอย่างยิ่งสำหรับหน้าเว็บที่คุณพบว่าไม่สามารถอ่านได้ แต่หากคุณต้องการเพิ่มขนาดของข้อความ ก็สามารถทำได้ผ่านการตั้งค่า(Settings) ของ Google Chrome ดังนี้:
คลิกที่ ไอคอน จุดไข่ปลา(ellipses)ตามที่อธิบายไว้ก่อนหน้านี้และไปที่ การ ตั้งค่า(Settings)
บนแท็บทางด้านซ้ายมือ ให้เลือกลักษณะ(Appearance)ที่ ปรากฏ
ใน ส่วน ลักษณะ(Appearance) ที่ปรากฏ คุณจะพบ ขนาด แบบอักษร (Font size)ค่าเริ่มต้นของขนาดฟอนต์คือปานกลาง(Medium)แต่คุณสามารถเปลี่ยนเป็นตัวเลือกที่ใหญ่ขึ้นหรือเล็กลงได้
อ่าน(Read) : วิธีเปลี่ยนแบบอักษรเริ่มต้นใน Chrome, Edge และ(How to change the Default Font in Chrome, Edge and Firefox) Firefox
3] การใช้(Using)ขนาดตัวอักษรที่แม่นยำในGoogle Chrome

ตามที่อธิบายไว้ก่อนหน้านี้ ขนาดเริ่มต้นของฟอนต์จะถูกกำหนดโดยเว็บไซต์ และเราสามารถขยายหรือย่อขนาดจากส่วนท้ายของเราเท่านั้น ดังนั้นเราจึงได้รับการตั้งค่า 5 แบบ ได้แก่ 'เล็กมาก เล็ก กลาง ใหญ่ ใหญ่มาก' ในการตั้งค่าปกติ หากคุณต้องการปรับขนาดตัวอักษรอย่างละเอียด ขั้นตอนมีดังนี้:
ใน แท็บ ลักษณะ(Appearance) ที่ปรากฏ ให้คลิกปรับแต่งฟอนต์(Customize fonts)ภายใต้ขนาดฟอนต์ (Font size)จากที่นี่ คุณสามารถเปลี่ยนขนาดแบบอักษรได้อย่างแม่นยำ
หวังว่านี่จะช่วยได้!
Related posts
Google Chrome ไม่ตอบสนอง Relaunch แล้วหรือยัง
วิธีการแก้ไขข้อผิดพลาดใน File Download Google Chrome browser
วิธีการเปลี่ยน Default Print Settings ใน Google Chrome
วิธีการ Destroy Profile บน Browser Close ใน Google Chrome
Anna Assistant เป็น voice assistant ที่สมบูรณ์แบบสำหรับ Google Chrome
Google Chrome นามสกุลไม่ได้ทำงานกับ Windows 10
วิธีการเปิดโดยอัตโนมัติใน Spell Checker ใน Google Chrome
Google Chrome จะไม่ล้าง Browsing History and Data
วิธีการแก้ไข AW, Snap! error message ใน Google Chrome browser
Google Chrome การดาวน์โหลดการติดอยู่ที่ 100%
นาฬิกาของคุณอยู่ข้างหน้าหรือนาฬิกาของคุณอยู่ในข้อผิดพลาดใน Google Chrome
Error Code 105 ERR_NAME_NOT_RESOLVED ใน Google Chrome
Google Chrome เพื่อ จำกัด การแจ้งเตือนการแจ้งเตือนแบบพุชเป็น 90 วัน
ไม่สามารถเปิดโปรไฟล์ของคุณได้อย่างถูกต้องใน Google Chrome
Best YouTube ส่วนขยายสำหรับ Google Chrome เพื่อปรับปรุงประสบการณ์
Google Chrome vs Firefox Quantum สำหรับ Windows 10
วิธีการปิดใช้งานหรือเปิดใช้งาน Dark Mode ใน Google Chrome บน Windows 10
Google Chrome กำลังรอแคช - ฉันจะทำอย่างไร!
Fix Blurry File Open dialog กล่องใน Google Chrome and Microsoft Edge
Great Suspender จะระงับแท็บโดยอัตโนมัติใน Google Chrome
