ค่าไม่ถูกต้องสำหรับข้อผิดพลาด Registry สำหรับ JPG, PNG ขณะดูไฟล์รูปภาพ
Windows Registryคือชุดของฐานข้อมูลเพื่อเก็บข้อมูลและการตั้งค่าสำหรับโปรแกรมซอฟต์แวร์ อุปกรณ์ฮาร์ดแวร์ ค่ากำหนดของผู้ใช้ และอื่นๆ หากหลังจากอัปเกรดพีซีของคุณเป็นWindows 10เมื่อคุณพยายามเปิด/ดูไฟล์รูปภาพด้วย แอป Photos ดั้งเดิม ในWindows 10คุณจะได้รับ ข้อความแสดงข้อผิดพลาด Invalid Value for Registryโพสต์นี้จะช่วยคุณได้ ในโพสต์นี้ เราจะระบุสาเหตุที่เป็นไปได้ที่ทราบซึ่งสามารถทำให้เกิดข้อผิดพลาด จากนั้นให้วิธีแก้ไขปัญหาที่คุณสามารถลองเพื่อช่วยแก้ไขปัญหานี้ได้
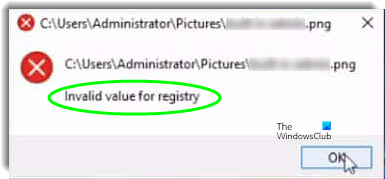
สาเหตุหลักของข้อผิดพลาดนี้คือหลังจากอัปเดตเป็นWindows 10รายการรีจิสตรีบางรายการของการ ติดตั้ง Windows ก่อนหน้านี้ ยังคงไม่บุบสลายและขัดแย้งกับการติดตั้งปัจจุบัน
ค่าไม่ถูกต้องสำหรับ Registry
หากคุณพบกับค่าที่ไม่ถูกต้องสำหรับ(Invalid value for the Registry) ปัญหา Registry คุณสามารถลองใช้วิธีแก้ปัญหาที่เราแนะนำด้านล่างโดยไม่เรียงลำดับเฉพาะและดูว่าจะช่วยแก้ปัญหาได้หรือไม่
- รีเซ็ตแอพรูปภาพ
- ลบ(Delete)รายการรีจิสทรี(Registry)ของแอ พ Photosเวอร์ชันเก่า
- ถอนการติดตั้งและติดตั้งแอพรูปภาพใหม่
- เรียกใช้ตัวแก้ไขปัญหาแอพ Windows Store(Run Windows Store Apps Troubleshooter)
- เรียกใช้การสแกน SFC/DISM
มาดูคำอธิบายของกระบวนการที่เกี่ยวข้องกับโซลูชันแต่ละรายการกัน
ก่อนที่เราจะเริ่ม เราขอแนะนำให้คุณลองเปิด/ดูภาพโดยใช้Windows Photo Viewerหรือแอปของบุคคลที่สามที่(third-party app) คล้ายคลึง กัน รูปภาพควรเปิดได้ดี อย่างไรก็ตาม หากคุณต้องการใช้แอพ Photosใน ตัวของ Windows 10คุณสามารถลองใช้วิธีแก้ไขปัญหาเหล่านี้เพื่อแก้ไขปัญหา
1] รีเซ็ตแอปรูปภาพ
ค่าที่ไม่ถูกต้องสำหรับข้อผิดพลาดของรีจิสทรี(Invalid value for registry)เมื่อเปิดไฟล์รูปภาพใด ๆ ที่สัมพันธ์กับแอปพลิเคชันรูปภาพ (Photos)ดังนั้น ในโซลูชันนี้ เราจะรีเซ็ตแอป(reset the app)เพื่อเริ่มต้นการกำหนดค่าใหม่
โดยใช้วิธีดังนี้:
- กดปุ่ม Windows + I เพื่อเปิดแอปการตั้ง(aunch the Settings app)ค่า
- คลิกที่ ตัวเลือก Apps และเลือกApps & Featuresจากบานหน้าต่างด้านซ้าย
- ค้นหารายการและคลิกที่Microsoft Photosหรือ ตัวเลือกPhotos
- คลิกที่ ปุ่ม ตัวเลือก(Options)ขั้นสูง(Advanced) ด้านล่างชื่อแอป
- เลื่อนลงและคลิกที่ ปุ่ม รีเซ็ต(Reset)เพื่อเริ่มต้นแอปใหม่
เมื่อดำเนินการเสร็จสิ้น ให้ตรวจสอบว่าปัญหาได้รับการแก้ไขแล้วหรือไม่ หากไม่ดำเนินการตามแนวทางแก้ไขปัญหาถัดไป
2] ลบ(Delete)รายการรีจิสตรีเวอร์ชันเก่าของแอพPhotos
ในวิธีแก้ปัญหานี้ คุณสามารถแก้ไขข้อผิดพลาดขณะเปิดไฟล์รูปภาพได้โดยการลบรายการรีจิสตรีเวอร์ชันเก่าสำหรับแอปPhotos
โดยใช้วิธีดังนี้:
ข้อควรระวัง(Caution) : เนื่องจากเป็นการดำเนินการเกี่ยวกับรีจิสทรี ขอแนะนำให้คุณสำรองข้อมูลรีจิสทรี(back up the registry)หรือสร้างจุดคืนค่าระบบในกรณีที่ขั้นตอนผิดพลาด เมื่อคุณได้ใช้มาตรการป้องกันที่จำเป็นแล้ว คุณสามารถดำเนินการดังต่อไปนี้:
กดปุ่ม Windows + R
ในกล่องโต้ตอบ Run ให้พิมพ์regeditแล้วกด Enter เพื่อเปิด Registry Editor
ถัดไปนำทางหรือข้ามไปที่คีย์รีจิสทรีด้านล่าง:
HKEY_CURRENT_USER\Software\Classes\Local Settings\Software\Microsoft\Windows\CurrentVersion\AppModel\Repository\Families\Microsoft.Windows. Photos_8wekyb3d8bbwe
ในบานหน้าต่างด้านซ้าย ให้ขยาย/ยุบMicrosoft.Windows (Microsoft.Windows. Photos_8wekyb3d8bbwe)คีย์Photos_8wekyb3d8bbwe
ภายใต้คีย์นี้ โดยปกติจะมี 8 รายการ หากคุณพบ 4 รายการที่มีหมายเลขเวอร์ชันเก่ากว่าอีก 4 รายการ ให้คลิกขวาที่รายการที่ล้าสมัย 4 รายการแล้วเลือกลบ(Delete)จากเมนูบริบท ผู้ใช้บางคนพบ 6 รายการที่ล้าสมัย 2 รายการ ลบรายการรีจิสตรีที่ล้าสมัย 2 รายการ
หมายเหตุ(Note) : หากต้องการลบรายการรีจิสทรีคุณต้องเป็นเจ้าของรายการรีจิสทรี(take ownership of the registry entry)ก่อน
เมื่อคุณลบรายการที่ล้าสมัยแล้ว ให้ออกจากRegistry Editorแล้วรีเซ็ตแคชของ Windows Store(reset Windows Store cache)เพื่อการวัดที่ดี
หลังจากนั้น(Afterward)ให้รีสตาร์ทคอมพิวเตอร์และดูว่าคุณสามารถเปิด/ดูภาพด้วย แอพ Photosได้โดยไม่มีข้อผิดพลาดหรือไม่ ถ้าไม่คุณสามารถดำเนินการแก้ไขปัญหาต่อไปได้
3] ถอนการติดตั้ง(Uninstall)และติดตั้งแอ พ รูปภาพ ใหม่(Photos)
ในโซลูชันนี้ คุณจะต้องถอนการติดตั้ง แอป Photosแล้วติดตั้งใหม่อีกครั้ง การติดตั้งใหม่อีกครั้งจะเขียนใหม่ในรีจิสทรีด้วยการตั้งค่าที่ถูกต้อง ดังนั้นจึงใช้งานได้โดยส่วนใหญ่และควรแก้ไขข้อผิดพลาด
อย่างไรก็ตาม แอปเริ่มต้นส่วนใหญ่ไม่สามารถถอนการติดตั้งด้วยวิธีปกติ ดังนั้น คุณจะต้องถอนการติดตั้ง/ติดตั้ง แอป Photosใหม่ผ่านPowerShell
โดยใช้วิธีดังนี้:
กดปุ่มWindows + X เพื่อเปิดเมนูPower User(Power User Menu)
ตอนนี้ กด A บนแป้นพิมพ์เพื่อเปิด PowerShellในโหมดผู้ดูแลระบบ/โหมดยกระดับ
ใน หน้าต่าง PowerShellให้คัดลอกและวางคำสั่งด้านล่างแล้วกดEnterเพื่อถอนการติดตั้ง แอพ Photos :
Get-AppxPackage *photos* | Remove-AppxPackage
หลังจากถอนการติดตั้งแอปแล้ว ให้คัดลอกและวางคำสั่งด้านล่างแล้วกดEnterเพื่อติดตั้งแอปใหม่
Get-AppxPackage -AllUsers| Foreach {Add-AppxPackage -DisableDevelopmentMode -Register “$($_.InstallLocation)\AppXManifest.xml”}
เมื่อการติดตั้งใหม่เสร็จสิ้น ให้ตรวจสอบและดูว่าปัญหาได้รับการแก้ไขหรือไม่ หากไม่ดำเนินการตามแนวทางแก้ไขปัญหาถัดไป
4] เรียกใช้ตัวแก้ไขปัญหาแอพ Windows Store(Run Windows Store Apps Troubleshooter)
ในวิธีแก้ปัญหานี้ คุณสามารถเรียกใช้ตัวแก้ไขปัญหาแอพ Windows Store(run Windows Store Apps Troubleshooter)เพื่อแก้ไขปัญหาที่อาจทำให้ แอพ Photosทำงานไม่ถูกต้องจึงทำให้เกิดข้อผิดพลาดนี้
ทำดังต่อไปนี้:
- ไปที่เริ่มต้น(Start) > การตั้งค่า(Settings) > การ อัปเดตและความปลอดภัย(Update & Security) > แก้ไข(Troubleshoot)ปัญหา
- เลือกแอพ Windows Store(Windows Store Apps) > เรียกใช้ตัวแก้ไข(Run the troubleshooter)ปัญหา
เมื่อดำเนินการเสร็จสิ้น ให้ตรวจดูว่าปัญหายังคงมีอยู่หรือไม่ ถ้าเป็นเช่นนั้นให้ลองวิธีแก้ไขปัญหาถัดไป
5] เรียกใช้การสแกน SFC/DISM
หากคุณมีข้อผิดพลาดของไฟล์ระบบ คุณอาจพบ ค่าที่ไม่ถูกต้องสำหรับ ข้อผิดพลาดของรีจิสทรี(Invalid value for registry)
SFC/DISM เป็น เครื่องมือในWindowsที่ช่วยให้ผู้ใช้สามารถสแกนหาความเสียหายใน ไฟล์ระบบ Windowsและกู้คืนไฟล์ที่เสียหายได้
เพื่อความสะดวกและง่ายดาย คุณสามารถเรียกใช้การสแกนโดยใช้ขั้นตอนด้านล่าง
เปิดNotepad –คัดลอกและวางคำสั่งด้านล่างลงในโปรแกรมแก้ไขข้อความ
@echo off date /t & time /t echo Dism /Online /Cleanup-Image /StartComponentCleanup Dism /Online /Cleanup-Image /StartComponentCleanup echo ... date /t & time /t echo Dism /Online /Cleanup-Image /RestoreHealth Dism /Online /Cleanup-Image /RestoreHealth echo ... date /t & time /t echo SFC /scannow SFC /scannow date /t & time /t pause
บันทึกไฟล์ด้วยชื่อและต่อท้าย นามสกุลไฟล์ . bat - เช่น; SFC_DISM_scan.bat _
ยกเลิกไฟล์แบตช์(un the batch file with admin privilege)ซ้ำ ๆ ด้วยสิทธิ์ของผู้ดูแลระบบ (คลิกขวาที่ไฟล์ที่บันทึกไว้และเลือกเรียกใช้ในฐานะผู้ดูแลระบบ(Run as Administrator)จากเมนูบริบท) จนกว่าจะรายงานว่าไม่มีข้อผิดพลาด - ณ จุดนั้นคุณสามารถรีสตาร์ทพีซีของคุณและดูว่า ปัญหาแอพ Photos ได้รับการ แก้ไขแล้วหรือไม่ .
Any of these solutions should fix the issue for you!
Related posts
Fix Invalid Value สำหรับ Registry Error ในขณะที่กำลังดู JPG/JPEG/PDF
Error 1327 Invalid Drive เมื่อติดตั้งหรือถอนการติดตั้งโปรแกรม
Fix Invalid Depot Configuration Steam Error บน Windows 10
System Image Backup ล้มเหลวด้วยรหัสข้อผิดพลาด 0x807800C5 และ 0xC03A0005
ข้อผิดพลาด Fix Invalid MS-DOS Function file บน Windows 10
Fix Invalid command สาย Startup error บน Windows 10
2 วิธีในการแปลงไฟล์ PNG, SVG, JPG เป็นไฟล์ ICO ใน Windows
System Image Backup ล้มเหลว - ข้อผิดพลาด 0x807800c5 และ 0x80070020
วิธีการแก้ไข Disk Signature Collision problem ใน Windows 10
Convert HEIC ถึง JPG and PNG พร้อมเครื่องมือ HEIC converter ฟรีเหล่านี้
คุณสมบัตินี้ต้องใช้สื่อที่ถอดออกได้ - ข้อผิดพลาดรีเซ็ต Password
SFC ไม่สามารถแสดง Repair and DISM ได้ error 0x800f081f ใน Windows 10
Fix Application Load Error 5:0000065434 บน Windows 10
ต้นขั้วได้รับ data error message ที่ไม่ดีบน Windows 10
พีซีนี้ไม่สามารถอัพเกรดเป็น Windows 10 เนื่องจากช่องว่าง Parity Storage
Fix ShellExecuteEx ล้มเหลว; รหัส error 8235 บน Windows10
อ๊ะ! เราไม่สามารถบันทึกอันนั้นได้ - Windows Photos App
Fix Package ไม่สามารถลงทะเบียนบน Windows 11/10
Fix Smart Check ผ่าน Short DST ข้อผิดพลาดล้มเหลวใน HP computer
Fix Bdeunlock.exe Bad image, System Error หรือไม่ตอบสนองข้อผิดพลาด
