วิธีซ่อนหรือยกเลิกการซ่อนผู้เผยแพร่ในวิดเจ็ตแถบงานข่าวสารและความสนใจ
หากคุณไม่ชอบอ่านข่าวจากเว็บไซต์ใดเว็บไซต์หนึ่ง คุณสามารถซ่อนผู้เผยแพร่ในข่าวสารและความสนใจ(hide publishers in News and Interests)ในWindows 11/10 11/10 มีตัวเลือกในตัวเพื่อจัดการว่าคุณต้องการอ่านเว็บไซต์ใดและไม่ต้องการอ่าน มันเปิดหน้าผ่านMicrosoft Edgeและคุณสามารถซ่อนหรือเลิกซ่อนได้จากที่นั่น
เป็นไปได้ที่จะ เปิดหรือปิดใช้งานข่าวสารและความสนใจบนแถบงานโดยใช้นโยบายกลุ่มหรือตัวแก้ไขรีจิสทรี(enable or disable News and Interests on Taskbar using Group Policy or Registry Editor)ในWindows 11/10 11/10 เป็นแผงที่คุณสามารถค้นหาข่าวสารล่าสุด รายงานสภาพอากาศ ผลกีฬา และอื่นๆ อีกมากมาย หลายคนชอบกรองข่าวตามเว็บไซต์หรือมีรายชื่อเว็บไซต์ที่คุณต้องการอ่านแทนที่จะอ่านอะไร หากคุณเป็นหนึ่งในนั้น คุณอาจผิดหวังเนื่องจากNews and Interests แสดงข่าวที่ดึงมาจาก msn.com ซึ่งเป็นการรวมตัวของผู้เผยแพร่รายใหญ่ทั้งหมด และข่าวจะขึ้นอยู่กับภูมิภาคของคุณ นั่นเป็นเหตุผลที่คุณอาจต้องการซ่อนผู้เผยแพร่โฆษณาบางรายที่คุณมีปัญหาด้วย
วิธีซ่อนผู้เผยแพร่(Publishers)ในวิดเจ็ต(Widgets)ในWindows 11
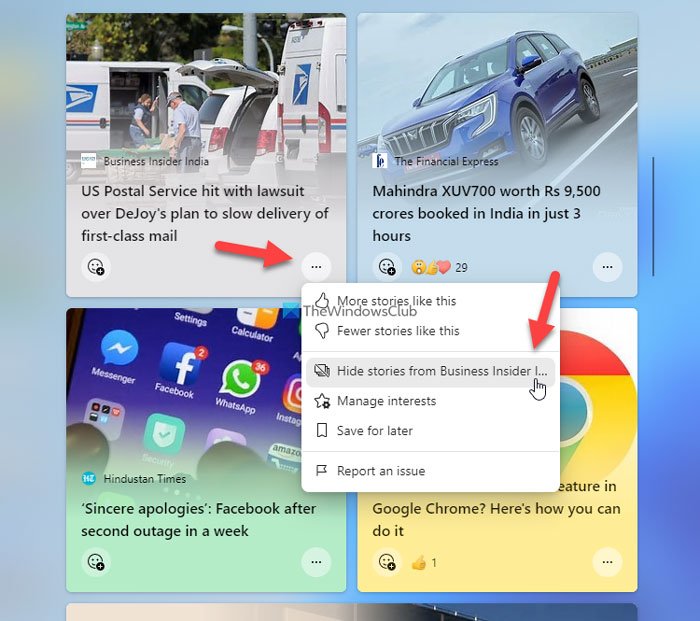
หากต้องการซ่อนPublishersในWidgetsในWindows 11ให้ทำตามขั้นตอนเหล่านี้:
- คลิก(Click)ที่ไอคอนวิดเจ็ต บน (Widgets)แถบ(Taskbar)งาน
- เลือกเรื่องราวจากผู้จัดพิมพ์ที่คุณต้องการซ่อน
- คลิกที่ไอคอนสามจุด
- เลือกตัวเลือก ซ่อนเรื่องราวจาก [ชื่อผู้จัดพิมพ์(Hide stories from [publisher-name]) ]
- คลิก ปุ่ม ซ่อน (Hide )เพื่อยืนยัน
นั่นคือทั้งหมด!
วิธียกเลิกการซ่อนผู้เผยแพร่ในวิดเจ็ตในWindows 11

หากต้องการยกเลิกการซ่อนผู้เผยแพร่ใน Widgets ในWindows 11ให้ทำตามขั้นตอนเหล่านี้:
- คลิก(Click)ที่ไอคอนวิดเจ็ต บน (Widgets)แถบ(Taskbar)งาน
- คลิกที่รูปโปรไฟล์ของคุณ
- เลือก ตัวเลือก ปรับ แต่งความสนใจของคุณ (Personalize your interests )
- สลับไปที่ แท็บผู้เผยแพร่ที่ซ่อนอยู่ (Hidden Publishers )
- คลิก ปุ่มเลิกซ่อน (Unhide )
- คลิก ปุ่มยืนยัน (Confirm )
หลังจากนั้น คุณสามารถดูเรื่องราวทั้งหมดจากผู้จัดพิมพ์ที่เลือกต่อไปได้
ฉันจะลบวิดเจ็ตออกจากWindows 11ได้อย่างไร
ในการลบวิดเจ็ตออกจาก แผง วิดเจ็ต(Widgets)ของWindows 11คุณต้องคลิกที่ไอคอนที่เกี่ยวข้องบนแถบ(Taskbar)งาน จากนั้นเลือกวิดเจ็ตหรือการ์ดข้อมูลที่คุณต้องการลบและคลิกที่ไอคอนสามจุด หลังจากนั้น เลือกตัวเลือก ลบวิดเจ็ (Remove widget )ต หากคุณต้องการเพิ่มเข้าไปใหม่ ให้คลิกที่รูปโปรไฟล์ของคุณใน แผง วิดเจ็ต(Widgets)แล้วสลับปุ่มที่เกี่ยวข้อง
จะแก้ไขวิดเจ็ตใน Windows 11 ได้อย่างไร
การแก้ไของค์ประกอบต่างๆ ของวิดเจ็ต(Widgets)ในWindows 11นั้นค่อนข้างง่ายและใช้เวลาไม่นาน คุณสามารถเพิ่มหรือลบสิ่งต่าง ๆ ได้ตามความต้องการของคุณ เพื่อที่คุณจะต้องคลิกที่ไอคอนวิดเจ็ต บน (Widgets)แถบ(Taskbar) งาน และเลือกสิ่งที่คุณต้องการแก้ไข สำหรับข้อมูลของคุณ คุณสามารถเพิ่มหรือลบการ์ดข้อมูล ปรับแต่งวิดเจ็ตเฉพาะ ซ่อนเรื่องราวจากผู้จัดพิมพ์รายใดรายหนึ่ง บันทึกบทความเพื่ออ่านในภายหลัง ฯลฯ
วิธีซ่อนผู้จัดพิมพ์(Publishers)ในข่าวสาร(News)และความสนใจในWindows 10
หากต้องการซ่อนผู้เผยแพร่ในข่าวสาร(News)และความสนใจในWindows 10ให้ทำตามขั้นตอนเหล่านี้:
- คลิก(Click)ที่ไอคอนข่าวสาร(News)และความสนใจ ใน (Interests)แถบ(Taskbar)งาน
- ค้นหาข่าวสารจากเว็บไซต์ที่ต้องการ
- คลิกที่ไอคอนสามจุด
- เลือกซ่อนเรื่องราวจาก X(Hide stories from X)
- คลิกที่ ปุ่ม ซ่อน(Hide)เพื่อยืนยัน
ลองตรวจสอบขั้นตอนเหล่านี้ในรายละเอียด
ในขั้นแรก ให้คลิกที่ ไอคอน ข่าวสาร(News)และความสนใจที่(Interests)ปรากฏในแถบ(Taskbar) งาน และค้นหาข่าวสารจากเว็บไซต์ที่คุณต้องการซ่อน คุณจะพบไอคอนสามจุดที่คุณต้องคลิกและเลือก ซ่อนเรื่องราวจาก X(Hide stories from X)
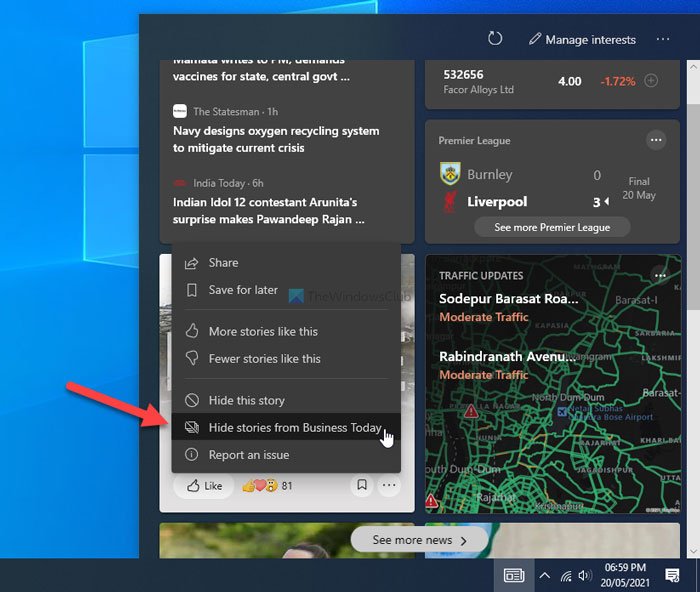
ตัวอย่างเช่น หากชื่อเว็บไซต์ ABCคุณจะพบตัวเลือกที่เรียกว่า ซ่อนเรื่องราวจาก ABC (Hide stories from ABC)เมื่อเสร็จแล้ว คุณจะได้รับหน้าต่างยืนยันที่คุณต้องคลิกที่ ปุ่มซ่อน (Hide )
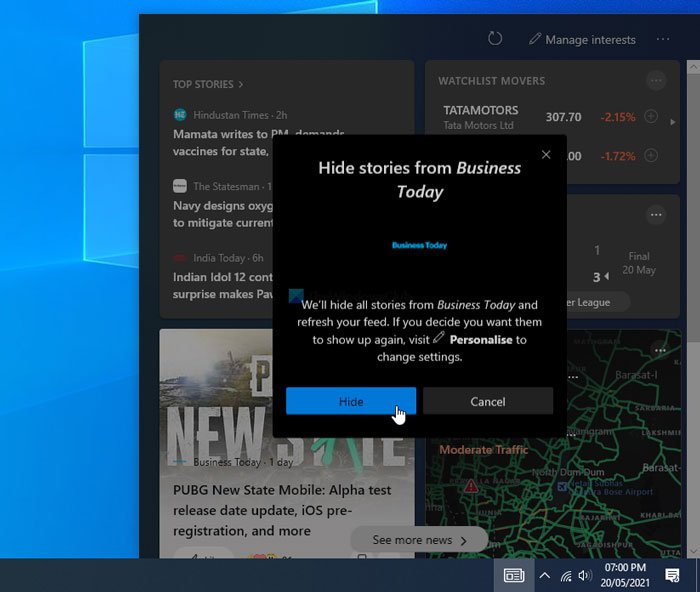
แค่นั้นแหละ! ตอนนี้ คุณจะไม่พบผู้เผยแพร่ในแผงข่าวสาร(News)และความสนใจ ใน (Interests)Windows(Windows 10) 10
ตอนนี้ ในกรณีที่คุณซ่อนผู้เผยแพร่โดยไม่ได้ตั้งใจ หรือคุณต้องการรับข่าวสารจากผู้เผยแพร่ที่ซ่อนอยู่ต่อไป นี่คือวิธีที่คุณสามารถยกเลิกการซ่อนได้
วิธียกเลิกการซ่อนผู้เผยแพร่ในข่าวสาร(News)และความสนใจ
หากต้องการเลิกซ่อนผู้เผยแพร่ในข่าวสาร(News)และความสนใจ(Interests)ให้ทำตามขั้นตอนเหล่านี้:
- คลิก(Click)ที่ไอคอนข่าวสาร(News)และความสนใจ(Interests)
- คลิกที่ตัวเลือกจัดการความสนใจ(Manage interests)
- สลับไปที่แท็บผู้เผยแพร่ที่ซ่อนอยู่(Hidden Publishers)
- คลิกที่ปุ่มเลิกซ่อน(Unhide)
- คลิกปุ่มยืนยัน(Confirm)
หากต้องการเรียนรู้เพิ่มเติมเกี่ยวกับขั้นตอนเหล่านี้ โปรดอ่านต่อไป
ในขั้นแรก ให้คลิกที่ ไอคอน ข่าวสารและความสนใจ (News and Interests )แล้วเลือกตัวเลือก จัดการความสนใจที่ (Manage interests )ปรากฏในแผงควบคุม จะเปิด เบราว์เซอร์ Edgeบนพีซีของคุณ คุณต้องสลับไปที่ แท็บ ผู้เผยแพร่ที่ซ่อนอยู่ (Hidden Publishers )จากด้านซ้ายของคุณ โดยแสดงผู้เผยแพร่ทั้งหมดที่คุณซ่อนไว้ก่อนหน้านี้
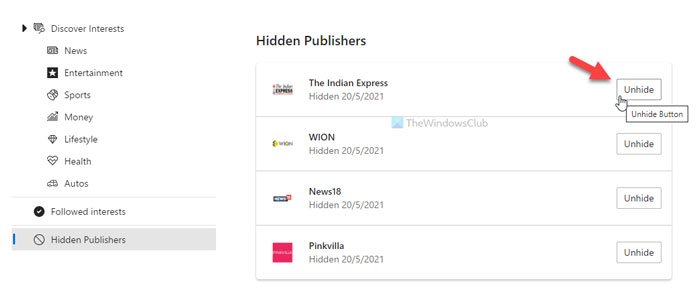
คลิก ปุ่ม เลิกซ่อน (Unhide ) ที่เกี่ยวข้อง เพื่อแสดงผู้เผยแพร่อีกครั้งในข่าวสาร(News)และความสนใจ(Interests)แล้วคลิก ปุ่ม ยืนยัน (Confirm )เพื่อยืนยันการเปลี่ยนแปลง
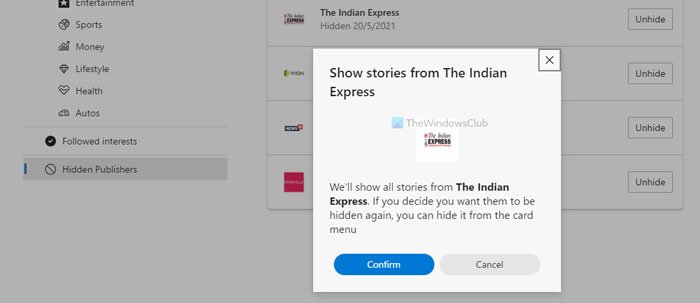
นั่นคือทั้งหมด! จากนี้ไป คุณจะพบผู้เผยแพร่ที่ไม่ได้ซ่อนอีกครั้งในข่าวสาร(News)และความสนใจ(Interest)
หวังว่าข้อมูลนี้จะช่วยให้คุณซ่อนหรือเลิกซ่อนผู้เผยแพร่ในข่าวสาร(News)และความสนใจ(Interests)ได้
นี่เป็นเพียงหนึ่งในวิธีที่คุณสามารถปรับแต่งข่าวสารและความสนใจบนแถบ(customize the News and Interests on the Taskbar)งาน
Related posts
วิธีการลด Taskbar Updates สำหรับ News & Interests ใน Windows 10
วิธีการเปลี่ยน News and Interests Feed Language ใน Windows 11/10
วิธีเพิ่มหรือลบหัวข้อใน News and Interests ใน Windows 10
คุณสมบัติ Windows 11 New: ออกแบบใหม่ Start, Taskbar, UI, Snap Layout
เปิดใช้งานหรือปิดใช้งาน Open News and Interests บน Hover ใน Windows 10
วิธีใช้ Search ใหม่ด้วยคุณสมบัติภาพหน้าจอใน Windows 10
Local, LocalLow, Roaming ในโฟลเดอร์ใน AppData บน Windows 10
Access & use Microsoft Edge เกี่ยวกับ Flags Page บน Windows 10
USB Selective Suspend feature คืออะไร วิธีเปิดใช้งานหรือปิดการใช้งาน?
Analyze Wait Chain: Identify hung หรือกระบวนการแช่แข็งใน Windows 10
เปิดใช้งาน, Disable Data Collection สำหรับ Reliability Monitor ใน Windows 10
วิธีการเปิดใช้งานหรือ Disable or Application Isolation feature ใน Windows 10
Create New, Resize, Extend Partition ใช้ Disk Management Tool
เปิดหรือ Off Use Speech Recognition ใน Windows Mixed Reality
วิธีเปิดใช้งานหรือ Disable Archive Apps feature ใน Windows 10
เปิดใช้งาน Enhanced Anti-Spoofing ใน Windows 10 Hello Face Authentication
วิธีใช้ Input Method Editor (IME) บน Windows 10 PC
คุณสมบัติ Windows 10 version 2004 May 2020 Update New คุณสมบัติ
วิธีการปรับแต่งวิดเจ็ตแถบงาน News and Interests ใน Windows 10
วิธีการปิดการใช้งาน Automatic Screen Rotation ใน Windows 11/10
