วิธีกำหนดค่า ส่งออก นำเข้าการเชื่อมโยงไฟล์ใน Windows 11/10
เราได้เห็นแล้วว่าเราสามารถตั้งค่าหรือเปลี่ยน File Associations & Extensions(set or change File Associations & Extensions)ผ่านControl Panel Default Programs applet ได้อย่างไร Windows 11/10/8.1/8 ยังอนุญาตให้คุณกำหนดค่าความสัมพันธ์(Associations)ของไฟล์(File) เหล่านี้ ผ่านการตั้งค่า(Settings)
สำหรับผู้ที่ไม่ทราบ แต่ละไฟล์ใน ระบบปฏิบัติการ Windows ของคุณ มีนามสกุลในชื่อไฟล์ เช่น .jpg, .pdfเป็นต้น นามสกุลเหล่านี้ใช้เพื่อระบุโปรแกรม ซึ่งWindowsสามารถเปิดไฟล์นี้ได้
กำหนดค่าความสัมพันธ์ของไฟล์(File Associations)ในWindows 11/10
ในWindows 11ให้เปิดPress Win+Iเพื่อเปิดSettings > Apps > Defaultแอปเริ่มต้น แล้วคลิกเลือกค่าเริ่มต้นตามประเภทไฟล์(Choose default by file type)หรือตามประเภทลิงก์(link type)
ผู้ใช้ Windows 10(Windows 10)ควรเปิดการตั้งค่า(Settings)ผ่านWinX Menu > Apps > Defaultแอปเริ่มต้น แล้วคลิกลิงก์เลือกแอปเริ่มต้นตามประเภทไฟล์หรือตามโปรโตคอล(Choose default apps by file type or by Protocol)
ในWindows 8.1ให้เปิด แถบ CharmsคลิกSettingsแล้วคลิกChange PC Settings ที่ด้านซ้าย ให้คลิกที่Search and(Search) Apps Apps > Defaults
ตอนนี้คุณสามารถเปลี่ยนแอปเริ่มต้นภายใต้เลือกแอปเริ่ม(Choose default apps)ต้น คลิก(Click)ที่แอปเพื่อเปลี่ยนค่าเริ่มต้นหรือคลิกเลือก(Choose)ค่าเริ่มต้นเป็นค่าเริ่มต้นสำหรับแอป
คุณยังสามารถเลือกและตั้งค่าแอปเริ่มต้นตามประเภทไฟล์หรือตามโปรโตคอล(Protocol)
- คลิกที่ ลิงค์ เลือกแอปเริ่มต้นตามประเภทไฟล์(Choose default apps by file type)เพื่อเชื่อมโยงประเภทไฟล์กับแอพเฉพาะ การคลิกที่Modern UIหรือ แอป เดสก์ท็อป(Desktop)จะทำให้คุณสามารถตั้งค่าเริ่มต้นได้
- คลิกที่เลือกแอปเริ่มต้นตามโปรโตคอล(Choose default apps by protocol)เพื่อเชื่อมโยงโปรโตคอลกับแอปเฉพาะ และทำสิ่งที่จำเป็นที่นี่
ที่เกี่ยวข้อง(Related) : วิธีรีเซ็ต ส่งออกและนำเข้าการเชื่อมโยงแอปเริ่มต้น(Reset, Export and Import Default App Associations)ใน Windows 11/10
ส่งออกหรือ นำเข้า รายการการตั้งค่าสมาคมไฟล์(Import File Association)
เมื่อคุณกำหนดค่าการเชื่อมโยงไฟล์ทั้งหมดด้วยตนเองแล้ว หากต้องการ คุณยังสามารถส่งออกและบันทึกการตั้งค่าเหล่านี้ได้ นอกจากนี้ยังมีประโยชน์มากหากคุณใช้งานเครือข่ายของคอมพิวเตอร์หลายเครื่องและจำเป็นต้องปรับใช้การตั้งค่าเดียวกันทั้งหมด
หากต้องการส่งออกรายการ ให้เปิด พร้อมท์ คำสั่ง(Command Prompt) ที่ยกระดับ พิมพ์ข้อมูลต่อไปนี้ แล้วกดEnter
Dism.exe /Online /Export-DefaultAppAssociations:C:\FileAssociations.xml
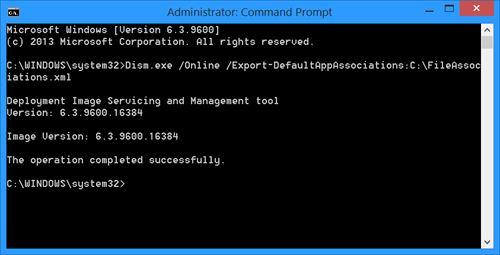
คุณจะเห็น ไฟล์ FileAssociations.xmlในไดรฟ์ C
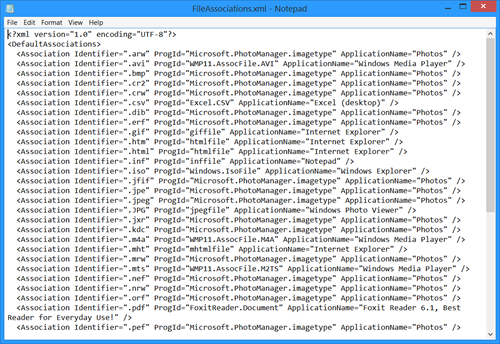
ในการนำเข้าการแมปเหล่านี้ คุณต้องใช้:
Dism.exe /Online /Import-DefaultAppAssociations:C:\FileAssociations.xml
เพิ่มเติมเกี่ยวกับเรื่องนี้ที่TechNet
หากคุณต้องการแก้ไขความสัมพันธ์ของไฟล์อย่างง่ายดาย คุณอาจต้องการตรวจสอบFile Association Fixerฟรี แวร์ของเรา ไป ที่นี่ หากคุณไม่สามารถเปลี่ยนส่วนขยายโปรแกรมเริ่มต้นใน Windowsได้
Related posts
วิธีการรีเซ็ต Export and Import Default App Associations บน Windows 10
วิธีรีเซ็ต File Associations ทั้งหมดเป็นค่าเริ่มต้นใน Windows 10
Set or Change File Associations & Extensions ใน Windows 10
Fix Broken EXE file Association ใน Windows 10
วิธีการ Import or Export Tasks จาก Task Scheduler ใน Windows 11/10
เปิดใช้งานหรือปิดใช้งาน Thumbnail Previews ใน Windows 10 File Explorer
Fix File Picker UI Host PickerHost.exe ไม่ตอบสนองใน Windows 11/10
วิธีการลบไฟล์ File History ด้วยตนเองใน Windows 10
วิธีการแสดง Details pane ใน File Explorer ใน Windows 10
Show รายละเอียดทั้งหมดใน Delete File confirmation dialog box จาก Windows 10
วิธี Import, Export Start Menu layout ใน Windows 10
File Explorer ไม่แสดงไฟล์แม้ว่าจะมีอยู่ใน Windows 11/10
วิธีการเปลี่ยน File and Folder Icons ใน Windows 10
ปิดใช้งาน Open File Security Warning สำหรับไฟล์ใน Windows 10
วิธีการรีเซ็ต File and Folder permissions เป็นค่าเริ่มต้นใน Windows 10
วิธีการเปลี่ยน File and Folder permissions ใน Windows 11/10
Best Free File Manager software สำหรับ Windows 11/10
วิธีการเปิด File Type ใน Windows 10
File Explorer จะไม่เปิดใน Windows 11/10
Windows 10 Photos app ขัดข้องด้วยข้อผิดพลาด File system
