2 วิธีในการอัปเดตเฟิร์มแวร์บนเราเตอร์ TP-Link Wi-Fi 6 -
เฟิร์มแวร์(Firmware)เป็นซอฟต์แวร์เฉพาะที่ทำให้ฮาร์ดแวร์ของเราทำงานได้ตามที่ผู้ผลิตต้องการ หากไม่มีสิ่งนี้ อุปกรณ์อิเล็กทรอนิกส์ของเราก็ไม่ทำอะไรเลย รวมถึงเราเตอร์ไร้สายและระบบตาข่าย Wi-Fi การอัปเกรดเฟิร์มแวร์บนเราเตอร์ Wi-Fi มีความสำคัญ เนื่องจากผู้ผลิตใช้เฟิร์มแวร์เวอร์ชันใหม่เพื่อแก้ไขจุดบกพร่อง ปรับปรุงประสิทธิภาพและความปลอดภัย ดังนั้น หากคุณมีเราเตอร์ TP-Link Wi-Fi 6 และต้องการรับข่าวสารล่าสุดเกี่ยวกับการปรับปรุงล่าสุด วิธีอัปเกรดเฟิร์มแวร์มีดังนี้:
วิธีอัปเกรดเฟิร์มแวร์ของเราเตอร์ TP-Link Wi-Fi 6 ของคุณ
บนพีซีที่เชื่อมต่อกับเครือข่ายที่จัดการโดย เราเตอร์ TP-Link ของคุณ ให้เปิดเว็บเบราว์เซอร์ และไปที่tplinkwifi.netหรือ192.168.0.1 จากนั้นป้อนรหัสผ่านผู้ดูแลระบบ แล้วกดLOG IN

ใส่รหัสผ่านและกด LOG IN
เคล็ดลับ:(TIP:)หาก เฟิร์มแวร์ TP-linkไม่ใช่ภาษาที่คุณต้องการ ต่อไปนี้คือ วิธีการเปลี่ยนภาษาบนเรา เตอร์TP-Link Wi-Fi 6(how to change the language on your TP-Link Wi-Fi 6 router)
หลังจากที่คุณเข้าสู่ระบบ คุณจะเห็นแผนที่เครือข่ายและการตั้งค่าพื้นฐานบางอย่าง ไปที่ขั้นสูง(Advanced)แล้วคลิกหรือกด เลือก Systemตามด้วยFirmware Upgradeในคอลัมน์ด้านซ้าย คุณจะเห็นการตั้งค่าที่เกี่ยวข้องกับเฟิร์มแวร์ทั้งหมดทางด้านขวา คุณสามารถอัพเกรดเฟิร์มแวร์ของเราเตอร์ออนไลน์และให้เราเตอร์ดาวน์โหลดเวอร์ชันล่าสุดโดยอัตโนมัติ หรือคุณสามารถอัพเกรดด้วยตนเอง
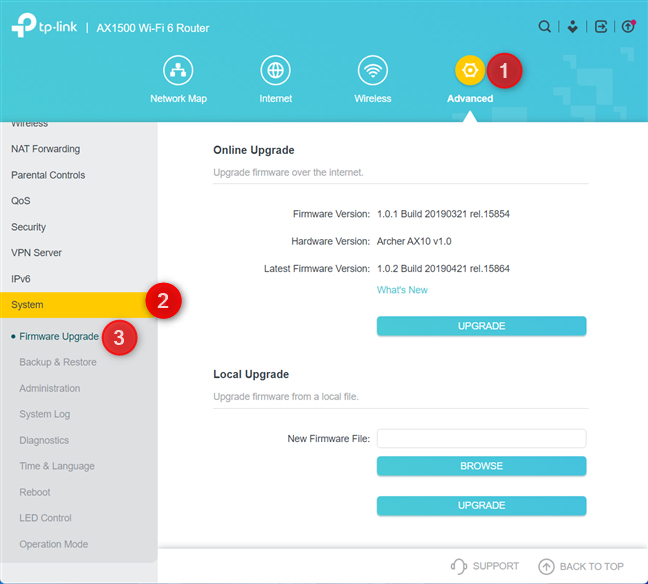
ไปที่Advanced > System > Firmware Upgrade
ในส่วนการอัพเกรดออนไลน์(Online Upgrade)คุณจะเห็นเวอร์ชันเฟิร์มแวร์ที่ติดตั้งบนเราเตอร์ TP-Link Wi-Fi 6 เวอร์ชันฮาร์ดแวร์ของเราเตอร์เฉพาะของคุณ และเวอร์ชันของเฟิร์มแวร์ใหม่ล่าสุด หากคุณต้องการรายละเอียดเกี่ยวกับการเปลี่ยนแปลงที่แนะนำโดยเฟิร์มแวร์ล่าสุด ให้คลิกหรือแตะลิงก์มีอะไรใหม่ (What’s New)หากต้องการดำเนินการต่อด้วยการอัปเกรดออนไลน์โดยอัตโนมัติ ให้คลิกหรือแตะอัปเกรด(Upgrade)

ดูรายละเอียดเกี่ยวกับเฟิร์มแวร์เวอร์ชันล่าสุด
หมายเหตุ:(NOTE:)หากคุณไม่เห็นรายละเอียดใดๆ เกี่ยวกับเฟิร์มแวร์ใหม่ คุณสามารถตรวจสอบเวอร์ชันล่าสุดด้วยตนเองได้โดยกดปุ่มตรวจหาการอัปเดต(Check For Updates)ที่ควรปรากฏขึ้นแทนการอัปเกรด(Upgrade)
หากคุณต้องการอัปเดตเฟิร์มแวร์ด้วยตนเอง ให้ดาวน์โหลดเวอร์ชันเฟิร์มแวร์ที่คุณต้องการจาก เว็บไซต์ สนับสนุนของ TP-Link(TP-Link’s support)สำหรับรุ่นเราเตอร์ที่แน่นอนและเวอร์ชันฮาร์ดแวร์ของเราเตอร์ โปรด(Please)ใช้ความระมัดระวังกับรายละเอียดเหล่านี้ เนื่องจากคุณไม่สามารถติดตั้งเฟิร์มแวร์ของรุ่นอื่นหรือรุ่นฮาร์ดแวร์อื่นได้ รายละเอียดเหล่านี้ยังพิมพ์อยู่บนสติกเกอร์ที่ด้านล่างของเราเตอร์TP-Link Wi-Fi 6 แต่ละตัว(TP-Link Wi-Fi 6)
เมื่อคุณมีเวอร์ชันเฟิร์มแวร์ที่ต้องการแล้ว ในส่วนLocal Upgradeให้คลิกหรือแตะBrowseเลือกเฟิร์มแวร์ คลิกหรือแตะOpenแล้วเลือกUpgrade

อัพเกรดเฟิร์มแวร์ด้วยตนเอง
ไม่ว่าคุณจะทำการอัปเกรดเฟิร์มแวร์ออนไลน์หรือในเครื่อง คุณจะเห็นข้อความแจ้งว่าการอัปเกรดจะใช้เวลาประมาณ 3 นาทีจึงจะเสร็จสมบูรณ์ และ เราเตอร์ TP-Linkจะรีบูต คลิก(Click)หรือ กดเลือก อัปเกรด(Upgrade)เพื่อดำเนินการต่อ

การอัปเดตเฟิร์มแวร์จะใช้เวลาสองสามนาที
คุณเห็นหน้าต่างความคืบหน้าแจ้งให้คุณทราบถึงสิ่งที่เกิดขึ้น

ความคืบหน้าของการอัปเดตเฟิร์มแวร์
รอ(Wait)ให้ เราเตอร์ TP-Link Wi-Fi 6ติดตั้งเฟิร์มแวร์ใหม่ของคุณ รีบูต และย้ายการตั้งค่าทั้งหมดจากเวอร์ชันก่อนหน้า เมื่อเสร็จแล้ว คุณสามารถเข้าสู่ระบบอีกครั้งและใช้งานเครือข่ายต่อได้ ระหว่างการอัปเกรดเฟิร์มแวร์Wi-Fiและอินเทอร์เน็ตจะไม่ทำงาน
วิธีอัปเกรดเฟิร์มแวร์ของเราเตอร์ TP-Link Wi-Fi 6 ด้วยแอปTether
หากคุณต้องการใช้แอป(Tether app)TetherสำหรับAndroidและ iOS คุณสามารถอัปเกรดเฟิร์มแวร์ออนไลน์ได้โดยตรงจากสมาร์ทโฟนหรือแท็บเล็ตของคุณ ในแอป เลือกเราเตอร์ของคุณ แตะToolsจากนั้นเลือกSystem

ใน แอป Tetherให้ไปที่Tools > System
จากนั้นแตะที่Firmware Update (Firmware Update)หากคุณเห็นจุดสีแดงถัดจากรายการนี้ แสดงว่ามีเฟิร์มแวร์ใหม่สำหรับเราเตอร์ TP-Link Wi-Fi 6 ของคุณ
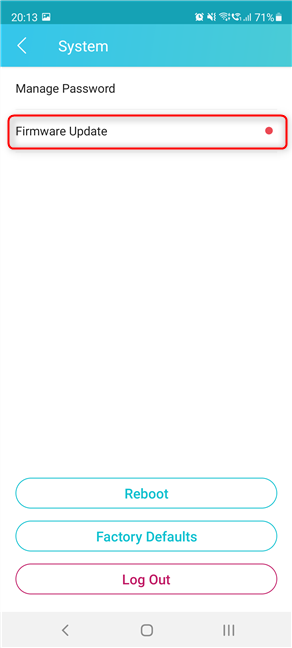
แตะอัปเดตเฟิร์มแวร์
คุณเห็นรายละเอียดเกี่ยวกับเฟิร์มแวร์เวอร์ชันล่าสุด การปรับปรุงที่นำมาใช้ และจุดบกพร่องที่แก้ไข
แตะอัปเดต(Update,)จากนั้นคุณจะได้รับแจ้งว่าเราเตอร์จะรีสตาร์ทและคุณจะสูญเสียการเชื่อมต่ออินเทอร์เน็ตชั่วคราว หากต้องการดำเนินการต่อ ให้แตะอัปเดต(Update)อีกครั้ง

ดูว่ามีอะไรใหม่และกดอัปเดต
คุณเห็นความคืบหน้าของกระบวนการอัปเดตเฟิร์มแวร์ ซึ่งเกี่ยวข้องกับการดาวน์โหลดเวอร์ชันล่าสุด การอัปเดตเฟิร์มแวร์ และการรีบูตเราเตอร์TP-Link Wi-Fi 6

ความคืบหน้าของการอัปเดตเฟิร์มแวร์
หลังจากผ่านไปสองสามนาที กระบวนการจะเสร็จสมบูรณ์ และคุณสามารถดำเนินการต่อโดยใช้ แอป Tether , เราเตอร์, Wi-Fi และการเชื่อมต่ออินเทอร์เน็ตของคุณ

อัปเดตเฟิร์มแวร์แล้ว
การอัปเดตเฟิร์มแวร์เสร็จสมบูรณ์แล้ว
คุณ(Did)อัพเกรดเฟิร์มแวร์บนเราเตอร์ TP-Link Wi-Fi 6 สำเร็จหรือไม่?
ตอนนี้คุณรู้วิธีอัปเกรดเฟิร์มแวร์บน เราเตอร์ TP-Link Wi-Fi 6 แล้วและรับประโยชน์จากการแก้ไขจุดบกพร่องและการปรับปรุงล่าสุด อัปเกรดเฟิร์มแวร์บนเราเตอร์ของคุณแล้วแจ้งให้เราทราบหากทุกอย่างทำงานได้อย่างราบรื่น นอกจากนี้ หากคุณมีคำถามใดๆ เกี่ยวกับกระบวนการนี้ อย่าลังเลที่จะแสดงความคิดเห็นด้านล่าง
Related posts
วิธีที่จะทำให้ Windows 11 ฮอตสปอต
วิธีการติดตั้ง wireless printer ในเครือข่าย Wi-Fi ของคุณ
ฉันจะรีเซ็ต ASUS router ของฉันวิธีการตั้งค่าจากโรงงานของตนหรือไม่ (4 วิธี)
ฉันจะเปิดใช้งานหรือปิดใช้งาน Wi-Fi บน Windows 11 ได้อย่างไร
วิธีการตั้งค่า time schedule บนเราเตอร์ TP-Link Wi-Fi 6 ของคุณ
คำถามง่ายๆ: ที่อยู่ MAC คืออะไรและใช้งานอย่างไร
WPS คืออะไร? ปุ่ม WPS บนเราเตอร์อยู่ที่ไหน
การตรวจสอบ ASUS PCE-AX58BT: Wi-Fi 6 บนเดสก์ท็อปพีซีของคุณ!
คำถามง่ายๆ: Miracast คืออะไรและใช้งานอย่างไร
รีวิว ASUS Blue Cave แตกต่าง สมรรถนะเยี่ยม!
ระบบนิเวศ TP-Link Omada: Wi-Fi สำหรับภาค SMB! -
8 ขั้นตอนในการปรับปรุงความเร็ว WiFi บนเราเตอร์ ASUS หรือระบบ Lyra mesh
รีวิว TP-Link Deco M5 v2: ระบบ WiFi ทั้งบ้านที่สวยงาม!
8 ขั้นตอนเพื่อเพิ่มความปลอดภัยสูงสุดให้กับเราเตอร์ ASUS หรือ ASUS Lyra mesh WiFi
วิธีเปิดใช้งานและกำหนดค่า DDNS บนเราเตอร์ TP-Link Wi-Fi 6 ของคุณ
การตรวจสอบ Linksys Velop AC1300: ระบบ mesh WiFi ที่สมดุลที่สุดของ Linksys!
รีเซ็ตการตั้งค่าเครือข่ายและอะแดปเตอร์ Windows 10 ของคุณใน 5 คลิก
การวิเคราะห์: WiFi เร็วแค่ไหนเมื่อคุณสร้าง ASUS AiMesh ของคุณเอง?
TP-Link Archer AX20 review: นิยามใหม่สำหรับเงินหรือไม่
การกำหนดค่าการเชื่อมต่อบน PPPoE TP-Link Wi-Fi 6 เราเตอร์ของคุณ
