เปิดหรือปิดการตรวจสอบรหัสผ่านใน Edge โดยใช้ Registry หรือ Group Policy
การ ตรวจสอบรหัสผ่านของคุณมีความสำคัญพอๆ กับ การมีรหัสผ่านที่รัดกุม(having a strong password)ไม่ว่าสำหรับ บัญชี Facebookหรือธนาคารทางอินเทอร์เน็ตของคุณ ขอขอบคุณสำหรับการตรวจสอบรหัสผ่าน(Password Monitor)ในEdgeซึ่งช่วยให้ผู้ใช้ตรวจสอบรหัสผ่านที่บันทึกไว้ทั้งหมดและแจ้งให้ทราบในกรณีที่มีการรั่วไหล นี่คือวิธีที่คุณสามารถเปิดหรือปิดใช้งานการตรวจสอบรหัสผ่านใน Edge(Password Monitor in Edge)โดยใช้RegistryและLocal Group Policy Editor
ในตอนนี้ ผู้โจมตีจะรั่วไหลรายการรหัสผ่านจำนวนมากของบัญชีต่างๆ รหัสผ่านของคุณจะเปราะบางหากคุณใช้รหัสผ่านเดียวกันในหลายเว็บไซต์ ในกรณีนั้น การมีตัวตรวจสอบรหัสผ่านอัตโนมัติช่วยคุณได้มาก
เปิดหรือปิดการตรวจสอบรหัสผ่าน(Off Password Monitor)ในEdgeโดยใช้นโยบายกลุ่ม(Group Policy)
หากต้องการเปิดหรือปิดใช้งานPassword MonitorในEdgeโดยใช้Group Policyให้ทำตามขั้นตอนเหล่านี้ -
- กดWin+Rเพื่อแสดงพรอมต์เรียกใช้
- พิมพ์gpedit.mscแล้วกดปุ่มEnter
- ไปที่ตัวจัดการรหัสผ่านและการป้องกัน(Password manager and protection)ใน การ กำหนดค่าคอมพิวเตอร์(Computer Configuration)
- ดับเบิลคลิกที่อนุญาตให้ผู้ใช้ได้รับการแจ้งเตือนหากพบว่ารหัสผ่านของพวกเขาเป็นการ(Allow users to be alerted if their passwords are found to be unsafe)ตั้งค่า ที่ไม่ปลอดภัย
- เลือกตัวเลือกปิด การใช้งาน(Disabled)
- คลิกปุ่มตกลง(OK)
มาเจาะลึกขั้นตอนโดยละเอียดกัน
หมายเหตุ: (Note: )จำเป็นต้องดาวน์โหลดเทมเพลตนโยบายกลุ่มสำหรับ Microsoft Edge (Group Policy Templates for Microsoft Edge )เพื่อใช้วิธีนโยบายกลุ่ม
ในตอนแรก ให้กด Win+Rพิมพ์gpedit.mscและกด ปุ่มEnter เมื่อเปิดLocal Group Policy Editorให้ไปที่เส้นทางต่อไปนี้
Computer Configuration > Administrative Templates > Classic Administrative Template > Microsoft Edge - Default Settings > Password manager and protection
คุณสามารถดูการตั้งค่าที่เรียกว่า อนุญาตให้ผู้ใช้ได้รับการแจ้งเตือนหากพบว่ารหัสผ่านของพวกเขาไม่ปลอดภัย(Allow Allow users to be alerted if their passwords are found to be unsafe) ทางด้านขวามือของคุณ ดับเบิลคลิกที่มันแล้วเลือก ตัวเลือกปิด การใช้งาน(Disabled )
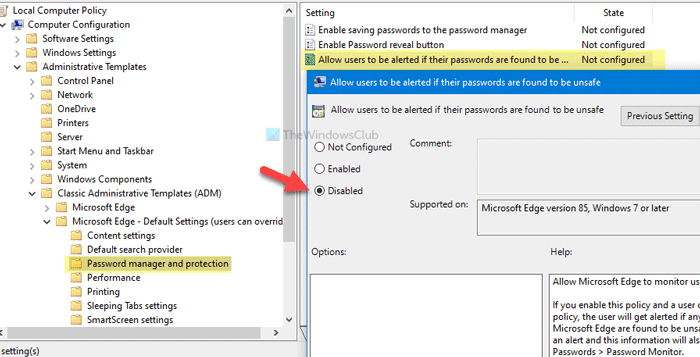
ในที่สุด ให้คลิก ปุ่ม ตกลง (OK )เพื่อบันทึกการเปลี่ยนแปลง
หากคุณต้องการเปิดใช้งานPassword Monitor อีกครั้ง ใน เบราว์เซอร์ Edgeให้เปิดการตั้งค่าเดียวกันในLocal Group Policy Editorเลือกตัวเลือก Enabled หรือ Not Configured แล้วคลิก ปุ่มOK
หมายเหตุ: (Note: )ขอแนะนำให้ สำรองไฟล์ Registry ทั้งหมด (backup all Registry files )ไว้อย่างปลอดภัย
เปิดหรือปิดใช้งานการตรวจสอบรหัสผ่าน(Password Monitor)ในEdgeโดยใช้Registry
ในการเปิดหรือปิดการใช้งานPassword MonitorในEdgeโดยใช้Registryให้ทำตามขั้นตอนเหล่านี้-
- กดWin+R เพื่อเปิดพรอมต์เรียกใช้
- พิมพ์regeditแล้วกดปุ่มEnter
- คลิกตัวเลือกใช่(Yes)
- นำทางไปยังMicrosoftในHKEY_LOCAL_MACHINE
- คลิกขวาที่ Microsoft > ใหม่Microsoft > New > Key
- ตั้งชื่อเป็นEdge
- คลิกขวาที่Edge Edge > New > Key
- ตั้งชื่อตามคำแนะนำ(Recommended)
- คลิกขวาที่Recommended > New > DWORD (32) Value Value
- ตั้งชื่อเป็นPasswordMonitorAllowed
- เก็บข้อมูลค่าเป็น0
หากต้องการเรียนรู้เพิ่มเติมเกี่ยวกับขั้นตอนเหล่านี้ โปรดอ่านต่อไป
ในตอนแรก ให้กด Win+Rพิมพ์regeditและกดปุ่มEnter จะแสดงหน้าต่างการควบคุมบัญชีผู้ใช้ (User Account Control)ถ้าใช่ ให้คลิก ปุ่ม ใช่ (Yes )เพื่อเปิดRegistry Editorบนคอมพิวเตอร์ของคุณ หลังจากนั้นนำทางไปยังเส้นทางต่อไปนี้-
HKEY_LOCAL_MACHINE\SOFTWARE\Policies\Microsoft
ที่นี่คุณต้องสร้างสองคีย์ ในการนั้น ให้คลิกขวาที่Microsoftเลือก New > Keyและตั้งชื่อ เป็นEdge จากนั้นให้คลิกขวาที่ปุ่มEdgeเลือกตัวเลือก New > Key และเรียกมัน ว่าRecommended
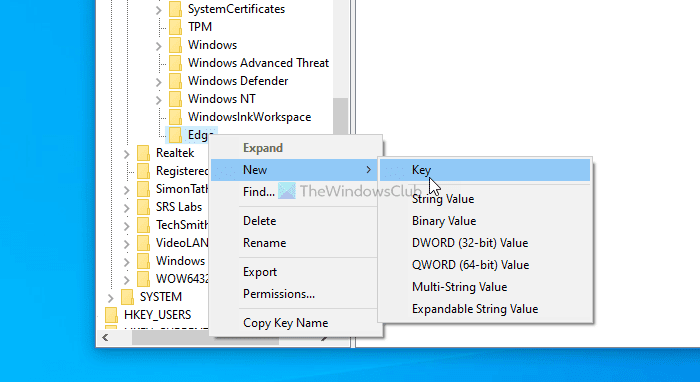
หลังจากนั้น ให้คลิกขวาที่Recommendedแล้วเลือก New > DWORD (32-bit) Value และ ตั้งชื่อเป็น PasswordMonitorAllowed
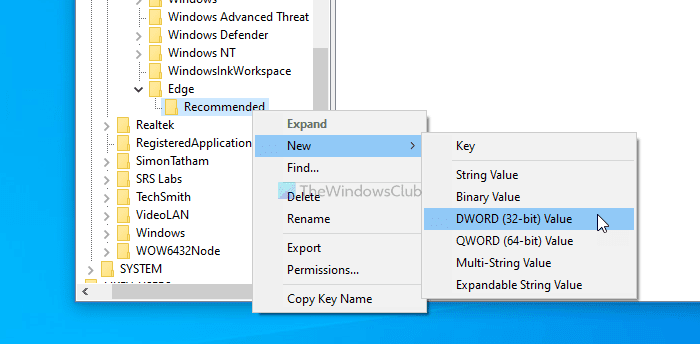
ตามค่าเริ่มต้นValue data จะถูกตั้งค่าเป็น 0และคุณต้องคงไว้อย่างนั้นเพื่อปิดPassword Monitorในเบราว์เซอร์Microsoft Edge
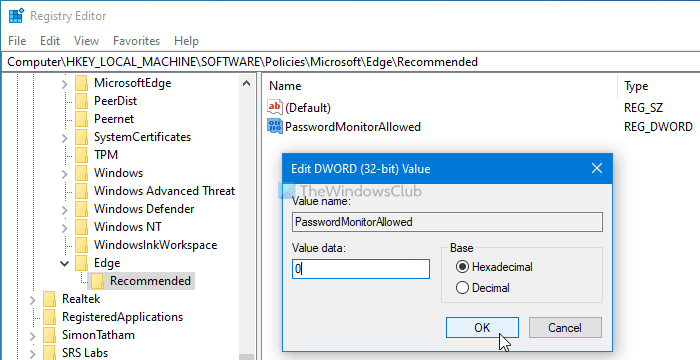
อย่างไรก็ตาม หากคุณต้องการเปิดใช้ งาน Password Monitorให้นำทางไปยังเส้นทางเดียวกัน ดับเบิลคลิกที่ค่า DWORD ของ PasswordMonitorAllowed(PasswordMonitorAllowed DWORD)และตั้งค่า Value(Value) data เป็น1 หรือคุณสามารถลบ ปุ่ม Edge ออกจาก Microsoft ได้เช่นกัน
นั่นคือทั้งหมด!
Related posts
Developer Tools ปิดการใช้งานใน Edge ใช้ Registry or Group Policy
เปิดหรือปิด Sleeping Tabs ใน Edge โดยใช้ Registry or Group Policy
วิธีปิดใช้งาน Picture Password Sign-In option ใน Windows 10
เปิดหรือปิด Startup Boost ใน Edge โดยใช้ Registry or Group Policy Editor
Download Group Policy Templates สำหรับ Microsoft Edge browser
Stop Windows 10 จากการโหลด Microsoft Edge บน Startup
วิธีการแมป Network Drive โดยใช้ Group Policy บน Windows 10
วิธีการปิดใช้งาน Camera โดยใช้ Group Policy or Registry Editor
วิธีการติดตาม User Activity ใน WorkGroup Mode บน Windows 11/10
Customize Ctrl+Alt+Del Screen ใช้ Group Policy or Registry ใน Windows
วิธีการเปิดหรือปิดการใช้งานบน Win32 Long Paths Windows 10
กำหนดค่าควบคุม Folder Access โดยใช้ Group Policy & PowerShell
เปิดใช้งานหรือปิดใช้งาน Fast Logon Optimization ใน Windows 10
การประมวลผลของ Group Policy ล้มเหลวเนื่องจากขาด network connectivity
Turn ปิดการแสดงรายการค้นหาล่าสุดใน File Explorer ใน Windows 11/10
เปลี่ยน Windows Update Delivery Optimization Max Cache Age
Computer policy ไม่สามารถอัปเดตได้สำเร็จ
ปิดใช้งาน Internet Explorer 11 เป็น standalone browser โดยใช้ Group Policy
วิธีการติดตั้งหรือ Update Group Policy Administrative Templates (ADMX)
วิธีการปิดใช้งาน Save Password option ใน Edge โดยใช้ Registry Editor
