วิธีเปลี่ยนชื่อผู้ใช้และรูปโปรไฟล์ใน Edge, Chrome, Firefox
เมื่อคุณเปิดเบราว์เซอร์ เบราว์เซอร์จะสร้างประเภทบัญชี ไม่สำคัญว่าคุณจะลงชื่อเข้าใช้ด้วย บัญชี GoogleหรือบัญชีMicrosoftของคุณ คุณจะเห็นไอคอนเหมือนบัญชีที่ด้านบนขวาของเบราว์เซอร์ โปรไฟล์เหล่านี้มักจะถูกทำเครื่องหมายเป็นส่วนบุคคล(Personal)และหากคุณลงชื่อเข้าใช้ ระบบจะเลือกรูปภาพเริ่มต้นจากบัญชีออนไลน์ของคุณ ในโพสต์นี้ ฉันจะแบ่งปันวิธีการเปลี่ยน ชื่อ โปรไฟล์(Profile)และรูปภาพ(Image)ในเบราว์เซอร์Microsoft Edge , ChromeและFirefox
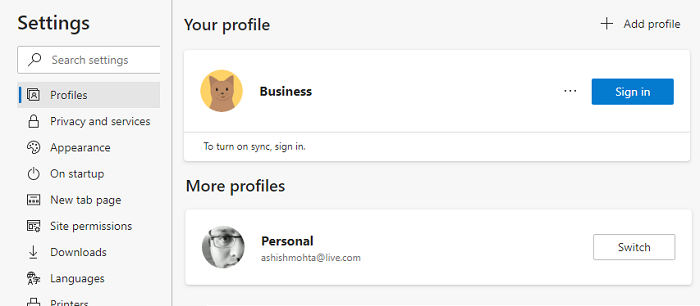
วิธีเปลี่ยน ชื่อ ผู้ใช้(User)และ รูป โปรไฟล์(Profile)ในเบราว์เซอร์
โปรไฟล์เป็นเหมือนบัญชีผู้ใช้หลายบัญชี ซึ่งสามารถเชื่อมโยงกับบัญชีออนไลน์ หรือจะยังคงเป็นโปรไฟล์ธรรมดาก็ได้ โปรไฟล์ หลาย(Multiple)โปรไฟล์ช่วยให้คุณแยกงานและโปรไฟล์ส่วนตัวออกจากกัน ประวัติเบราว์เซอร์ของคุณ บัญชีที่เชื่อมโยง คุกกี้ ฯลฯ จะถูกแยกออกจากกัน เบราว์เซอร์ทั้งหมดอนุญาตให้คุณเปลี่ยนชื่อและเพิ่มรูปภาพหรือเปลี่ยนรูปภาพ ช่วยให้คุณแยกความแตกต่างระหว่างพวกเขา
- Microsoft Edge
- Google Chrome
- Mozilla Firefox
โดยทั่วไป คุณต้องคลิกที่ไอคอนโปรไฟล์ จากนั้นคลิก(Profile)เพิ่มโปรไฟล์(Add)หรือเครื่องหมาย(Sign)บวก จากนั้น คุณสามารถเลือกลงชื่อเข้าใช้บัญชีเบราว์เซอร์ที่เกี่ยวข้อง หรือคุณจะใช้โดยไม่ต้องลงชื่อเข้าใช้ก็ได้
1] เปลี่ยน(Change Profile)ชื่อโปรไฟล์และรูปภาพในMicrosoft Edge
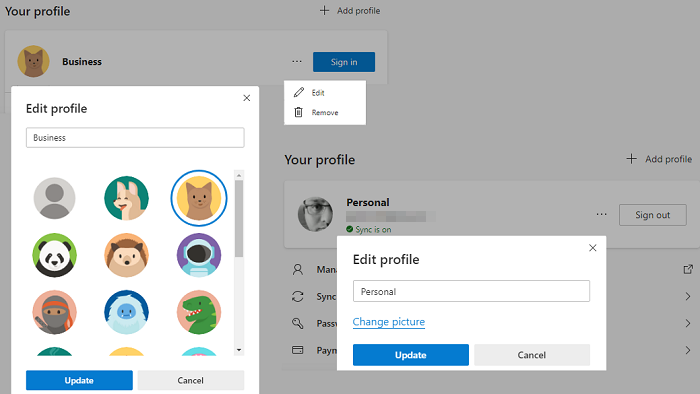
- ในแท็บใหม่ พิมพ์edge://settings/profilesแล้วกดปุ่ม Enter
- มันจะเปิดเผยโปรไฟล์ปัจจุบัน คลิก(Click)ที่ปุ่มเมนูสามจุด ซึ่งอยู่ถัดจากปุ่มออกจากระบบ
- คลิก(Click)ที่ ปุ่ม แก้ไข(Edit)บนเมนูแบบลอยออก
- จะเปิดเมนูป๊อปอัปขนาดเล็กที่คุณสามารถเปลี่ยนชื่อโปรไฟล์ ได้(Profile)
- คลิก ลิงก์ (Click)เปลี่ยนรูปภาพ(Change Picture)แล้วเลือกรูปภาพที่คุณต้องการ
หากโปรไฟล์เชื่อมโยงกับ บัญชี Microsoft โปรไฟล์ นั้นจะเปิดบัญชีMicrosoft ของคุณ และขอให้คุณแก้ไขรูปภาพซึ่งจะถูกเพิ่มในบัญชีของคุณ หากไม่ได้เชื่อมโยง ให้เลือกจากรูปภาพเริ่มต้น ไม่มีทางที่จะอัปโหลดรูปภาพที่คุณเลือกไปยังโปรไฟล์ที่ไม่เชื่อมโยง
2] เปลี่ยน(Change Profile)ชื่อโปรไฟล์และรูปภาพใน Chrome
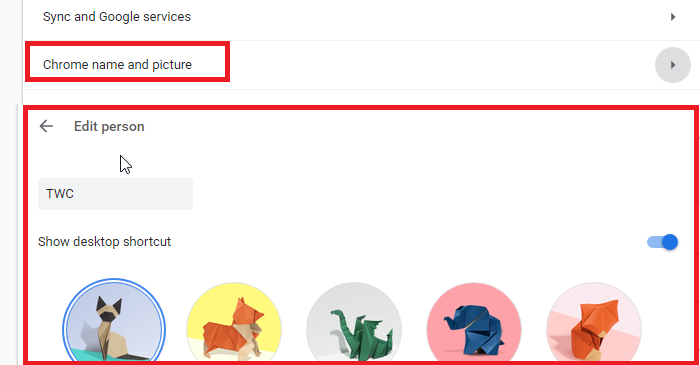
- ไปที่chrome://settings/peopleในแท็บใหม่
- คลิกที่ชื่อและรูปภาพของ Chrome
- แก้ไขชื่อและเลือกหนึ่งในรูปภาพที่มี
3] เปลี่ยน(Change Profile)ชื่อโปรไฟล์และรูปภาพในFirefox
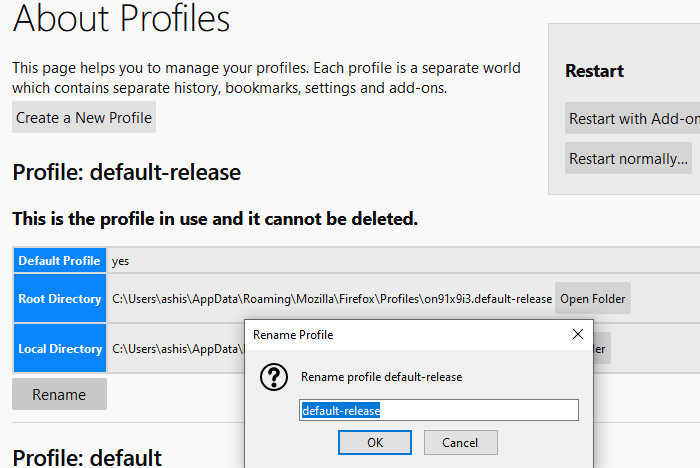
Firefoxเป็นสัตว์ร้ายที่แตกต่างกันที่นี่ ต่างจากChromeและEdgeตรงที่ไม่อนุญาตให้คุณใช้รูปภาพ และโปรไฟล์การแก้ไขก็ไม่ได้ตรงไปตรงมาเช่นกัน นี่คือวิธีการเปลี่ยนชื่อโปรไฟล์ปัจจุบัน
- ไปที่about:profilesในแท็บใหม่ จะแสดงรายการโปรไฟล์ที่มีอยู่ทั้งหมด
- คลิก(Click)ที่ปุ่มเปลี่ยนชื่อที่ส่วนท้ายของโปรไฟล์ที่คุณต้องการเปลี่ยนชื่อ
- คลิก(Click)ปุ่มตกลงและคุณทำเสร็จแล้ว
คุณยังสามารถเปิดProfile Managerได้ด้วยการรันคำสั่ง “ firefox -profilemanager ” ในพรอมต์Run มันจะเปิดเวอร์ชันย่อที่คุณสามารถใช้เพื่อสร้าง ลบ และจัดการโปรไฟล์
ตอนนี้นี่คือข้อตกลง หากคุณลงชื่อเข้าใช้ด้วย บัญชี Mozillaคุณสามารถเปลี่ยนชื่อที่แสดงและรูปภาพของบัญชี ได้(Account)
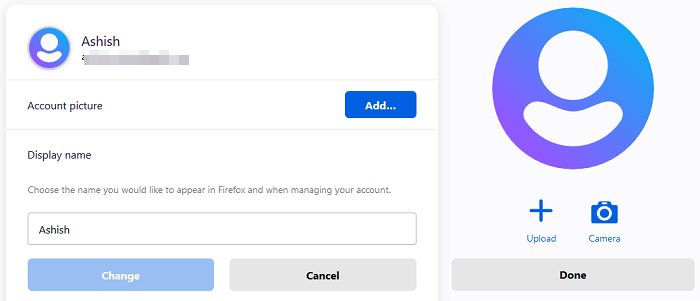
- คลิก(Click)ที่ไอคอนโปรไฟล์และลงชื่อเข้าใช้ด้วยบัญชีFirefox
- เมื่อคุณทำเสร็จแล้ว ให้คลิกที่ไอคอนโปรไฟล์ แล้วคลิกการตั้งค่าบัญชี(Account)
- ที่นี่คุณมีตัวเลือกสำหรับรูปบัญชี(Account Picture)และชื่อ(Display Name)ที่ แสดง
- ส่วนที่ดีที่สุดคือคุณสามารถอัปโหลดรูปภาพหรือใช้กล้องได้
เมื่อคุณเปลี่ยนชื่อแล้ว จะแทนที่รหัสอีเมลที่เชื่อมโยงกับบัญชี
ฉันหวังว่าโพสต์จะง่าย และคุณสามารถเปลี่ยน ชื่อ โปรไฟล์(Profile)และรูปภาพ(Image)ในMicrosoft Edge , ChromeและFirefoxได้
Firefoxเป็นผู้นำในการปรับแต่งโปรไฟล์ ในขณะที่GoogleและMicrosoftใช้รูปโปรไฟล์จากบัญชีที่เกี่ยวข้อง ในทางกลับกัน การจัดการโปรไฟล์ในFirefoxนั้นเป็นพื้นฐานหากไม่ได้เชื่อมต่อกับบัญชีMozilla
Related posts
วิธีการซิงค์ Tabs ระหว่าง Edge, Chrome and Firefox browsers
400 Bad Request, Cookie Too Large - Chrome, Edge, Firefox, IE
วิธีการเปลี่ยน Default Font ใน Chrome, Edge, Firefox browser
ปิดทั้งหมดเปิด browser tabs ที่ครั้งเดียวใน Chrome, Edge, หรือ Firefox
ปลอดภัยหรือไม่ที่จะบันทึกรหัสผ่านใน Chrome, Firefox or Edge browser?
เปิดใช้งาน Adobe Flash Player ใน Chrome, Edge, Firefox, IE, Opera
จัดการหรือปิดใช้งาน Browser Add-ons & Extensions ใน Chrome, Firefox
Allow หรือบล็อก Pop-Ups บน Chrome, Firefox, Edge, Opera, Internet Explorer
Install YouTube เป็น Progressive Web App ใน Chrome or Edge
Firefox User Profile Manager: Create, Manage Multiple User Profiles
Change User Interface language สำหรับ Chrome or Firefox browser
Google Chrome vs Firefox Quantum สำหรับ Windows 10
วิธีเรียกดูข้อความเท่านั้น Mode ใน Chrome, Edge, หรือ Firefox
Fix Google Maps Slow Essue บน Chrome, Firefox, Edge ON Windows 11/10
วิธีการเปลี่ยน default download location ใน Chrome, Firefox, Opera
Hyperlink Auditing ใน Chrome & Firefox browsers
ฟรี Web Cache Viewer สำหรับ Chrome, Firefox and Edge browsers
วิธีอัปเดต Chrome, Edge, Firefox, Opera เบราว์เซอร์บน Windows 10
ปิดการใช้งานถอนการติดตั้ง Adobe Flash, Shockwave ใน Chrome, Firefox, Edge, IE
Windows Defender Application Guard Extension สำหรับ Chrome & Firefox
