เบราว์เซอร์ Comodo IceDragon และ Comodo Dragon สำหรับ Windows PC
ในโพสต์นี้ เราจะมาดูที่ เบ รา ว์เซอร์ Comodo IceDragonและComodo DragonสำหรับWindows PC Comodo IceDragonเป็นเบราว์เซอร์ที่ปลอดภัยซึ่งออกแบบและสร้างขึ้นจากคุณสมบัติหลักของ เบราว์เซอร์ Mozilla Firefoxในขณะที่Comodo Dragonเป็นเบราว์เซอร์ที่ใช้ Chromium
Comodo IceDragon Browserสร้างขึ้นบนFirefox Core
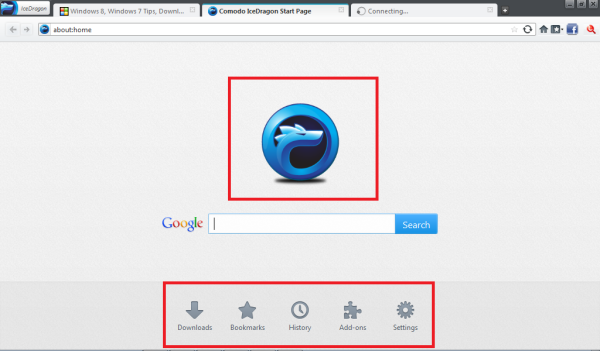
IceDragonมีอินเทอร์เฟซที่ทันสมัยที่ช่วยให้คุณได้รับประสบการณ์การท่องเว็บที่ราบรื่น ในแง่ของรูปลักษณ์และประสิทธิภาพ เบราว์เซอร์ยังคงใช้ฟังก์ชันหลักของFirefox เหมือนเดิม แต่มีคุณลักษณะด้านความปลอดภัยที่เพิ่มเข้ามา เช่นComodo Secure DNSและ Site Inspector
ในการเริ่มต้น ดาวน์โหลดการตั้งค่าจากลิงค์ดาวน์โหลดและติดตั้งเบราว์เซอร์ ระหว่างการตั้งค่า คุณต้องเปิดใช้งานคุณสมบัติความปลอดภัยที่สำคัญบางอย่าง เช่น 'การกำหนดค่า DNS ที่ปลอดภัย' หากจำเป็น คุณลักษณะนี้จะแจ้งเตือนคุณและบล็อกเว็บไซต์ที่เป็นอันตรายโดยอัตโนมัติเมื่อตรวจพบ
เมื่อคุณติดตั้งเบราว์เซอร์แล้ว คุณจะเห็นอินเทอร์เฟซหลักของเบราว์เซอร์
จะแสดง 5 แท็บด้านล่างช่องค้นหา พวกเขาคือ:
- ดาวน์โหลด(Downloads) – แสดงกระแส(Shows Currents)และบันทึกการดาวน์โหลดที่ผ่านมา
- บุ๊คมาร์ค – เพิ่มบุ๊คมาร์ค
- ประวัติ –(History –)เก็บบันทึกของเว็บไซต์ที่คุณเยี่ยมชม
- ส่วนเสริม – จัดการ(Manages)ส่วนขยายและปลั๊กอินและลักษณะที่ปรากฏ
- การตั้งค่า – แสดง(Displays)ตัวเลือกต่างๆ ซึ่งคุณสามารถปรับแต่งการตั้งค่าความเป็นส่วนตัวและความปลอดภัยของคุณ และทำสิ่งต่างๆ ได้อีกมากมาย
ในทางกลับกัน ผู้ตรวจสอบไซต์จะสแกนเว็บไซต์เพื่อหาเนื้อหาที่เป็นอันตราย ตรวจสอบเว็บไซต์ใด ๆ สำหรับBlacklist , PhishingและMaliciousในไม่กี่นาที
ข้อมูลพื้นฐานบางอย่างบนเว็บไซต์ เช่น การสแกน IP, โดเมน, ชื่อจดทะเบียน, รายละเอียดการติดต่อ(IP scan, domain, register name, contact details)ฯลฯ สามารถเก็บรวบรวมได้หากต้องการ เพื่อความสะดวกของผู้ใช้ เบราว์เซอร์จะอนุญาตให้เข้าถึง ฟังก์ชันตัวตรวจสอบ ไซต์(Site)ผ่านเมนูบริบทได้เช่นกัน
ถ้าคิดว่าแค่นั้นก็รอ! เมื่อตระหนักถึงความสำคัญของปฏิสัมพันธ์ทางสังคม(social interactions)ผ่านไซต์เครือข่ายสังคมออนไลน์ต่างๆ ฟีเจอร์ใหม่ชื่อ 'โซเชียลมีเดีย' ได้ถูกรวมเข้ากับComodo IceDragon (Comodo IceDragon)คุณลักษณะนี้ช่วยให้ผู้ใช้สามารถแบ่งปันอะไรก็ได้ในคลิกเดียว เพียง(Just)คลิกที่ไอคอนโซเชียลเน็ตเวิร์กในแถบเมนู เท่านี้ก็เรียบร้อย!
ผู้ที่ชื่นชอบ Firefox(Firefox)คุณต้องการตรวจสอบ Comodo IceDragon ที่ปลอดภัยและสังคมมาก ขึ้น
เบราว์เซอร์ที่ใช้ Comodo Dragon(Comodo Dragon) Chromium
ส่วน แบ่งการตลาดของเว็บเบราว์เซอร์ Chromeเพิ่มขึ้นอย่างรวดเร็วในช่วงที่ผ่านมา และกลายเป็นเบราว์เซอร์ที่ได้รับความนิยมอย่างมากในเวลาอันสั้น หากด้วยเหตุผลบางอย่างที่คุณไม่ชอบChromeแต่ชื่นชมในศักยภาพของ Chrome และค้นหาทางเลือกอื่นที่คล้ายคลึงกัน แสดงว่าคุณได้มาถูกที่แล้วเพื่อค้นหา
Comodoผู้พัฒนาซอฟต์แวร์รักษาความปลอดภัยซอฟต์แวร์ยอดนิยมได้สร้างอวาตาร์ของ Chromeพร้อมคุณสมบัติความปลอดภัยและความเป็นส่วนตัวที่ดีกว่า – Comodo Dragon Internet Browser (Comodo Dragon Internet Browser)เบราว์เซอร์นี้ใช้เทคโนโลยี Chromium(Chromium technology)และนำเสนอคุณลักษณะส่วนใหญ่ของ Chrome แต่มีระดับความปลอดภัยและความเป็นส่วนตัวเพิ่มเติม
ในช่วงเวลาสั้นๆ ของฉันกับมัน ฉันพบว่าComodo Dragon Internet Browserน่าประทับใจและตอบสนองได้ดีมาก นี่คือรายละเอียดเกี่ยวกับวิธีการตั้งค่าและติดตั้งเบราว์เซอร์พร้อมภาพหน้าจอที่ให้มา
ดาวน์โหลด ลิงค์ดาวน์โหลดฟรี (Download)Dragon Browser และระหว่าง การติดตั้ง ให้ยอมรับข้อตกลงใบอนุญาตและบันทึกการตั้งค่าเบราว์เซอร์ลงในโฟลเดอร์ที่คุณเลือก โปรดทราบว่าการตั้งค่าต้องใช้พื้นที่ 79MB
หากธรรมชาติของเว็บไซต์เป็นสิ่งที่ทำให้คุณกังวลมาก คุณสามารถเปิดใช้ งานคุณสมบัติการกำหนดค่า Comodo Secure DNSระหว่างการตั้งค่าได้ คุณลักษณะฟรีและทรงพลังเมื่อเปิดใช้งานจะแจ้งเตือนผู้ใช้และบล็อกเว็บไซต์ที่เป็นอันตรายโดยอัตโนมัติ
เมื่อคุณทำเสร็จแล้ว ไอคอน เบราว์เซอร์ Comodo Dragon(Comodo Dragon browser)ควรจะปรากฏแก่คุณ (มุมบนซ้ายของหน้าจอของคุณ)
คุณจะสังเกตเห็น 3 เมนูหลักด้านล่าง:
ประวัติศาสตร์
ประวัติศาสตร์ หมายถึง การรวมเหตุการณ์ในอดีต ข้อมูลทั้งหมดเกี่ยวกับเว็บไซต์ที่คุณเยี่ยมชมจะถูกเก็บไว้ที่นี่ในรูปลักษณ์ที่สะอาดตา พร้อมที่จะแสดงในคลิกเดียว
ส่วนขยาย:
ฟีเจอร์และฟังก์ชันพิเศษที่สามารถเพิ่มลงใน Google Chromeได้ ยังสามารถเพิ่มไปยัง เบราว์เซอร์ Comodo Dragonผ่านส่วนขยายได้อีกด้วย แอปที่ ยอดเยี่ยม(Great)เกมที่ใช้งานได้กับChromeควรทำงานร่วมกับเบราว์เซอร์Comodo ด้วย(Comodo)
ผู้ใช้สามารถจัดการการตั้งค่าเฉพาะส่วนขยายได้โดยตรงจากปุ่มแถบเครื่องมือของส่วนขยาย ตามค่าเริ่มต้น ปุ่มส่วนขยายจะถูกเพิ่มลงในแถบเครื่องมือแล้ว หากต้องการซ่อนเพียงคลิกขวาที่ส่วนขยายและเลือก 'ซ่อนปุ่ม' จากแถบเครื่องมือ
การตั้งค่า:
ที่นี่ คุณสามารถปรับการตั้งค่าสำหรับเบราว์เซอร์ได้ ตัวอย่างเช่น คุณสามารถ
เพิ่ม แก้ไข หรือลบเครื่องมือค้นหาด้วยตนเอง หรือกำหนดให้เป็นเครื่องมือค้นหาเริ่มต้น ยังไง?
- เพียงคลิกที่ ไอคอน Comodo Dragonเลือกการตั้งค่า(Settings) -> ส่วน 'ค้นหา'
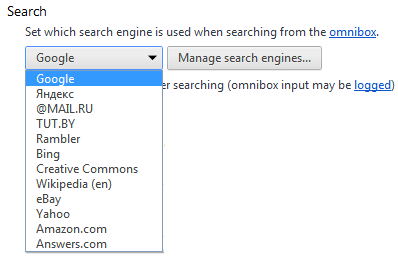
- จากนั้น คลิกเมนูแบบเลื่อนลงเพื่อดูรายการเครื่องมือค้นหาที่มีอยู่ และกดปุ่ม ' จัดการ(Manage)เครื่องมือค้นหา' เพื่อเปิด พื้นที่ เครื่องมือค้นหา(Search Engines)และเลือกเอ็นจิ้นที่ต้องการเป็นค่าเริ่มต้น
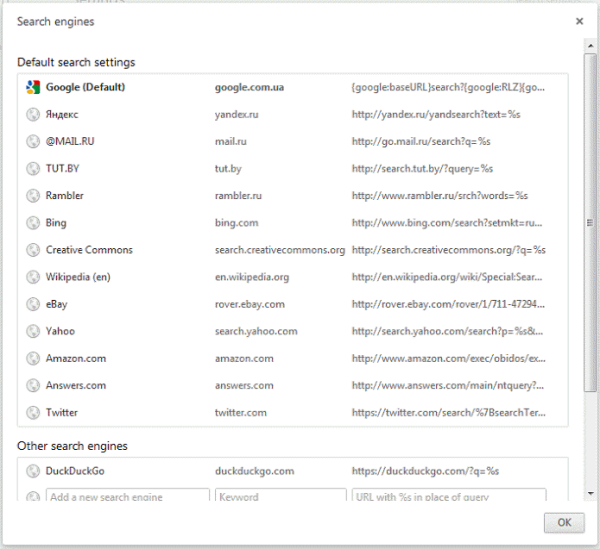
- คุณสามารถนำเข้าข้อมูลจากเว็บเบราว์เซอร์อื่นได้ ในการดำเนินการนี้ ให้คลิกไอคอนเบราว์เซอร์และเลือกส่วน 'ผู้ใช้' จาก การ ตั้งค่า(Settings)
- จากนั้นคลิกปุ่ม 'นำเข้าบุ๊กมาร์กและการตั้งค่า'
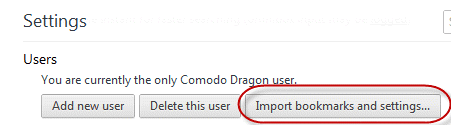
- เมื่อเสร็จแล้ว กล่องโต้ตอบ 'นำเข้าบุ๊กมาร์กและการตั้งค่า' จะปรากฏขึ้น เลือกเบราว์เซอร์ที่คุณต้องการนำเข้าและประเภทของข้อมูล
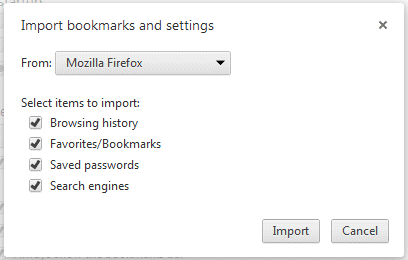
- ถัดไป คลิก 'นำเข้า' การยืนยันเกี่ยวกับกระบวนการนำเข้าที่สำเร็จจะปรากฏขึ้น หากพบเห็น ให้คลิกตกลง
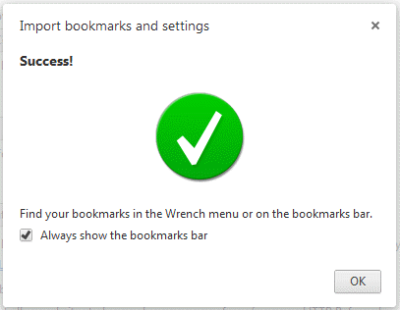
- บุ๊กมาร์กที่นำเข้าจะปรากฏเป็นโฟลเดอร์ในแถบบุ๊กมาร์ก
ในทำนองเดียวกัน คุณสามารถใช้เบราว์เซอร์เพื่อจัดการรหัสผ่านเว็บไซต์ของคุณ ปกป้องรหัสผ่านการซิงค์ของคุณ และทำสิ่งต่างๆ ได้มากขึ้น
Comodo Dragon Internet Browserสร้างขึ้นเพื่อความรวดเร็ว ความเรียบง่าย และความปลอดภัยอย่างแท้จริง และคงไว้ซึ่งคำพูดของมัน มันมีอินเทอร์เฟซที่คล้ายกับGoogle Chromeในลักษณะที่ปรากฏ แต่กำจัดคุณสมบัติที่อาจเป็นอันตรายต่อความปลอดภัย
คุณสามารถดาวน์โหลด เบราว์เซอร์ Comodo IceDragonและComodo Dragonได้โดยไปที่หน้า(home page)(home page)แรก
Related posts
ไซต์ HTTPS ไม่เปิดในเบราว์เซอร์ใด ๆ ใน Windows computer
วิธีการที่ดีที่สุดของเบราว์เซอร์ secure web สำหรับ Windows 10 PC
SRWare Iron คือ Secure, Privacy เบราว์เซอร์ที่ใส่ใจสำหรับ Windows 10
วิธีการรีสตาร์ท Browser ของคุณโดยไม่สูญเสีย Tabs ใน Windows 11/10
Google Chrome vs Firefox Quantum สำหรับ Windows 10
รายการของเว็บเบราเซอร์ทางเลือกที่ดีที่สุดสำหรับ Windows 11/10
วิธีการเปลี่ยน Default Browser ใน Windows 11
10 อันดับแรกที่ไม่ระบุชื่อ Web Browsers สำหรับ Private Browsing
Fix err_connection_closed ข้อผิดพลาดใน Windows 10
วิธีแปล Web page ใน Chrome, Firefox and Edge
Block Notifications, Microphone, Camera คำขอใน Firefox browser
ปิดทั้งหมดเปิด browser tabs ที่ครั้งเดียวใน Chrome, Edge, หรือ Firefox
เบราว์เซอร์เกมที่ดีที่สุดสำหรับ Windows 11/10 PC
ฟรี Portable Browsers สำหรับ Windows 10
เบราว์เซอร์ข้อความฟรีที่ดีที่สุดสำหรับอินเทอร์เน็ตที่ช้าสำหรับ Windows 10 PC
Epic Privacy Browser สำหรับ Windows 11/10 PC
อิริเดียม: เบราว์เซอร์ที่ใช้โครเมียมที่มีคุณสมบัติความเป็นส่วนตัวที่แข็งแกร่ง
เบราว์เซอร์โอเพ่นซอร์สที่ดีที่สุดสำหรับ Windows 10
วิธีหยุดการเปลี่ยนเส้นทางอัตโนมัติใน Chrome, Firefox, Edge เบราว์เซอร์
Fix นี้ไม่สามารถเล่น video file รหัส Error 224003
