วิธีเปิดใช้งานการล็อกหน้าจอและเปลี่ยน PIN บนสัญญาณ
ทวีตจากมหาเศรษฐีElon Musk – “ Use Signal ” เป็นเพียงสิ่งเดียวที่ทำให้คนทั้งโลกตัดสินใจ ทวีตของ Elon เกิดขึ้นหลังจากWhatsAppเผยแพร่การเปลี่ยนแปลงนโยบายความเป็นส่วนตัวหลังจากอัปเดตแอป การเปลี่ยนแปลงเหล่านี้ทำให้สาธารณชนรู้สึกว่าความเป็นส่วนตัวของพวกเขาตกอยู่ในความเสี่ยง ดังนั้นเขาจึงทวีตข้อความว่า “ใช้สัญญาณ(Signal) ” วันนี้ฉันจะอธิบายให้คุณฟังว่าคุณสามารถเปิดใช้งานการล็อกหน้าจอบนSignalและเปลี่ยนPIN ความปลอดภัย สำหรับแอปได้อย่างไร
แอพส่งข้อความสัญญาณ(Signal messaging app)เป็นบริการส่งข้อความที่ไม่แสวงหาผลกำไรแบบโอเพ่นซอร์ส นอกเหนือจากข้อความมาตรฐานและข้อความมัลติมีเดียแล้ว แอปนี้ยังสามารถโทรด้วยเสียงและวิดีโอได้ ข้อความทั้งหมดที่ส่งในแอปนี้จะถูกเข้ารหัสตั้งแต่เริ่มต้น โดยมีคีย์ที่เก็บไว้ที่ส่วนท้ายของผู้สื่อสาร ผู้ใช้สามารถตั้งค่าSignalเป็นแอปส่งข้อความเริ่มต้น และตั้งเวลาสำหรับข้อความได้หากต้องการให้ลบข้อความหลังจากเวลาใดก็ได้ระหว่าง 5 วินาทีถึงหนึ่งสัปดาห์
วิธีเปิดใช้งานการล็อกหน้าจอบนสัญญาณ
แอปส่วนใหญ่ต้องการให้ผู้ใช้ดาวน์โหลดแอปล็อคภายนอก หากจำเป็น แต่ไม่ใช่Signal มีล็อคหน้าจอ(Screen Lock) ในตัว ที่ใช้รหัสพินของโทรศัพท์หรือการตรวจสอบไบโอเมตริกซ์ที่ผู้ใช้อาจตั้งค่าไว้ ลายนิ้วมือหรือการสแกนม่านตาเป็นต้น
- ขั้นตอนแรกในกระบวนการคือการล็อกหน้าจอบางอย่างในโทรศัพท์ของคุณ ฟังก์ชันนี้ยังไม่มีให้บริการในเวอร์ชันเดสก์ท็อปของ Signal
- หลังจากตรวจสอบข้างต้นแล้ว ให้เปิดSignalบนโทรศัพท์ของคุณแล้วตรงไปที่การตั้งค่า (ที่มุมซ้ายบนของหน้าจอ)
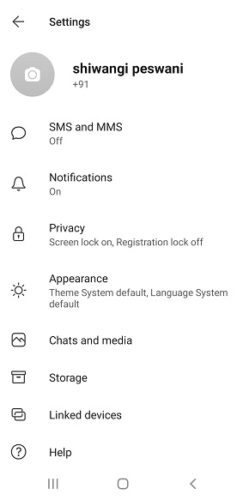
- คลิก(Click)ที่ 'ความเป็นส่วนตัว' ตัวเลือกที่สามในรายการ
- เปิดการตั้งค่า "ล็อกหน้าจอ"
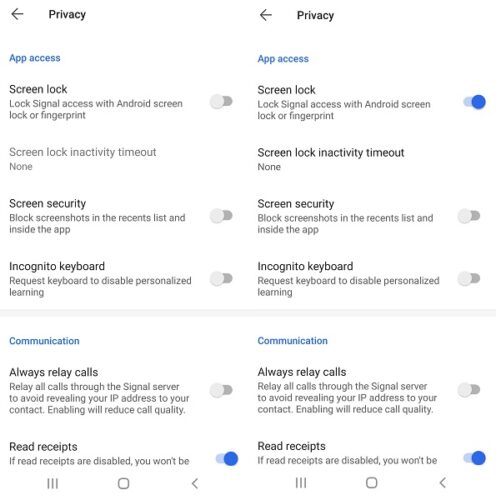
คุณได้เปิดใช้งานการล็อกหน้าจอในแอปSignal แล้ว (Signal)คุณยังสามารถตั้งค่าระยะหมดเวลาสำหรับการล็อกหน้าจอนี้ หรือล็อกสัญญาณ(Signal) ด้วยตนเอง โดยดึงถาดการแจ้งเตือนลงแล้วแตะที่ ' ล็อก(Lock) สัญญาณ(Signal) '
อ่าน(Read) : คำแนะนำและเคล็ดลับ(Signal app Tips and Tricks)ของ แอป Signal
วิธีเปลี่ยน PIN บนสัญญาณ
ในแอป Messenger ส่วนใหญ่ การเปลี่ยนไปใช้อุปกรณ์ใหม่หรือเซิร์ฟเวอร์อื่นอาจทำให้รายชื่อติดต่อ ข้อความ ฯลฯ สูญหายได้ แอปสัญญาณจะใช้PINซึ่งช่วยให้ผู้ใช้สามารถกู้คืนรายชื่อติดต่อและการตั้งค่าได้ ผู้ใช้ควรจำไว้ว่าPINนี้ไม่ได้เชื่อมโยงกับข้อมูลสำรองแชทบนSignalดังนั้นจึงไม่สามารถช่วยได้เหมือนกัน นอกจากนี้ การตั้งค่า PINยังถูกจัดเก็บไว้ที่ฝั่งของผู้ใช้เท่านั้น และหากสูญหายSignalจะไม่สามารถช่วยในการดึงข้อมูลได้ คุณยังสามารถใช้PIN ของคุณ เป็นตัวล็อกการลงทะเบียน เพื่อจำกัดไม่ให้ผู้อื่นลงทะเบียนหมายเลขของคุณภายใต้ชื่อของพวกเขา
ด้านล่างนี้(Below)คือวิธีเปลี่ยนPIN สัญญาณ ของคุณ:(Signal)
- ตรงไปที่การตั้งค่าที่มุมบนซ้าย
- เลื่อน(Scroll)ลงมาจนเจอ ' Change your PIN '
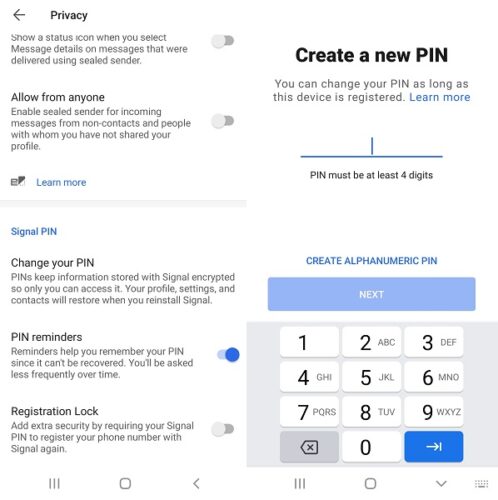
- คลิกที่มันและพิมพ์ PIN ของคุณ
คุณสามารถเลือกตั้งค่า PIN(PIN)ที่เป็นตัวเลขหรือตัวอักษรและตัวเลขสำหรับอุปกรณ์ของคุณ เนื่องจากSignalไม่เก็บบันทึกPIN ของคุณ จึงมีการเตือนว่าคุณต้องป้อนPIN ใหม่ เป็นระยะ นี่เป็นกลไกที่ช่วยให้คุณจดจำได้
การเตือนความจำเหล่านี้เกิดขึ้นในช่วงเวลา 12 ชั่วโมง 1 วัน หนึ่งสัปดาห์ ฯลฯ ไม่มีการจำกัดจำนวนอักขระสำหรับPIN(PINs) ที่ ผู้ใช้กำหนด แม้ว่าจะไม่แนะนำให้เก็บไว้นานเกินไป เนื่องจากหากทำหายเพียงครั้งเดียว คุณอาจอยู่ในระบบได้ ออกจากบัญชีของคุณมาระยะหนึ่งแล้ว
ฉันหวังว่าโพสต์นี้สามารถแก้ข้อสงสัยของคุณเกี่ยวกับการตั้งค่าความเป็นส่วนตัวของ Signal ได้
Related posts
Change Lock Screen Timeout Setting ใน Windows 10
เปลี่ยนเป็น WiFi Signal: Change WiFi Roaming Aggressiveness
Make Firefox display Media Controls on Media Controls Lock Screen Lock Screen
รูปภาพ Windows 10 Login screen Login screen อยู่ที่ไหน
Change Screen Brightness & Contrast setting กับ MyMonic
ยกเลิกโดยอัตโนมัติ lock screen หาก Windows จดจำใบหน้าไม่ทำงาน
ยกเลิกโดยอัตโนมัติ lock screen หาก Windows รับรู้ใบหน้าของคุณ
Fix Ca n't Change Screen Resolution ใน Windows 10
Signal แอปไม่ส่งหรือรับข้อความ
Increase WiFi Speed and Signal strength และ coverage area
วิธีการเพิ่มหรือขยาย Bluetooth Signal Range บน Windows 11/10
วิธีการปรับแต่งหรือ Add Apps ถึง Windows 10 Lock Screen
วิธีการปิดใช้งาน Google Assistant บน Lock Screen
วิธีหยุดรับ New Friends เข้าร่วมการแจ้งเตือนใน Telegram or Signal
วิธีการเปลี่ยน Theme, Lock Screen & Wallpaper ใน Windows 10
Change Screen Resolution, Color Calibration ใน Windows 10
วิธีปิดการใช้งานล็อคหน้าจอใน Windows 11
เปิดหรือปิดการแจ้งเตือนแอปบนหน้าจอล็อคใน Windows 10
Windows ติดอยู่ที่ Lock Screen or Welcome Screen ก่อนเข้าสู่ระบบ
ปิดใช้งาน Lock Screen ใน Windows 10 [คู่มือ]
