ลบข้อมูลของคุณเพื่อไม่ให้ใครสามารถกู้คืนได้ด้วย OW Shredder
ในโพสต์นี้ เราจะแสดงวิธี ลบไฟล์ออกจากฮาร์ดไดรฟ์ ของคุณอย่างถาวร(permanently delete files from your hard drive)โดยใช้OW ShredderสำหรับWindows ถึงตอนนี้ ผู้ใช้คอมพิวเตอร์ Windows 10 หลายๆ คนน่าจะเห็นได้ชัดเจน ว่าการลบไฟล์ไม่ได้หมายความว่าจะหายไปโดยตลอด ผู้ที่มีความรู้ขั้นสูงและเครื่องมือที่เหมาะสมสามารถกู้คืนไฟล์ที่ถูกลบจากฮาร์ดไดรฟ์(recover deleted files from a hard drive)ได้ ซึ่งบางครั้งก็ค่อนข้างสะดวก เมื่อคำนึงถึงสิ่งนี้ จะเป็นการดีที่สุดหากเมื่อลบข้อมูลที่ถูกลบออกโดยไม่ทิ้งร่องรอยไว้ ส่วนใหญ่พูดง่ายกว่าทำโดยไม่มีเครื่องมือที่ถูกต้องในการทำงานให้เสร็จ
ลบข้อมูลของคุณเพื่อไม่ให้ใครสามารถกู้คืนได้
OW Shredderเป็นเรื่องเกี่ยวกับการลบไฟล์ออกจากฮาร์ดไดรฟ์ของคุณโดยไม่ทิ้งร่องรอยไว้เบื้องหลัง ฟีเจอร์เดียวที่เราอยากให้มีเพื่อให้รองรับการประมวลผลแบบแบตช์ และนั่นก็น่าผิดหวัง ผู้ใช้จะต้องทำลายไฟล์ทีละไฟล์หากต้องการลบไฟล์ที่เลือก และนั่นไม่ใช่วิธีที่เหมาะสมในการทำสิ่งต่างๆ ใช่ไหม
1] File/Folder Eraser
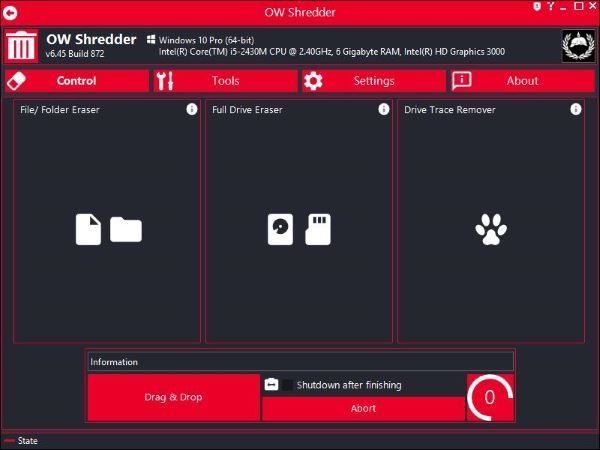
เมื่อพูดถึงการลบไฟล์และโฟลเดอร์ เราพบว่ามันง่ายมากด้วยOW Shredder (OW Shredder)เพียง(Simply)ลากและวางไฟล์หรือโฟลเดอร์ไปยังส่วนยางลบที่ถูกต้อง จากนั้นคลิกที่Erase All (Erase All)ถ้านั่นไม่ใช่ Jam ของคุณ ให้ดับเบิลคลิกในพื้นที่นั้น ค้นหาไฟล์และโฟลเดอร์ เลือกไฟล์ และสุดท้ายกดปุ่มOpen
หลังจากนั้น ให้กดปุ่มErase Allเพื่อกำจัดมัน ง่ายมากใช่มั้ย? ใช่ เราตกลงกันได้แล้ว เด็กๆ
2] ยางลบเต็มไดรฟ์(2] Full Drive Eraser)
สวัสดี(Hey)เราไม่สนใจว่าเหตุใดคุณจึงตัดสินใจลบฮาร์ดไดรฟ์ของคุณ เพียงจำไว้ว่าการทำเช่นนี้จะเป็นการลบไฟล์สำคัญทั้งหมดของคุณ ดังนั้นตรวจสอบให้แน่ใจว่าคุณมีความคิดในสิ่งที่คุณกำลังทำอยู่ก่อนดำเนินการต่อ
ตกลง เพื่อจะลบฮาร์ดไดรฟ์ทั้งหมด ให้ดับเบิลคลิกในพื้นที่Full Drive Eraserเลือกไดรฟ์จากรายการ จากนั้นกดปุ่มErase All(Erase All)
3] ตัวกำจัดร่องรอยของไดรฟ์(3] Drive Trace Remover)
หลังจากลบเนื้อหาจากไดรฟ์ของคุณ ซึ่งควรเป็นฮาร์ดไดรฟ์สำรอง คุณอาจต้องการลบร่องรอยของไฟล์ที่หลงเหลืออยู่ ไม่ต้องกังวลเพื่อน ๆ เพราะOW Shredderได้ครอบคลุมคุณในหน้านี้
ดับเบิลคลิก(Double-click)ใน กล่อง Drive Trace Removerเลือกไดรฟ์ คลิกOpenจากนั้นกดปุ่มErase All (Erase All)เมื่อทุกอย่างเสร็จสิ้น คุณจะพบว่าเนื้อหาทั้งหมด ไม่ว่าจะเล็กแค่ไหน จะไม่ค้างอยู่ในไดรฟ์ของคุณอีกต่อไป
นั่นคือความหวังเพราะเราไม่ได้ทดสอบด้วยตัวเอง
4] เครื่องมือ(4] Tools)
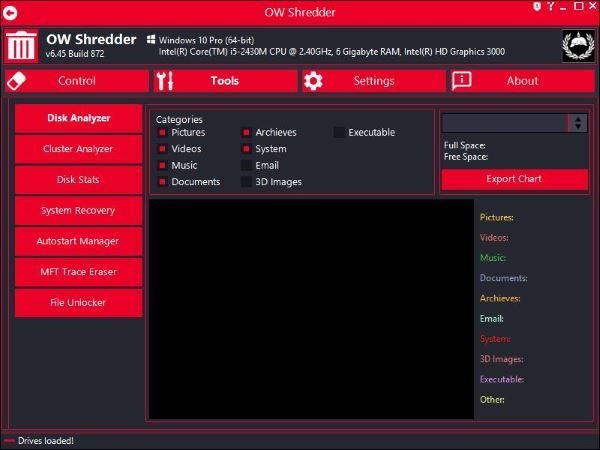
เราต้องบอกว่า ส่วน เครื่องมือ(Tools)เต็มไปด้วยคุณสมบัติที่มีประโยชน์ อันที่จริง เราไม่ได้คาดหวังถึงสิ่งนี้มากนัก ดังนั้นอย่างที่คุณเดา เราค่อนข้างประทับใจกับสิ่งที่นักพัฒนาทำกับมันมาจนถึงตอนนี้
จากภาพด้านบน คุณควรจะเห็นคุณลักษณะทั้งหมดที่อยู่ในรายการเครื่องมือ (Tools)ที่นี่ ผู้ใช้จะมีตัวเลือกในการวิเคราะห์ฮาร์ดไดรฟ์ด้วยDisk Analyzer (Disk Analyzer)แต่นั่นไม่ใช่ทั้งหมด เพราะคุณสามารถวิเคราะห์คลัสเตอร์ได้
นอกจากนี้ยังมีMFT Trace Eraserที่นี่ด้วย ซึ่งถือว่าดีมากจากมุมมองของเรา นอกจากนี้(Furthermore)ผู้ใช้สามารถจัดการแอพเริ่มต้นผ่านAutostart Managerและสำหรับผู้ที่สนใจFile Unlockerก็อยู่ที่นี่เช่นกัน
5] การตั้งค่า(5] Settings)
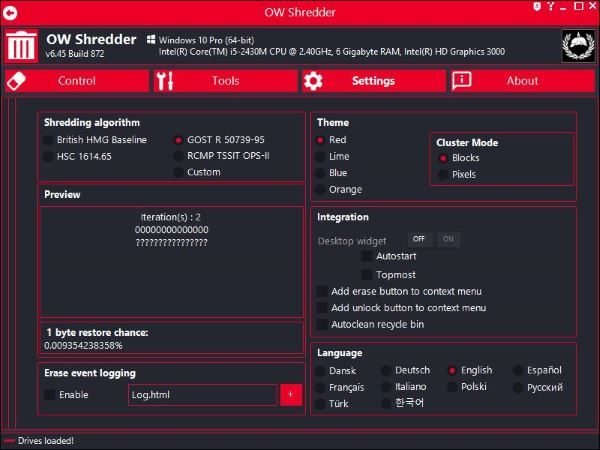
เมื่อดูที่ พื้นที่ การตั้งค่า(Settings)เราจะเห็นว่ามันง่ายแค่ไหนเมื่อเทียบกับอย่างอื่น แต่ก็ไม่เป็นไร ที่นี่ ผู้ใช้สามารถแก้ไขอัลกอริทึม shredding ใช้ธีมอื่น และสุดท้าย ตัดสินใจว่าจะรวมOW Shredderเข้ากับWindows 10ได้อย่างไร
โดยรวมแล้วOW Shredderเป็นมากกว่าสิ่งที่เราต่อรองและนั่นก็เป็นสิ่งที่ดี เราจะไม่แปลกใจเลยหากในอนาคตนักพัฒนาเลือกที่จะให้ราคากับผลงานของพวกเขา เราขอแนะนำให้รับตอนนี้ในขณะที่ยังร้อนอยู่ ดาวน์โหลด OW Shredder(Download OW Shredder)จากเว็บไซต์ทางการ(official website)
เคล็ดลับ(TIP) : ซอฟต์แวร์ Secure Delete ฟรี(free Secure Delete software) เหล่านี้ จะช่วยให้คุณลบข้อมูลของคุณอย่างปลอดภัยโดยไม่สามารถเพิกถอนได้
Related posts
แชร์ไฟล์กับทุกคนที่มี Send Anywhere สำหรับ Windows PC
Chameleon software การเปลี่ยนแปลง Wallpaper ขึ้นอยู่กับสภาพอากาศ
VirtualDJ เป็น Virtual DJ software ฟรีสำหรับ Windows 10 PC
Reopen โฟลเดอร์ปิดล่าสุดไฟล์โปรแกรม Windows
Alt-Tab Terminator ช่วยเพิ่มค่าเริ่มต้น Windows ALT-Tab functionality
Create ภาพเป็นมิตรกับเว็บไซต์ที่มี Bzzt! Image Editor สำหรับ Windows PC
Ashampoo WinOptimizer เป็นซอฟต์แวร์ฟรีที่จะเพิ่มประสิทธิภาพ Windows 10
วิธีการสร้าง Guitar Fretboard Diagram ใน Windows 11/10
วัด Local Area Network speed กับ LAN Speed Test tool
Best Software & Hardware Bitcoin Wallets สำหรับ Windows, IOS, Android
Best ฟรี ISO Mounter software สำหรับ Windows 10
Watch ทีวีดิจิตอลและฟัง Radio บน Windows 10 กับ ProgDVB
Best ฟรี Landscape Design software สำหรับ Windows 10
วิธีย้ายโปรแกรมที่ติดตั้งไปยังไดรฟ์อื่นใน Windows 10
โปรแกรมที่ติดตั้ง Relocate โดยใช้ Application Mover บน Windows 10
ฟรี Photo Stamp Remover ให้คุณลบลายน้ำออกจากภาพ
Windows Easy Switcher ช่วยให้คุณสลับไปมาระหว่าง windows ของแอปพลิเคชันเดียวกัน
Best ฟรี Photo ถึง Cartoon online เครื่องมือและซอฟต์แวร์สำหรับ Windows 10
Invoice Expert: ฟรี Invoice, Inventory and Billing software สำหรับ Windows
Windows File Analyzer ช่วยให้คุณถอดรหัสและวิเคราะห์ไฟล์ระบบปฏิบัติการพิเศษ
