วิธีเปิดหรือปิดปุ่มแท็บค้นหาใน Chrome
การจัดการแท็บทั้งหมดจะซับซ้อนมาก หากคุณมักใช้เปิดหลายแท็บพร้อมกัน แต่ถ้าคุณเป็น ผู้ใช้ Chromeนี่คือสิ่งที่ดีสำหรับคุณ Google Chromeที่อัปเดตใหม่มาพร้อมกับคุณลักษณะใหม่ของปุ่มแท็บค้นหาเพื่อจัดการงานที่ใช้เวลานานนี้ เป็นไอคอนแบบเลื่อนลงขนาดเล็กที่อยู่ที่แถบชื่อเรื่อง และคุณสามารถเปิดใช้งานได้โดยใช้แป้นพิมพ์ลัดCtrl+Shift+A
ปุ่มค้นหาง่ายๆ นี้สามารถช่วยคุณค้นหาแท็บได้โดยเพียงแค่เขียนชื่อแท็บในช่องโต้ตอบ คุณยังสามารถดูแท็บที่เปิดอยู่ทั้งหมดได้ด้วยการคลิกเพียงครั้งเดียว การเพิ่มเบราว์เซอร์ Chrome(Chrome)ที่ดีนี้อาจทำให้ผู้ใช้กลุ่มหนึ่งไม่สนใจทำงานบนหลายแท็บพร้อมกันได้ยาก อ่านโพสต์นี้หากคุณต้องการเปิดหรือปิดใช้งานปุ่มแท็บค้นหาจากแถบชื่อเรื่องของ Google Chrome(Google Chrome)
เปิดหรือปิดปุ่มแท็บค้นหา(Search Tabs Button)ในChrome
คุณลักษณะนี้ได้รับการตั้งค่าเป็นค่าเริ่มต้นใน เบราว์เซอร์ Chrome ใหม่ หากคุณต้องการเปิดคุณลักษณะนี้ ให้ทำตามขั้นตอนด้านล่าง:
- เปิดเบราว์เซอร์ Google Chrome
- ไปที่หน้า chrome://flags
- แฟล็กการค้นหาสำหรับเปิดใช้งานการค้นหาแท็บ(Enable Tab Search.)
- คลิก(Click) ที่ลูกศรแบบเลื่อน ลงและเปลี่ยนค่าจากDefaultเป็นEnabled
- เปิดเบราว์เซอร์ขึ้นมาใหม่เพื่อบันทึกการเปลี่ยนแปลง
ตอนนี้เรามาดูรายละเอียดกัน:
ในการเปิดใช้งานแท็บค้นหาในGoogle Chromeให้เปิด เบราว์เซอร์ Chromeก่อน และตรวจสอบให้แน่ใจว่าคุณได้อัปเดตเบราว์เซอร์เป็นเวอร์ชันล่าสุดแล้ว
ในแถบที่อยู่ ให้พิมพ์ chrome://flags, กด Enter
จากนั้นไปที่ช่องค้นหา พิมพ์เปิดใช้งานการค้นหาแท็บ(Enable Tab Search, )และดูการตั้งค่าสถานะที่เกี่ยวข้องในส่วน การ ทดสอบ(Experiments)
หรือคุณสามารถพิมพ์รหัสข้อความต่อไปนี้ใน แถบที่อยู่ของ Chromeแล้วกดEnterเพื่อเปิดแฟล็กโดยตรง
chrome://flags/#enable-tab-search
หน้าเว็บที่มีตัวเลือกเปิดใช้งานการค้นหาแท็บ(Enable Tab Search)จะเปิดขึ้นในหน้าต่าง
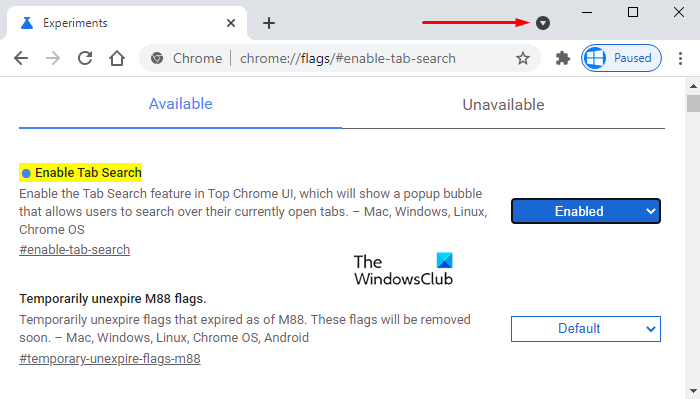
ถัดจากแฟล็กที่เกี่ยวข้อง ให้คลิกที่เมนูดรอปดาวน์ แล้วเลือก ตัวเลือกEnabled
จากนั้นคลิกที่ ปุ่ม Relaunch เพื่อให้การเปลี่ยนแปลงมีผลในครั้งต่อไปที่คุณเปิดเบราว์เซอร์ และตอนนี้คุณก็พร้อมแล้ว
หากคุณต้องการปิดใช้งานคุณลักษณะนี้ เพียงเปิด แฟล็ก เปิดใช้งานการค้นหาแท็บ(Enable Tab Search) ใน เบราว์เซอร์ Chromeและเปลี่ยน เป็นDisabled คลิก ปุ่ม เปิดใหม่(Relaunch) เพื่อใช้การเปลี่ยนแปลงที่คุณทำ
ที่เกี่ยวข้อง: (Related:) เปิดใช้งานคำแนะนำการเติมข้อความอัตโนมัติของ Rich Address Bar ในเบราว์เซอร์ Chrome(Enable Rich Address Bar Autocompletion Suggestions in Chrome browser)
Related posts
Panic Button สำหรับ Chrome ช่วยให้คุณซ่อน Tabs หลายทันที
วิธีการซิงค์ Tabs ระหว่าง Edge, Chrome and Firefox browsers
Search ข้ามหลายแท็บเปิดใน Firefox and Chrome browsers
วิธีเปิดใช้งานหรือ Disable Tab Scrolling Buttons ใน Google Chrome
Search เว็บไซต์ใด ๆ โดยตรงจาก Chrome or Edge Address Bar
วิธีการรับ Rid ของ Yahoo Search ใน Chrome
วิธีการแก้ไขข้อผิดพลาดใน File Download Google Chrome browser
เปิดใช้งาน Line Wrap ใน Source View ใน Chrome or Edge
วิธีลบปุ่มค้นหาออกจากหน้าจอโฮมของ iPhone
วิธีค้นหาแท็บที่เปิดอยู่ใน Google Chrome
ปิดการใช้งานถอนการติดตั้ง Adobe Flash, Shockwave ใน Chrome, Firefox, Edge, IE
วิธีการเปลี่ยน Default Print Settings ใน Google Chrome
วิธีเปิดใช้งานหรือ Disable Scrollable Tabstrip ใน Google Chrome
Chrome update ล้มเหลวด้วยรหัสข้อผิดพลาด 3, 4, 7, 10, 11, 12, ฯลฯ
Fix Chrome Keeps Opening New Tabs Automatically
วิธีการเปิดหรือ Disable Memories บน Google Chrome
วิธีการ Destroy Profile บน Browser Close ใน Google Chrome
Change default search engine ใน Chrome, Firefox, Opera, IE
Tabs นอนปิดการใช้งานและหยุด Chrome จาก Tabs สดชื่น
Fix Search ข้อผิดพลาดล้มเหลวเมื่อใช้งาน Chrome Malware Scanner
